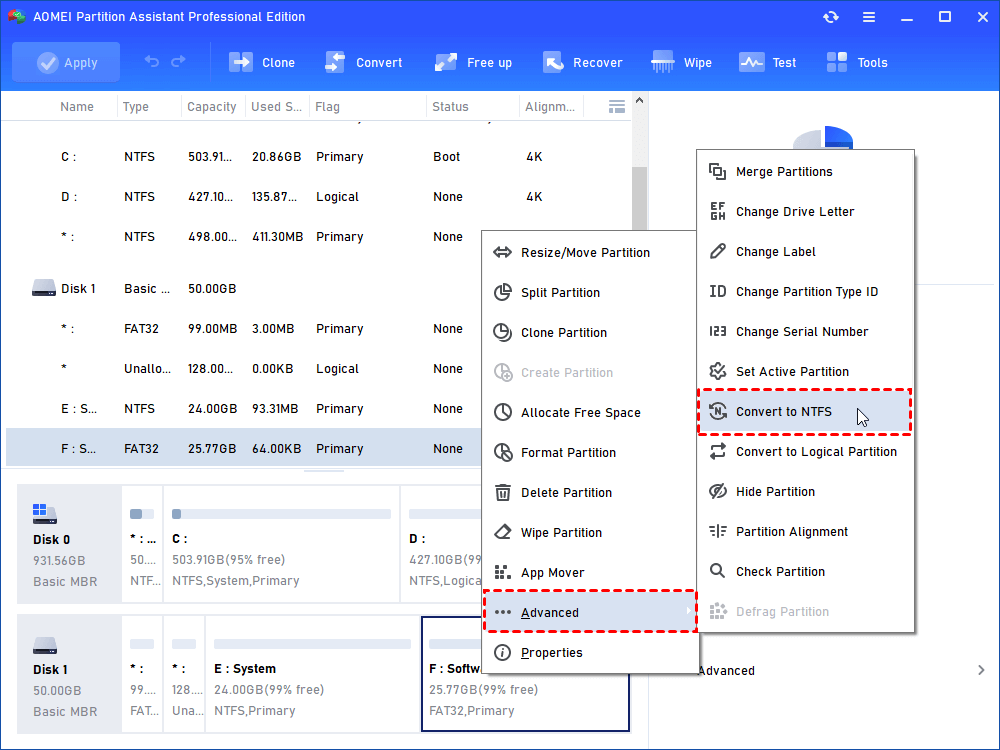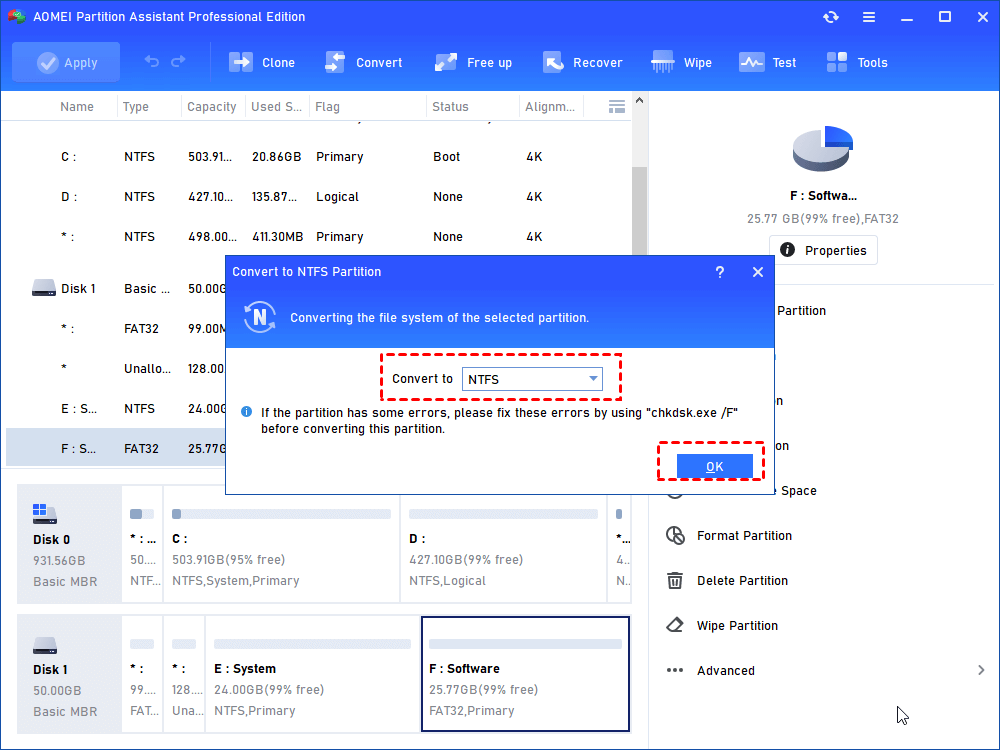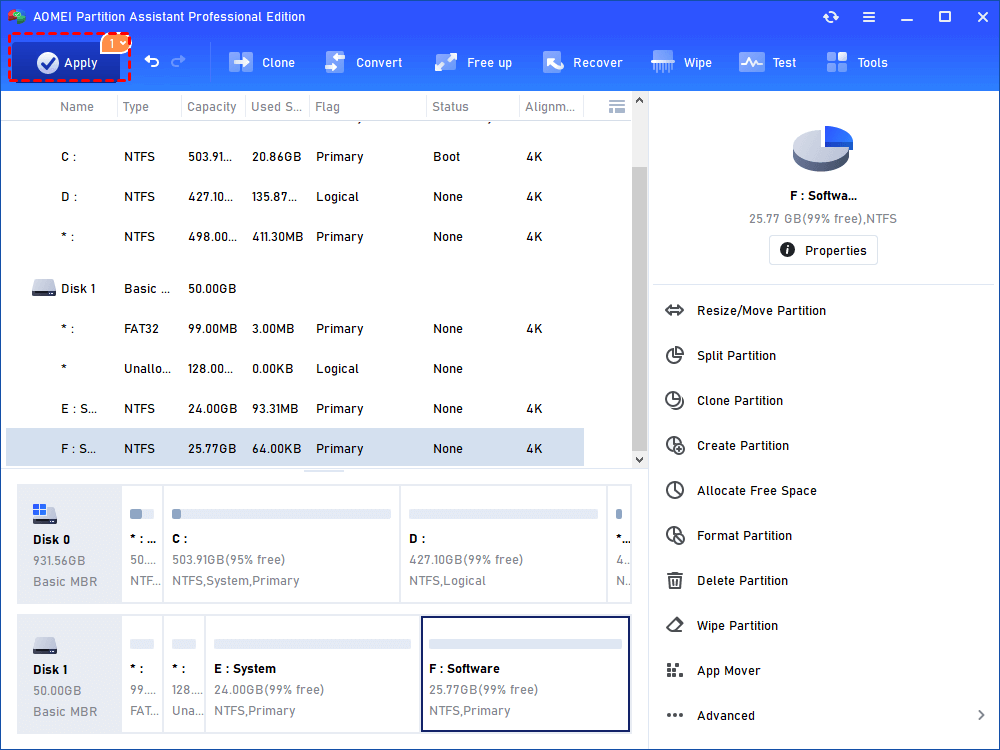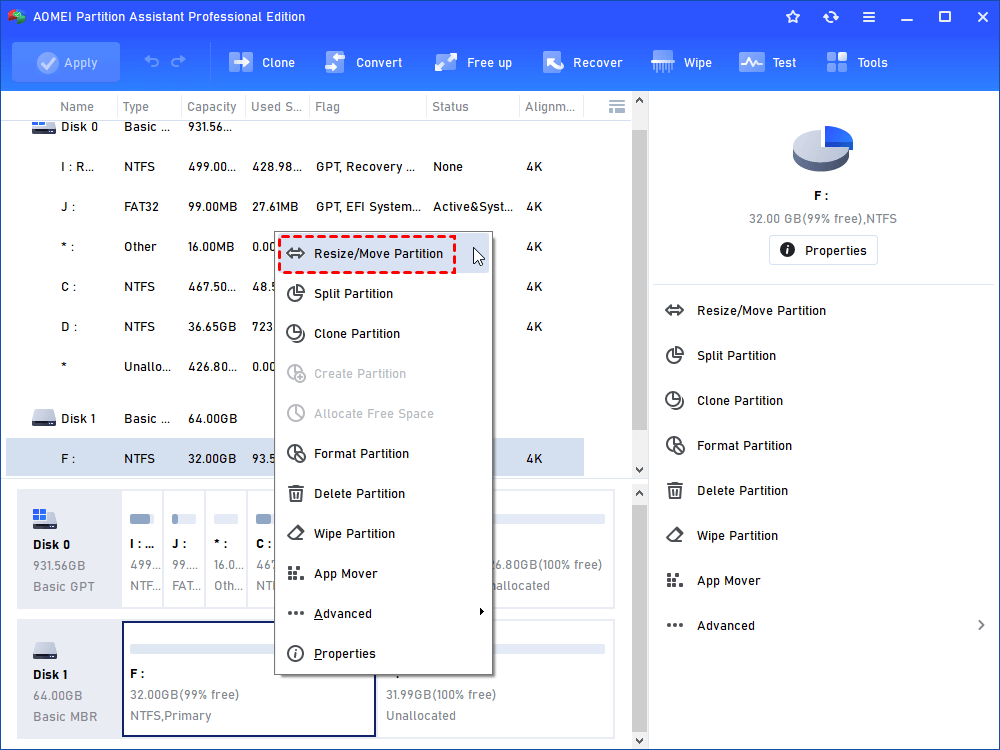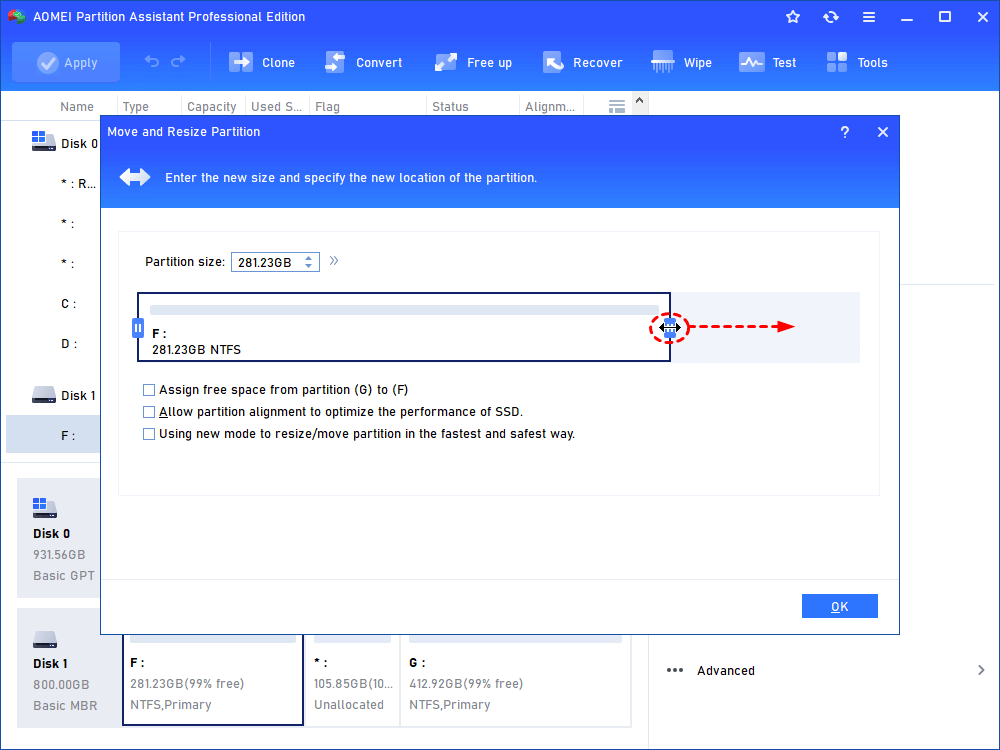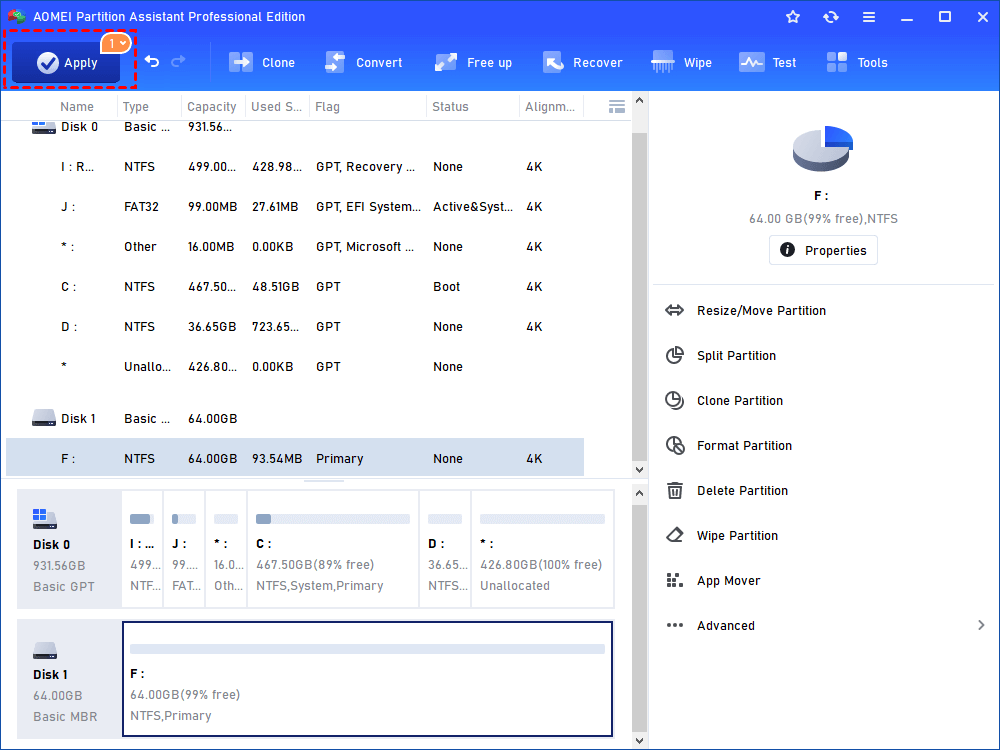Fixed: 64GB Flash Drive Only Showing 32GB in Windows 7, 8, 10, 11
On this page, we will tell why your 64GB flash drive only shows 32GB as well as how to restore the USB flash drive back to full capacity without losing data.
Help! SanDisk 64GB flash drive only showing 32GB
I created a Windows 8.1 USB installation drive with my SanDisk 64GB USB drive. It worked great and did everything for me. So I plan to reformat it, but the 64GB SanDisk flash drive only showing 32GB. I can see the details about my SanDisk 64GB USB drive, there are two partitions, one is the 32GB active partition, and another is a 27.6GB unallocated space. I tried to delete the active partition and the delete option is grayed out in Disk Management. After formatting, all I get is 32GB, not 64GB. I want to format the 64GB USB drive to full capacity. Any help would be appreciated, thanks.
Why 64GB USB/SD card Only Showing 32GB?
It is better to find out why 64GB USB drive only shows 32GB before trying to fix this issue. The reasons can be various, but mainly include:
✦ The USB drive is used to create a Windows installation drive or a recovery drive (like the scenario above).
✦ The file system of the 64GB flash drive is changed to FAT32 not NTFS. As you know, the Disk Management can format an external hard drive to FAT32 up to 32GB, that’s why you can’t get a partition larger than 32GB.
✦ The USB drive is divided into two or more partitions. USB flash drive or SD card usually have only one partition, because Windows cannot recognize and access data on the second partition. If there are multiple partitions on a flash disk, you can only see the first volume in File Explorer. Thus, the capacity you can use is the first partition.
How to Fix The 64GB flash drive Only Showing 32GB Problem
To repair USB flash drive showing less space than its actual capacity, there are two methods you can try. Keep reading, please!
▶ Method 1. Convert 64GB flash drive from FAT32 to NTFS
If you find your 64GB USB stick has been formatted to be FAT32, you can convert it to NTFS to check if the problem can be fixed. NTFS is the abbreviation of New Technology File System developed by Microsoft, and makes up for the limitation of FAT32 file system. The NTFS can support over 32GB partitions while FAT32 cannot.
The best NTFS to FAT32 converter is AOMEI Partition Assistant Professional, which is a powerful disk partitioning software in a popular Windows operating system, like Windows 7, 8, 10, 11 etc. The software allows you to convert file systems between FAT32 and NTFS without losing data/formatting to fix the 64GB flash drive only showing 32GB or other USB/SD card/HDD/SSD showing fewer space problems.
Connect the 64GB USB flash drive/SD card/memory stick to your computer. Download AOMEI Partition Assistant Professional, install and launch it.
1. Right-click the 64GB USB drive/SD card/memory stick and choose Advanced> Convert to NTFS.
2. Here, we just need to click OK.
3. Select Apply to convert FAT32 to NTFS without losing data.
4. Pitch on the 64GB USB flash drive/SD card/memory stick, select Resize/Move Partition.
5. Drag the double arrow to rightwards to extend the partition to its actual size.
6. Click Apply at the tool bar to fix 64GB flash drive only showing 32GB.
After a while, you will get a whole 64GB partition on USB flash drive/SD card/memory stick to fully use. In other words, you will restore the USB flash disk back to full capacity.
▶ Method 2. Restore USB flash disk back to full capacity with DiskPart
Besides, you can clean the USB flash drive first and create one primary partition. Since Disk Management does not allow you to delete the partition on a removable device, you might need to use DiskPart.exe tool. This will clear all data on the flash drive, so you should back up USB drive beforehand.
1. Run Command Prompt as Administrator: Press Win+R to open Run box, input cmd and tap OK to open Command Prompt window.
2. Type the following command in the Command Prompt windows and hit Enter key.
● diskpart
● list disk: list all disks connected to your computer
● select disk #: select the 64GB USB disk which only shows 32GB
Caution: # is the disk number of your USB drive, please replace # with the correct disk number. Make sure you select the correct drive, as all the rest actions will be performed on the selected disk, such as formatting the disk. If you select the wrong disk, you’ll lose all data stored on that disk.
● clean
● create partition primary: create a new partition on the USB drive
● format fs=ntfs quick
All these steps will create one NTFS partition on the 64GB flash drive. Then you can go to the Windows File Explorer to check if it shows full capacity.
Final words
In this post, we have introduced two solutions to “64GB flash drive only showing 32GB” issue. Choose one based on your situation. Moreover, AOMEI Partition Assistant Professional has the ability to remove write protection for USB drive/SD card/hard disk, create second partition on SD card, create bootable media, allocate free space from one partition to another, convert primary partition to logical without losing data, and many more. AOMEI Partition Assistant Server is available for Server users with all the advanced functions.
FAQs about 64GB flash drive only showing 32GB
Last but not least, there are some frequently asked questions about 64GB flash drive only showing 32GB that you can refer to:
Q: Is there any way to recover lost data after reformatting?
If you have formatted the drive, data recovery will become more challenging. But the good thing is AOMEI Partition Assistant Professional can still give you a hand. You can try to use "Recover Data" to recover the unfortunate lost files.
Q: Could a partitioning issue cause this problem?
Yes, incorrect partitioning during formatting can lead to a flash drive displaying less storage than its actual capacity. Ensure you've selected the correct partition size when formatting.
Q: How can I prevent this issue from happening again?
To avoid this problem in the future, always use reliable and reputable brands when purchasing flash drives. Additionally, regularly back up your important data to prevent loss in case of any issues.
Q: Can a firmware update fix this problem?
Sometimes, firmware updates released by the manufacturer can address capacity-related issues. Check the manufacturer's website for any available updates.