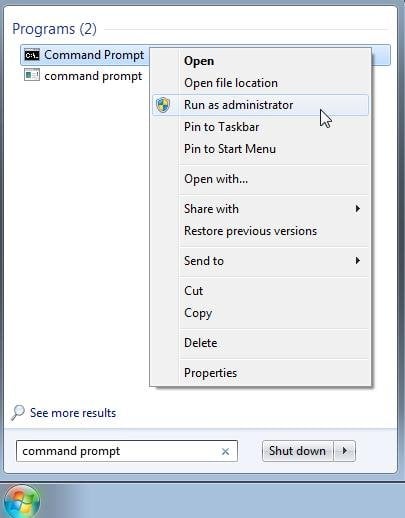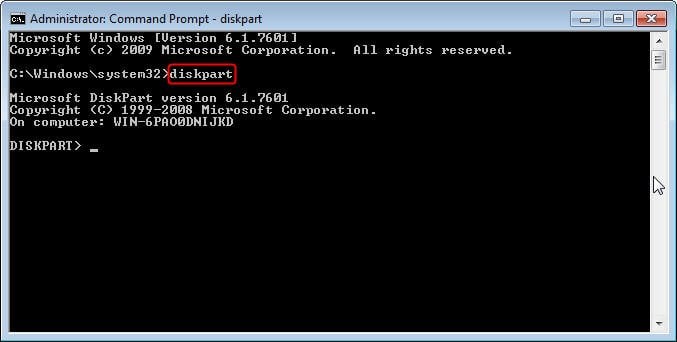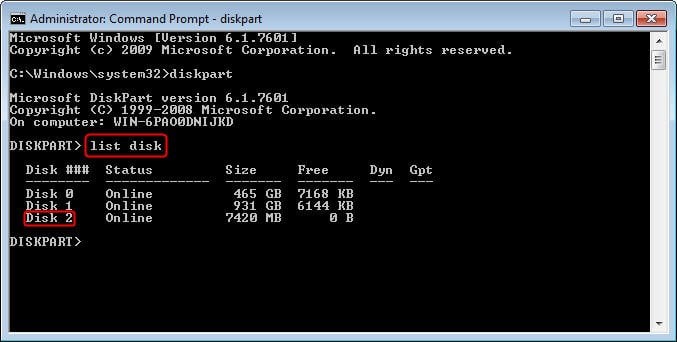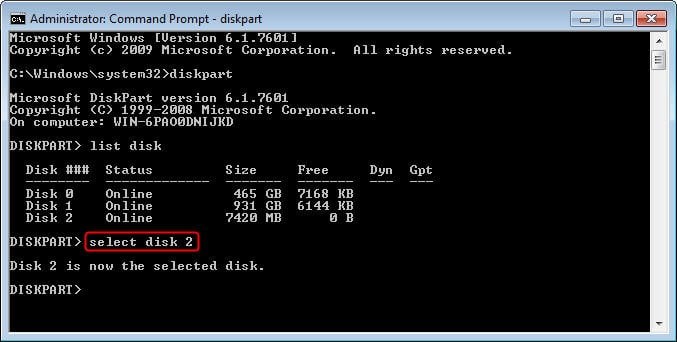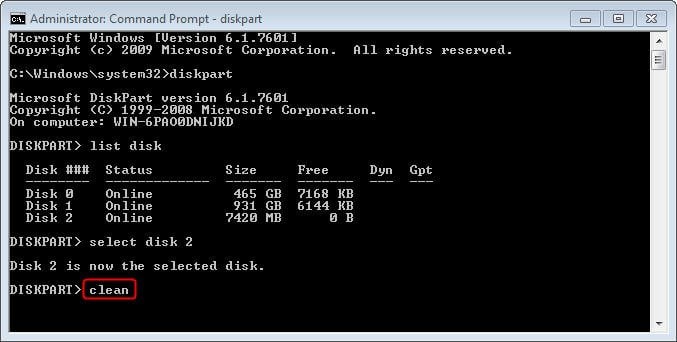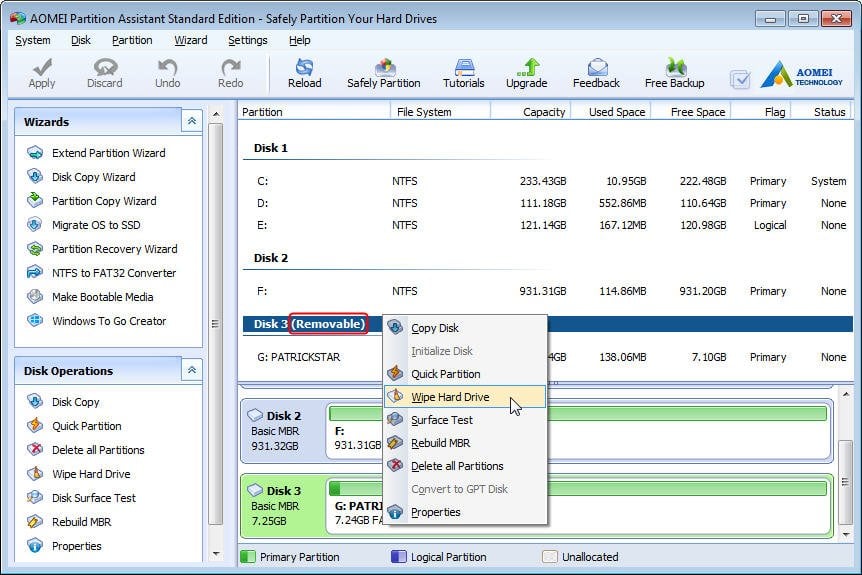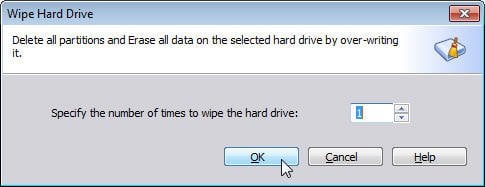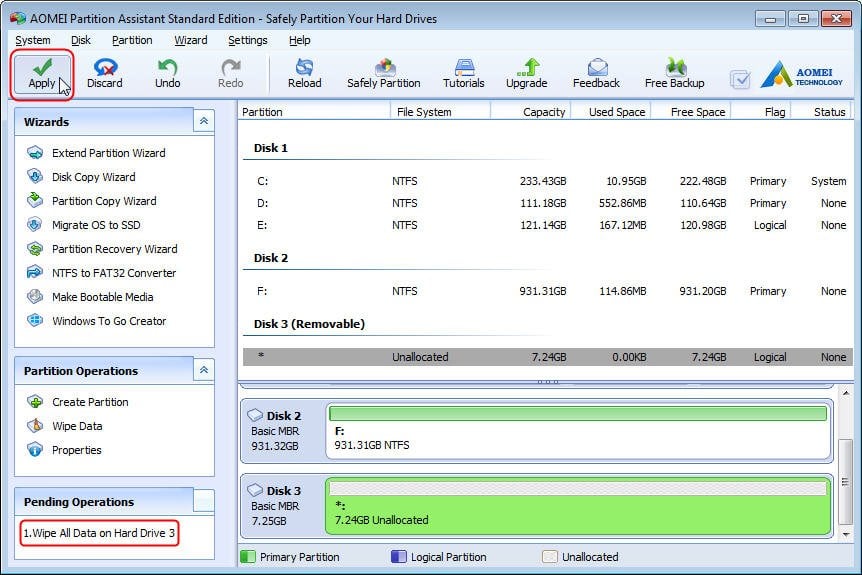Clean A USB Flash Drive or SD Card under Windows
Learn how to clean a USB flash drive or SD card under Windows 10, 8 or 7 in order to fix partition and capacity problems.
When does a USB drive/SD card need cleaning?
USB flash drive and SD card are two kinds of storage devices that often used in modern life. But as time goes by, sometimes they don’t work quite right, which leads to wrong capacity or anything else. In such case, to clean USB flash drive/SD card is one possible solution. It means to completely wipe the entire data you select so that you can use the devices normally again. The following article will introduce 2 ways to clean a USB flash drive/SD card under Windows PC system. Since the process is going to erase all things on the drive, you’d better back up those important data in advance. Here, AOMEI Backupper can realize it.
How to clean?
By Diskpart
Step 1: Connect the USB flash drive/SD card to your computer.
Step 2: Search “Command Prompt” in the Start menu. Right click its shortcut and select “Run as administrator”.
Step 3: Type “diskpart” → Enter.
Step 4: Type “list disk” → Enter. It will show you disks connected to the computer. Because this USB is 7GB in size, it comes that “Disk 2” is the USB flash drive.
Step 5: Type “select disk #” → Enter. (Replace # with the number which is identified as USB in your computer.)
Note: Be careful when entering the number, otherwise everything on the disk you choose will disappear.
Step 6: Type “clean” → Enter to perform. Later, when you see “Diskpart succeeded in cleaning the disk”, which means clean operation is done.
However, using Diskpart to erase USB drive/SD card takes a certain risk, especially for people who are not good at computers. It is inconvenient to distinguish which disk is exactly the USB flash drive/SD card. And if typing something wrong in the command window, no one could guarantee what will happen next. So a third-party partition freeware - AOMEI Partition Assistant is recommended here. It’s much easier to operate even for a green hand.
By Free AOMEI Partition Assistant
AOMEI Partition Assistant is a freeware designed for better partition management. Among many advanced features, “Wipe Hard Drive” is able to clean the USB flash drive/SD card thoroughly. Once it be carried out, no software can recover those data. Thus, remember to back up important things first.
Step 1: Download and install this program.
Step 2: Connect the USB flash drive/SD card to your computer. Launch Partition Assistant.
Step 3: Right click the removable device. Select “Wipe Hard Drive”.
Step 4: Specify the number of times to wipe if you want.
Step 5: Click “Apply” for final execution.
Compared with Diskpart, AOMEI Partition Assistant makes it handier to clean USB flash drive/SD card, doesn’t it? You don’t have to agonize over whether you find the right USB flash drive/SD card or not. You don’t need to worry about one mistake that causes data loss because before clicking "Apply", you can revoke at any time. And apart from the external device, it’s also capable to manage your internal hard drive.