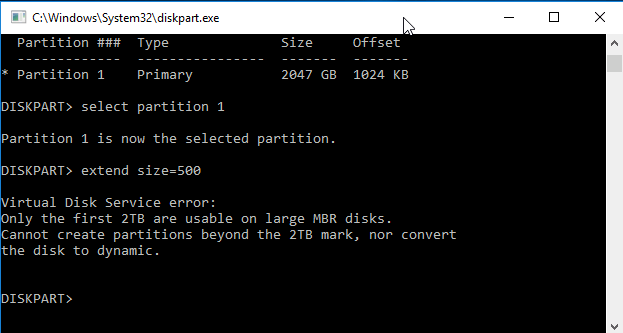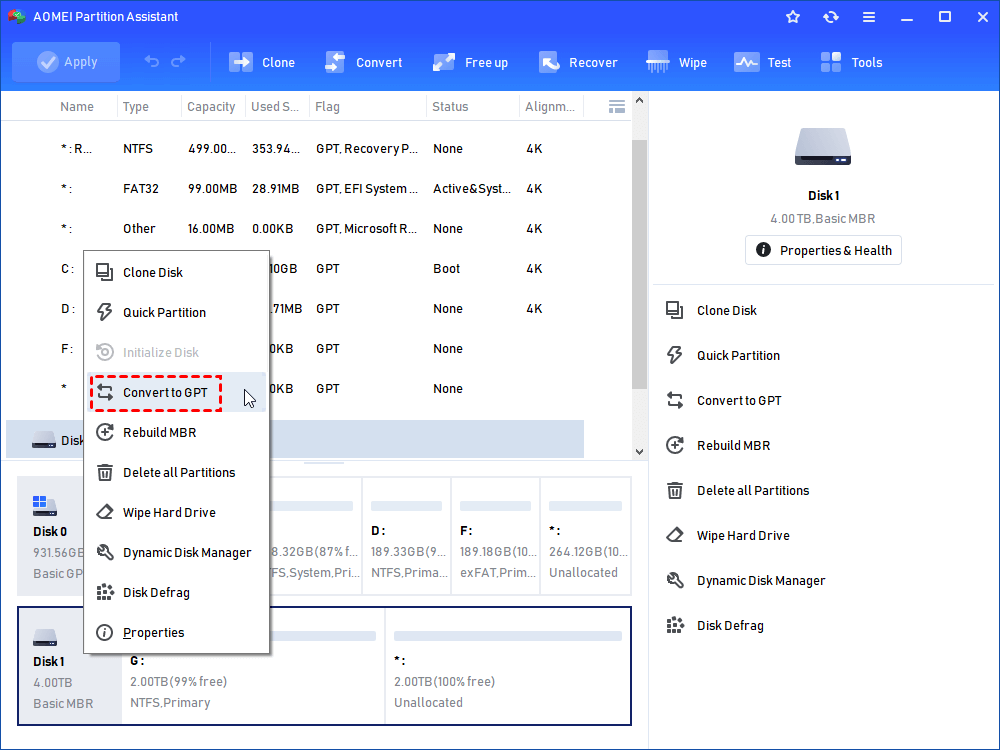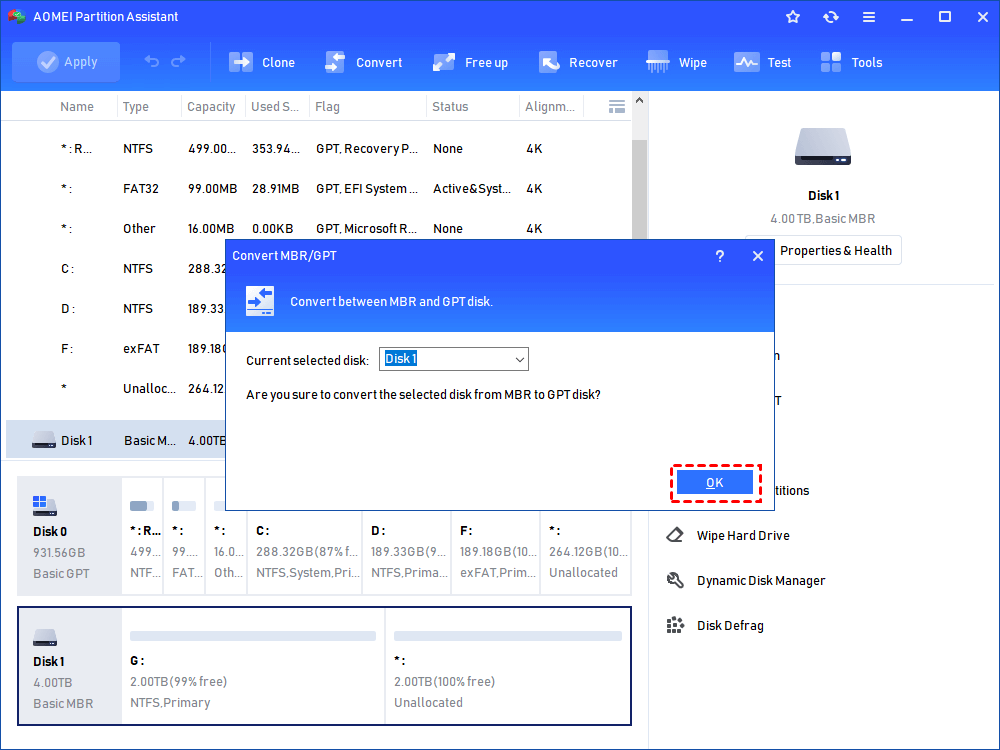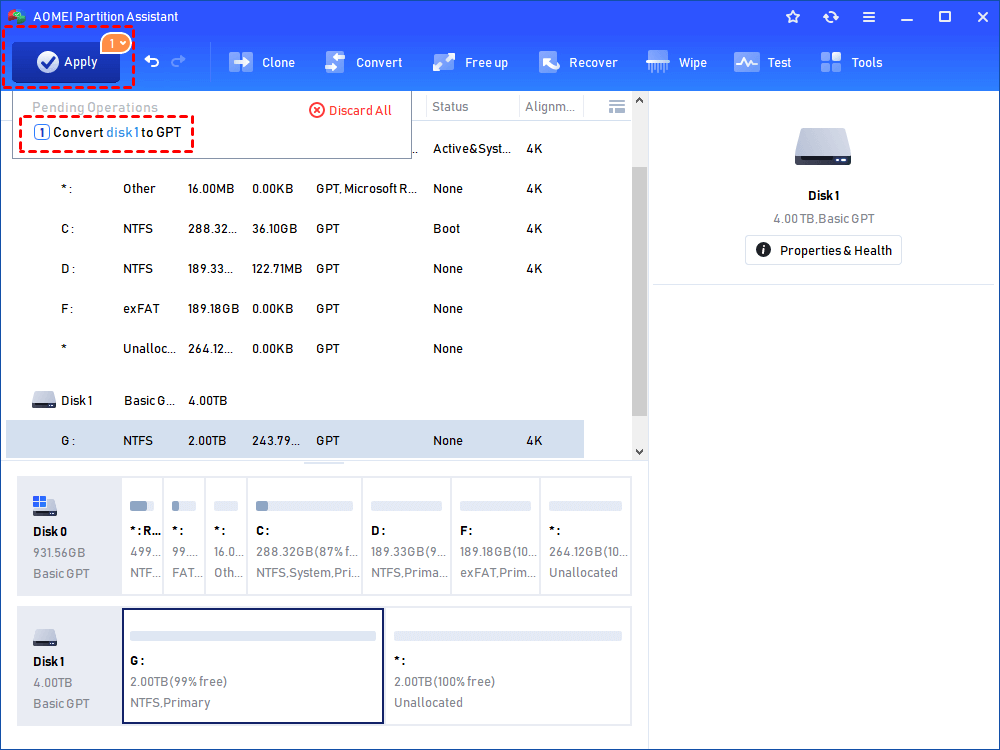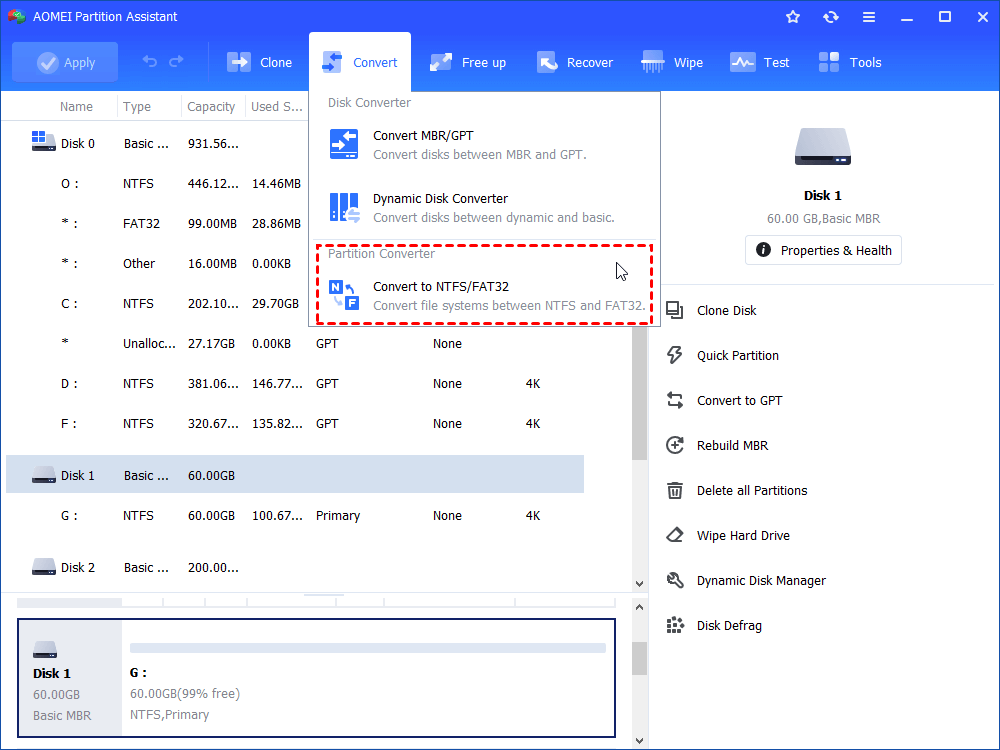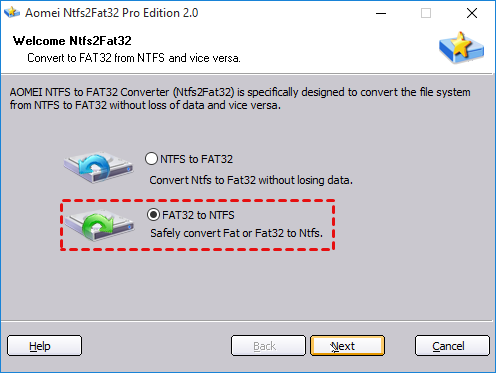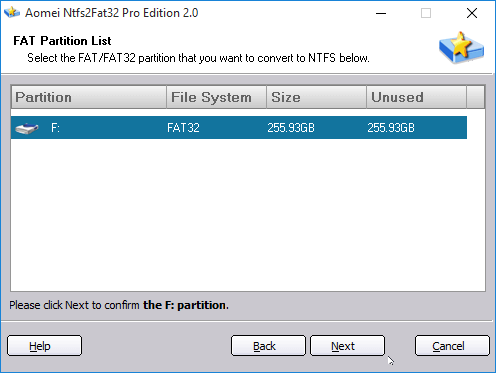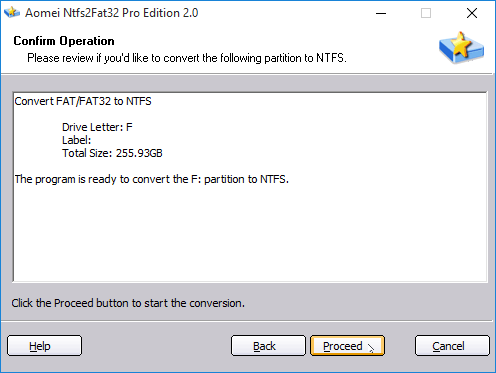How to Solve: Diskpart Can’t Extend Partitions beyond 2TB
Diskpart cannot extend partitions beyond the 2TB mark on large MBR disks? Why and how to fix this problem successfully? You can get all answer right on this page.
The error: only the first 2TB are usable on large MBR disks
If you have a drive that is initialized to MBR and larger than 2TBs, you may find Windows 11/10 DiskPart cannot extend partitions beyond the 2TB. If this is the case, you will likely receive the below Virtual Disk Service error:
“Only the first 2TB are usable on large MBR disks. Cannot create partitions beyond the 2TB mark, nor convert the disk to dynamic.”
Or another reason it fails is that:
“The volume cannot be extended because the file system does not support it.”
Why DiskPart cannot extend partitions beyond the 2TB?
Luckily, the problem is clearly stated in the error message that DiskPart displays. MBR (Master Boot Record) only supports a maximum disk size of 2TBs and four primary partitions (or 3 primary and one extended partition). This means that any storage space beyond 2TBs will be unusable by Windows if the disk is of MBR format. In order to solve this, you can convert the disk to the GPT (GUID Partition Table) style as it is able to utilize disks larger than 2TBs.
Additionally, the FAT32 file system also limits the maximum partition size of a disk to 2TBs, so if your disk is in the GPT style but formatted in FAT32 then you will also be unable to use DiskPart to extend your partitions beyond 2TBs. Fortunately, Microsoft first introduced an alternative file system to FAT32 in 1993: NTFS, which allows you to create much larger partitions than FAT32 traditionally allows for.
Solution 1: convert MBR to GPT disk without data loss
If you have discovered that your hard drive is in the MBR format, then the direct solution is to convert the MBR partition table to GPT. How to do it? You can make use of Windows snap-in tools (Disk Management or DiskPart); however, they can only convert an empty disk from MBR to GPT, or GPT to MBR. In other words, you have to delete all partitions before conversion. Obviously, all data on the partitions will be lost as well.
So, many users search for a way to convert MBR to GPT without deleting partitions or data. Here we recommend AOMEI Partition Assistant Standard. The freeware can convert data disk from MBR and GPT styles without removing any partitions. You can download the free tool and have a try.
- Note:✎...
- If you are converting the system disk between MBR and GPT partition styles, please upgrade to the Professional edition. Meanwhile, you need to check whether your motherboard supports EFI/UEFI boot mode.
1. Right click the disk you want to convert and select ‘Convert to GPT’.
2. Click "OK" to confirm your operation.
3. Click on "Apply" to perform the operation.
Once the conversion has been completed, you should be able to extend your partitions beyond 2TB limit by using AOMEI Partition Assistant, you can now also use DiskPart to extend partitions.
Solution 2: convert FAT32 to NTFS without losing data
If the DiskPart cannot extend partitions beyond the 2TB after converting the disk to GPT, then you will need to check what file system your drive is using. If it is in FAT32 you will need to convert it to NTFS. Typically you will need to reformat the partition or volume, which involves deleting all of the data. Fortunately, AOMEI Partition Assistant is able to convert between FAT32 and NTFS without reformatting the drive and losing your data.
To convert from FAT32 to NTFS:
1. Click on Convert, then click Convert to NTFS/FAT32.
2. Select FAT32 to NTFS.
3. The program will list the partitions formatted with FAT32. Select the partition you want to convert and click Next and then Proceed to start the conversion.
Summary
After trying these two solutions you should find that DiskPart is be able to extend your partition to larger than 2TBs. AOMEI Partition Assistant isn’t just a powerful partition manager, it has a whole host of useful features. For example, it enables you to make bootable media, migrate your OS to an SSD, resize partitions, convert dynamic disk to basic one without deleting volumes, and so on! AOMEI Partition Assistant comes with several editions, compatible with a range of operating systems both for the home (Windows 11, 10, 8.1/8, 7, Vista, and XP) and for businesses (Windows Server 2022, 2019 2016, 2012, 2008 (R2), 2008, and 2003).