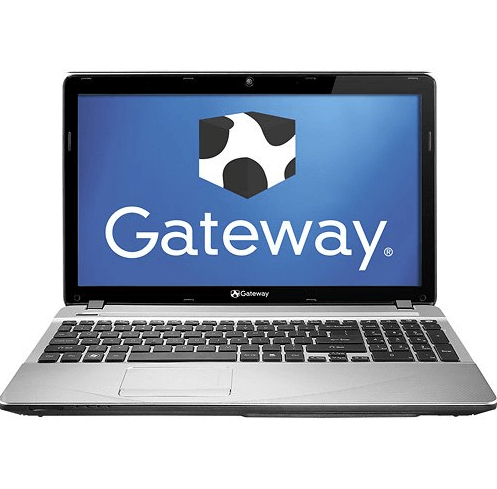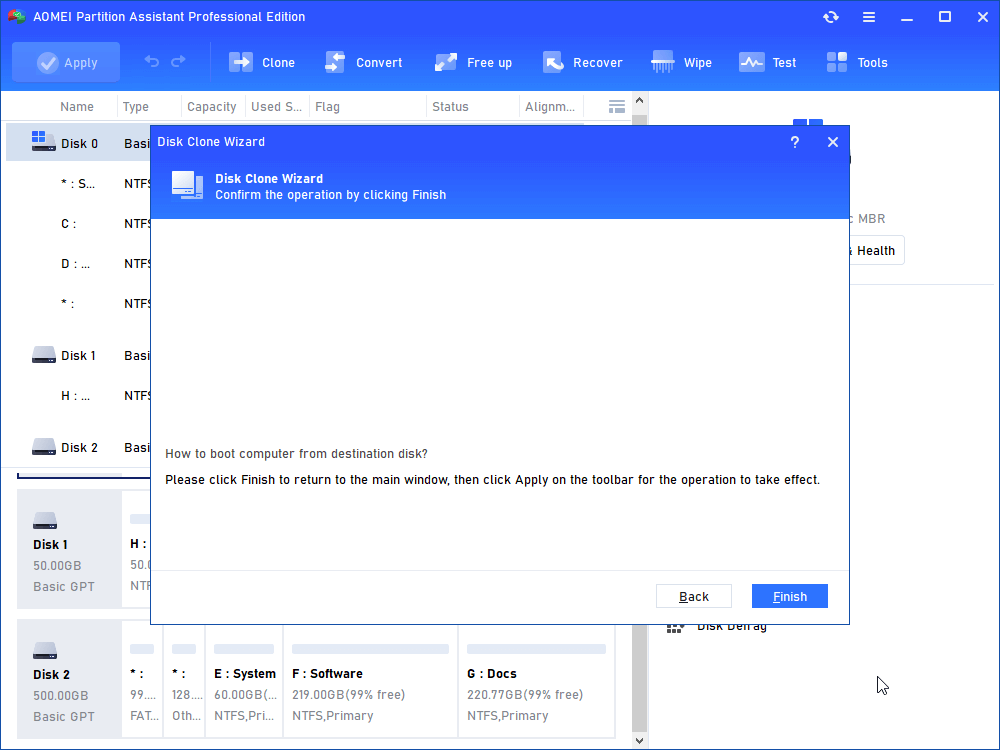Best Tool for Gateway Laptop Hard Drive Upgrade
This post aims to tell you how to finish the Gateway laptop hard drive upgrade step by step. The AOMEI Partition Assistant software helps upgrade or replace Gateway laptop hard drive without reinstalling Windows 10, 8, 7.
Why need to do Gateway laptop hard drive upgrade?
“Hello, I have a Gateway NV53 and the hard drive failed, so now I have to replace it. My dad's old laptop has the same hard drive in it, so is it possible to use that one in my laptop if I format it and copy the files to it, and if so how would I do this.”
When it comes to the reasons behind upgrading Gateway laptop hard drive, the most obvious one might be the current hard drive is failing and needs a replacement (like the user case). Secondly, the current hard drive is dying out of storage, and you want to upgrade it to a larger hard disk to increase the disk capacity. Thirdly, if the Gateway laptop hard drive is a traditional hard disk drive (HDD), upgrading it to an SSD can help speed up the laptop significantly. No matter what’s the reason, the most important is how to achieve that.
Best tool for Gateway laptop hard drive upgrade
To upgrade laptop hard drive, you can directly remove the old one, install the new hard drive, then reinstall Windows OS and programs from scratch. But it is not only time-consuming but also complicated. So, is there an easier way to perform Gateway laptop hard drive upgrade without reinstalling Windows? Sure, you can transfer all data (including Windows OS and other apps) from the old hard drive to the new one through cloning the hard disk. That can create a 1-to-1 copy of an HDD or SSD, not just its files, so the cloned OS and programs are also valid and bootable.
So, what's the best disk clone tool for upgrading Gateway laptop hard drive? Among countless hard drive cloning utilities, AOMEI Partition Assistant Professional is an outstanding choice. This software can work with Windows 10/8/7 and Windows XP/Vista (32-bit and 64-bit), and provides two different disk clone methods:
①Clone Disk Quickly: clone only used space from source disk to destination disk, with which you can clone large disk to smaller disk as long as its free space is larger than the used space of source disk.
②Sector-by-Sector Clone: clone both used and unused space from source disk to destination disk. So the destination disk should be bigger than the source disk.
Steps to upgrade Gateway laptop hard drive
Now, you can download AOMEI Partition Assistant Demo version and check out the below tutorial to perform Gateway laptop hard drive replacement or upgrade.
Before you do:
◆Backup your system in case that some uncontrollable issues (such as power failure) occur during the cloning process.
◆Clean up your source and destination disk. Uninstall unnecessary programs or files that you don't want to transfer to the destination disk. Simultaneously, move large folders that don’t need to be kept on the destination disk to make enough space for cloning.
◆Physically connect the destination disk. If it is an SSD drive, you can connect it to the USB-to-SATA adapter, and then connect it to your laptop with the USB cable.
◆Check out the partition style (MBR or GPT) of the source and destination disk. If you don’t want to change boot mode (Legacy BIOS and UEFI) after clone, you had better convert the destination disk to MBR or GPT (same as the source disk).
Step 1. Click “Clone” and then “Clone Disk”.
Step 2. Select a proper disk clone method and click “Next”.
Step 3. Select the source disk on your Gateway and click “Next”.
Step 4. Select the destination disk and click “Next”.
Note: you should tick the "Optimize the performance of SSD" option when your destination disk is an SSD drive. This makes sure the sectors are aligned on your SSD and improves SSD reading and writing speed.
Step 5. Now you can edit partition size on the destination disk as you need if you choose the “Clone Disk Quickly”.
Step 6. You will receive a boot note on how to boot from the cloned hard disk. Read it and click “Finish”.
Step 7. In the main interface, click “Apply” and “Proceed” to commit the pending operation.
This process will be performed under the PreOS mode when it involves the operating system. If you just want to clone OS related partition, you can use “Migrate OS to SSD” function instead. After the clone is finished, you can take the following steps to remove the Gateway laptop hard drive, install the cloned disk and boot from it.
1. Remove the screws securing the hard drive cover to the base. Pry the hard drive cover off with a spudger.
2. Pull the hard drive caddy tab to the right. Lift the old drive up about 30 or 45 degrees and pull it out.
3. In its place, install the destination disk and put the back panel on.
When you install the destination hard disk on your Gateway laptop, restart the laptop and it will boot from the cloned hard drive. If not, you can check if you have chosen the right boot mode, especially when you are cloning MBR hard drive to GPT or cloning GPT to MBR.
Summary
This is the detailed instruction for Gateway laptop hard drive upgrade in Windows 10, 8, 7. Apart from disk clone feature, this software is also able to clone a single partition, convert dynamic disk to basic one without deleting partitions, allocate free space from one partition to another one, etc. If your Gateway laptop is running Windows Server operating system, switch to AOMEI Partition Assistant Server, please.