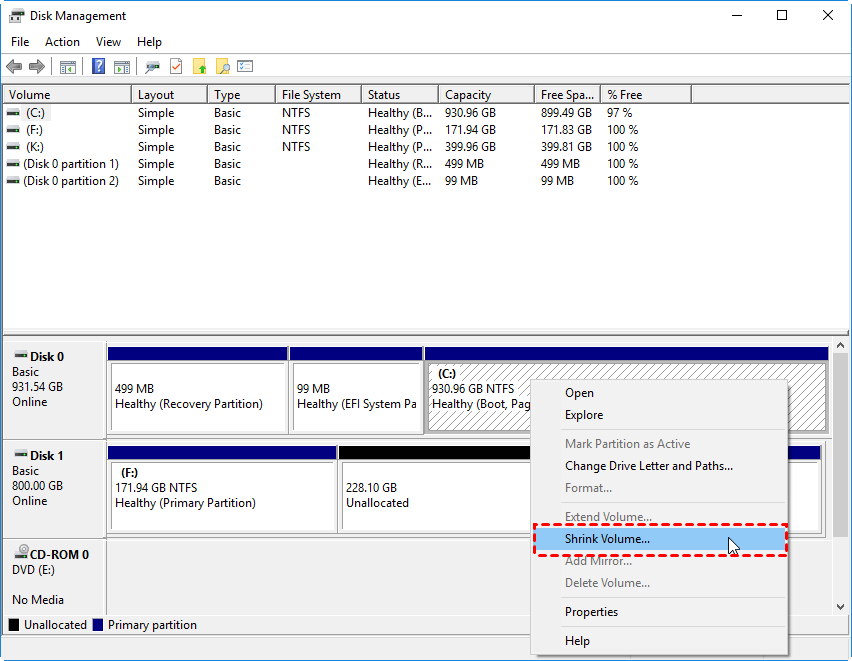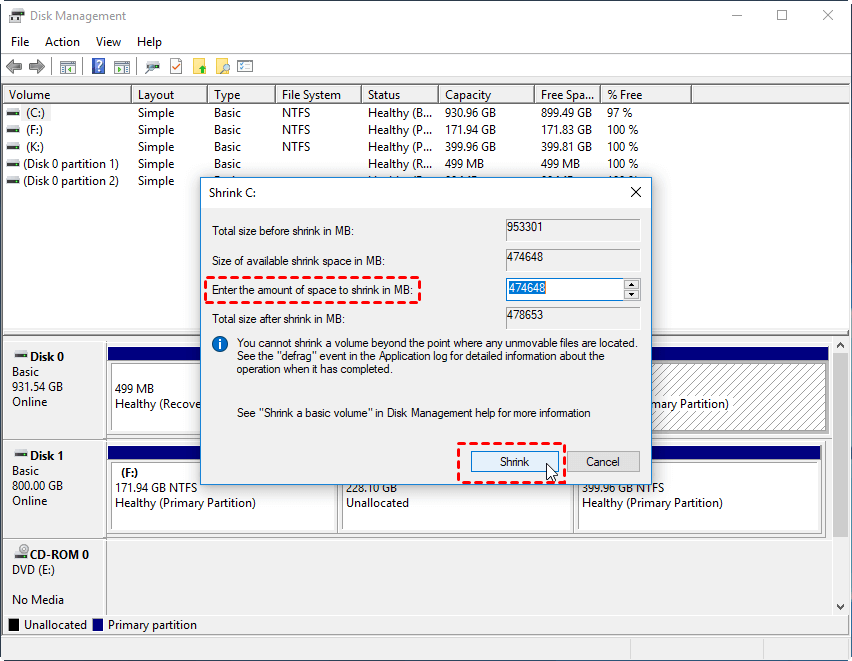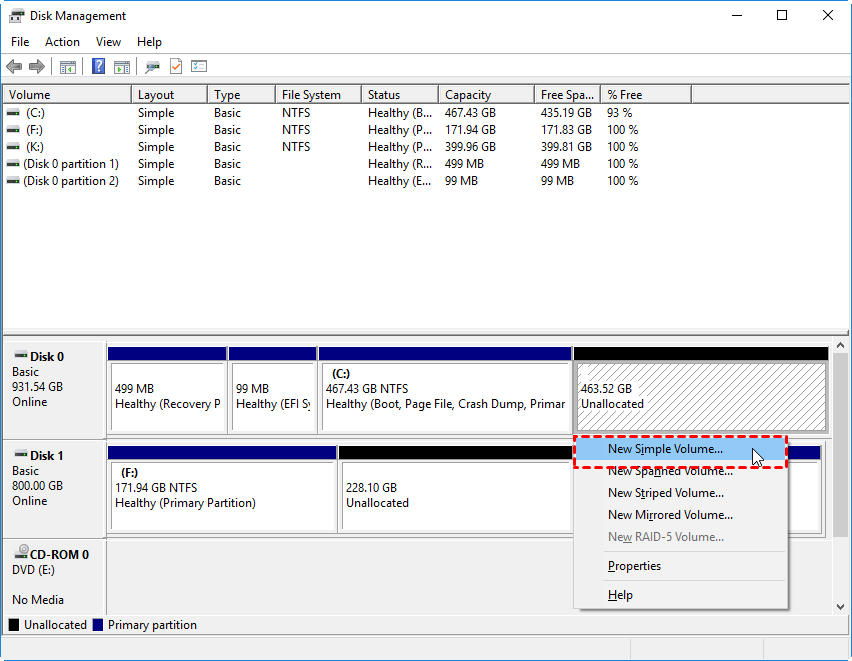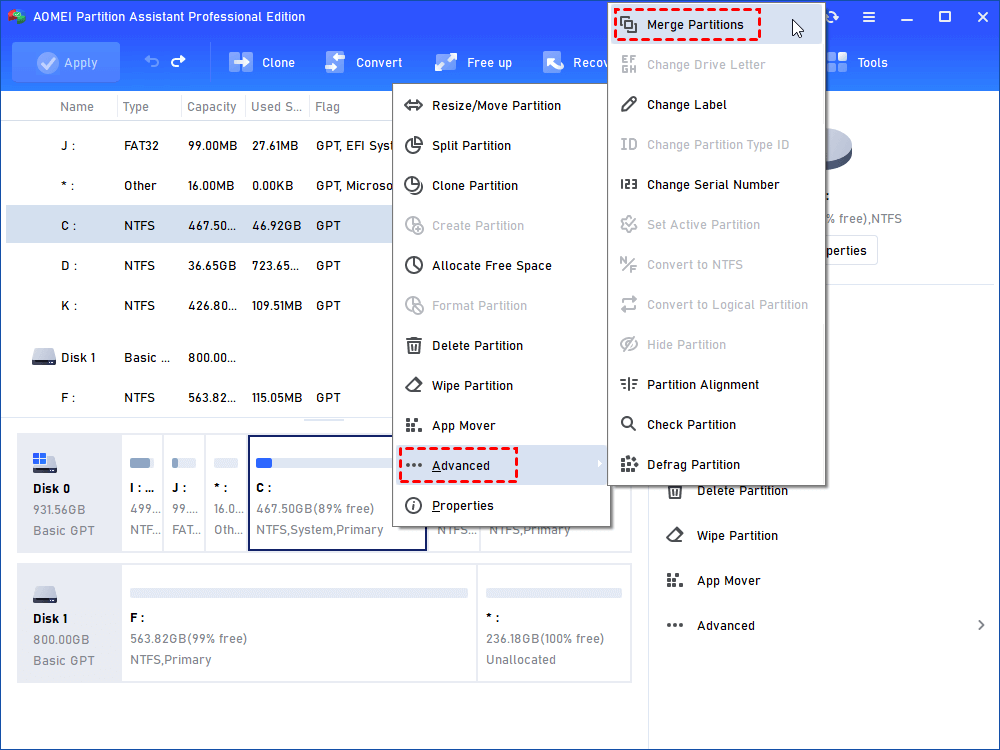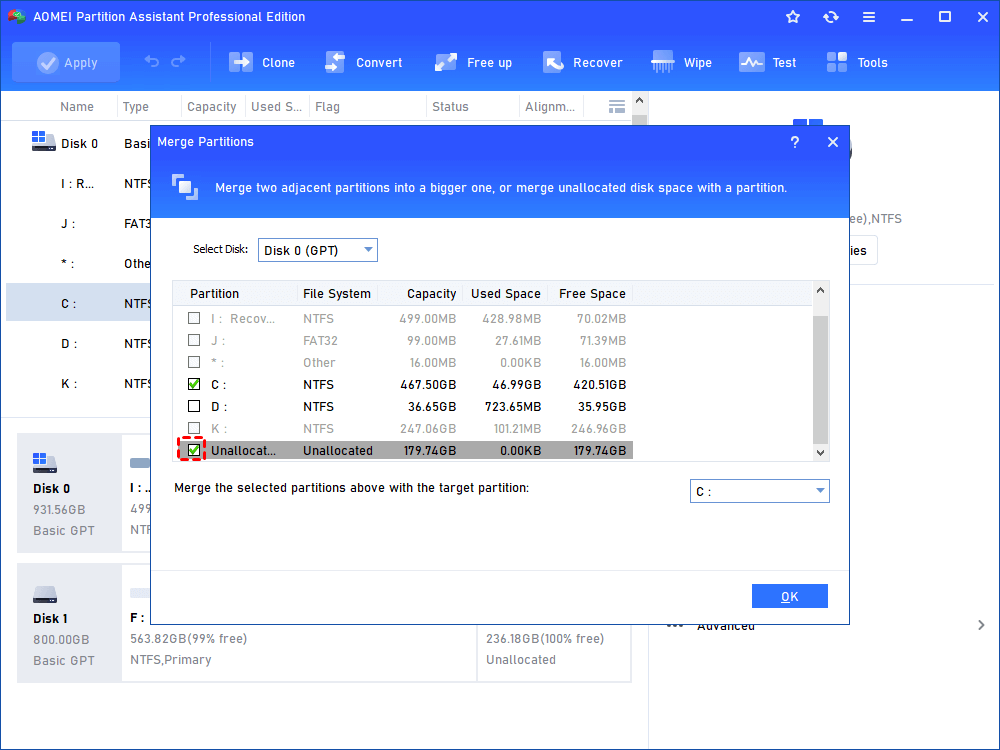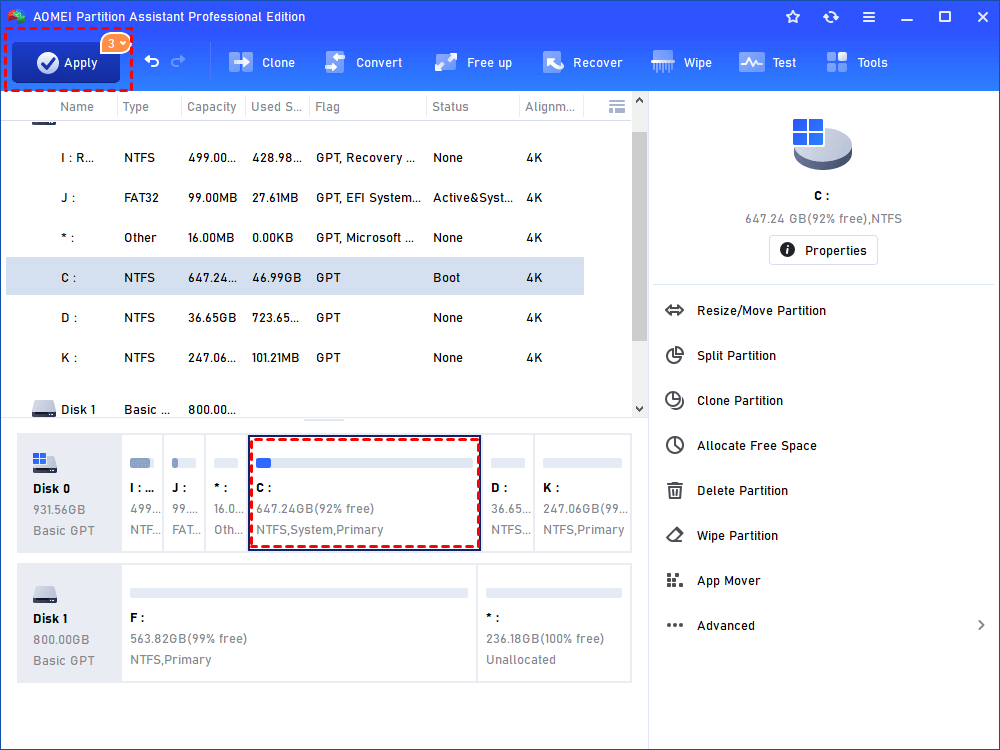How to Partition C Drive without Formatting in Windows 11/10/8/7?
Learn how to partition C drive in Windows 11/10/8/7 using Windows snap-in Disk Management and AOMEI Partition Assistant without formatting C drive and losing data.
Overview of partition
It’s necessary to have a basic understanding of partition before learning how to partition C drive in Windows 11/10/8/7. Partitions are the regions that separate one physical hard drive into multiple volumes. Disk partitioning is the creation of one or more regions on a hard disk or other secondary storage and is the first step of a newly manufactured disk, before any files and directories have been created. There are many benefits of multiple partitions on your hard drive and some are listed as follows:
▶ Separation of the operating system (OS) and program files from user files: In this case, you can image, backup, or clone only the operating system and installed programs instead of the entire disk, which will save you lots of time.
▶ Partition hard drive for dual boot: This allows you to have more than one operating system on a single computer. For instance, you can install two different Windows OSs in different partitions of the same HDD, and you can choose to boot whichever operating system you want to at power-up.
▶ Protecting or isolating files: This allows you to recover a corrupted file system or operating system installation easily because if one partition is corrupted, and other file systems may not be affected.
When need to partition C drive?
Typically, you may encounter two different situations when considering partition C drive.
Situation 1. Most PCs come from the factory with one single partition on their hard drive, which means it shows up as one drive (C drive, mostly) in the computer window. Under such circumstances, you can resize C drive and create a new partition with that redundant space by using Disk Management. Backup data in the first place. Although this partition operation won’t cause data loss, you cannot stake that anyway.
Situation 2. The new PC was well-partitioned by the seller when you bought it. But you find the system partition (C drive) is far away from large enough for you to run the system since you have received a “Low Space” warning from the computer now and then. Worse still, you cannot fix this out using Disk Management, because it works only if there is unallocated space right behind the C drive, otherwise, you will see “Extend Volume” is grayed out like the first screenshot above.
How to partition C drive in Windows 11/10/8/7?
In two different conditions, you need to take corresponding ways to partition C drive.
1. Partition your C drive for more partitions
In Situation 1, you need to shrink the C drive and then create a new partition with the unallocated space. To complete this task, you can employ Windows built-in Disk Management.
Step 1. Access Disk Management with "Start”-> “Control Panel”->“Administrative Tools”-> “Computer Management”-> “Disk Management”. Then you will see the first window below.
Step 2. right-click C drive and select “Shrink Volume”, you can type in the amount of space you want to shrink the disk by (the second window).
By the way, Windows 7 requires more than 16 GB of available space, if you want to install a dual OS. After you shrank successfully, you will see one unallocated space after the C drive, and then right-click that unallocated space and select “New Simple Volume” to edit the details of the partition following the wizard.
Or you can simply split the C drive into two partitions easily and quickly via a third-party partition manager, AOMEI Partition Assistant Professional. Here are the detailed steps:
Step 1. Install and run the software. Right-click the C drive and select “Split Partition”.
Step 2. Type in the amount of new partition or just drag the circle in the middle to decide the size.
Step 3. Click “Apply” and "Proceed" after your confirmation.
Yes, you have got one new partition now. You can create more partitions by repeating the above steps, but pay attention that one MBR disk can only contain up to four primary partitions or three primary partitions and one extended partition which may include unlimited logical partitions.
2. Extend C drive without losing data
In Situation 2, you need to extend partition C because the C: drive is running out of space, which may slow down your program's running speed. If there is a contiguous unallocated space behind the C drive, you can extend C drive with the unallocated space in Disk Management.
If you do not have unallocated space here, you can resize the partition (D:, E: F:, etc) to get an unallocated space but the unallocated space won't be adjacent to C drive and you'll still be unable to extend C drive in Disk Management. In such a case, you can also use the software aforementioned, AOMEI Partition Assistant Professional. It enables you to add non-contiguous unallocated space into the C drive and allocate free space from a partition with enough capacity to partition C.
Now, let's see how it extends the C drive with non-adjacent unallocated space on the same hard drive.
Step 1. Open AOMEI Partition Assistant Professional. To extend C: drive, here you can merge C: drive with unallocated space. Right-click C drive and choose Advanced> Merge Partitions.
Step 2. here you can choose to merge C: drive with the unallocated space.
Step 3. the size of partition C is 175.26 GB now, click “Apply” to execute these operations.
Conclusion
Now, you are already known how to partition the C drive without losing data under different situations. In fact, apart from partition C drive, AOMEI Partition Assistant Professional owns many other functions, such as migrating OS from GPT disk to a GPT/MBR SSD or disk, converting system disk from MBR disk to GPT disk for Windows 11, changing the serial number, change partition type ID, etc.