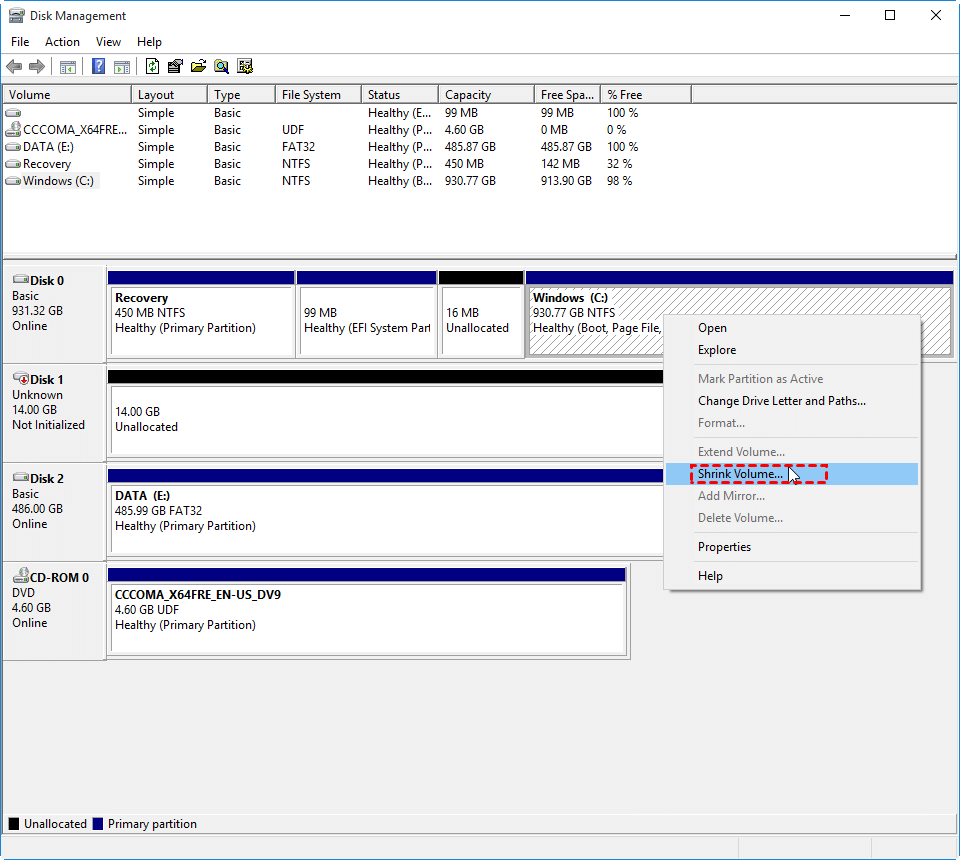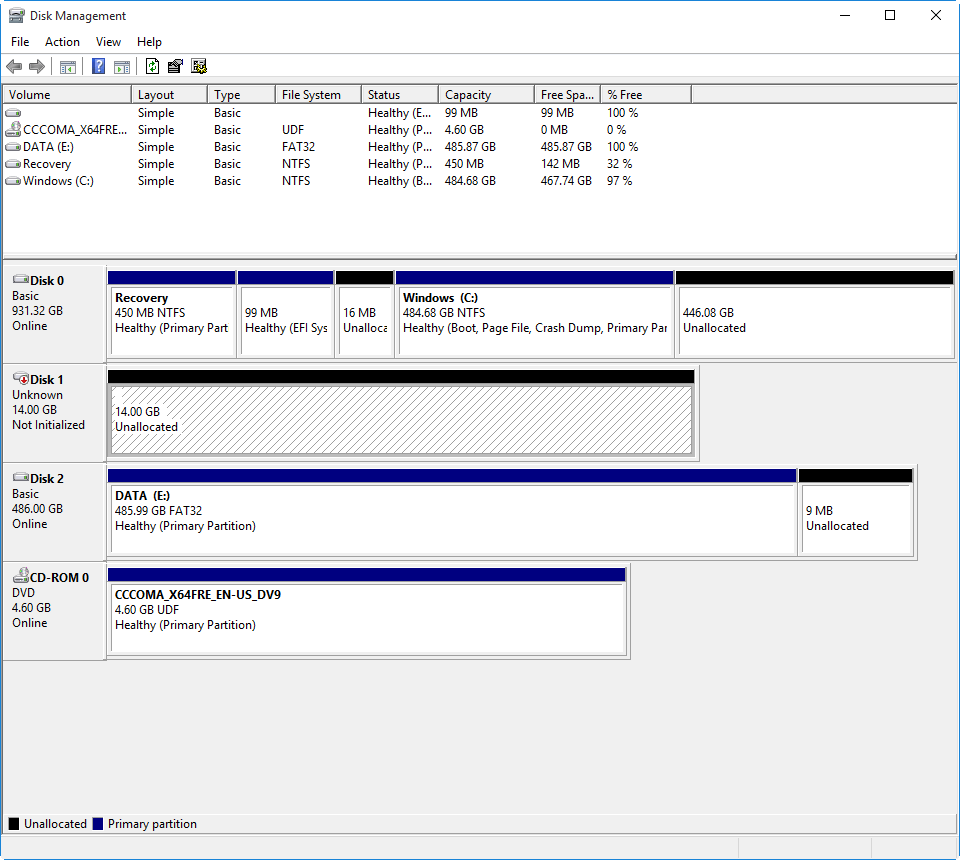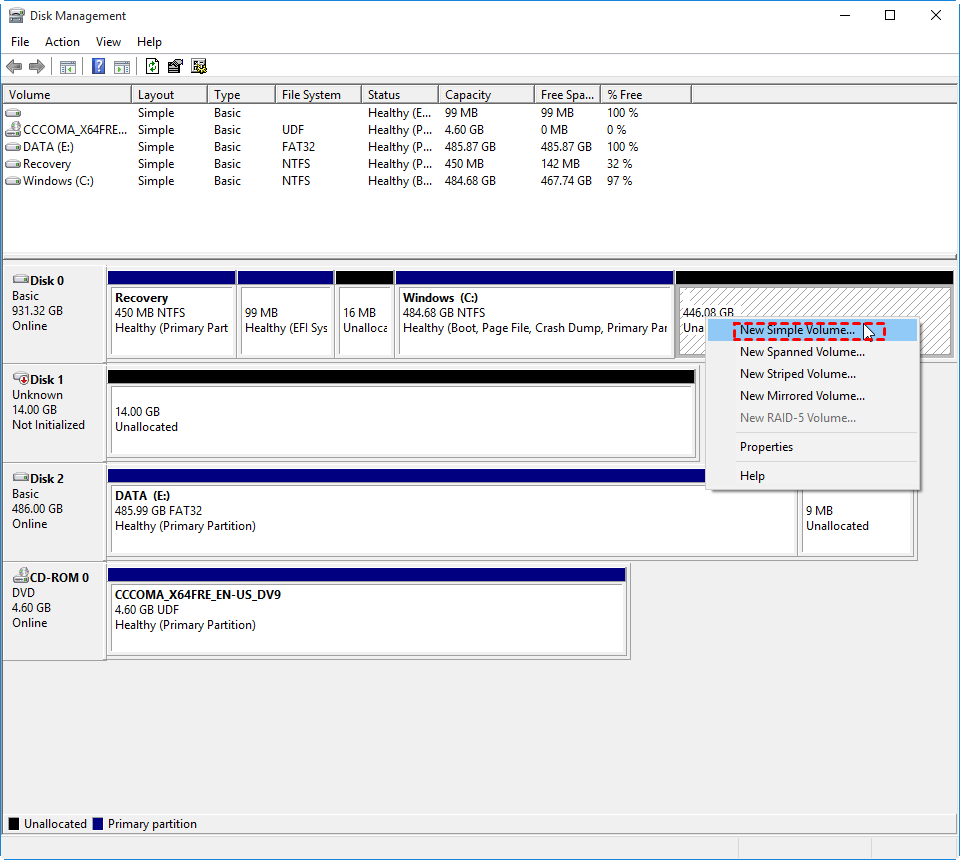How to Split Local Disk in Windows 11, 10, 8, 7?
If you need to divide local disk into multiple partition, here you can learn how to split local disk in Windows 11/10/8/7 via 2 different methods: Windows built-in Disk Management and a 3rd party partition manager.
Why you need to split local disk in Windows 11/10/8/7?
Generally speaking, when you got a new computer, there is only one partition (usually C: drive) on your local disk, stored with the operating system files. So, when you store some other data to your local disk, they will be saved on the unique system partition. Then you have to find your items among a mass of data when necessary. What’s more, your personal data will be erased when the OS crashes someday. To avoid such disasters, the most effective way is to repartition the local hard disk, namely, to split local disk into more than one partition so that you can store different kind of data on different partitions.
Split local disk in Windows 10 via Disk Management
Windows operating systems all have built-in Disk Management, which can help you manage your disk in a certain way. But for separating the local disk with Disk Management, you can only shrink volume first, then, create a new partition to get more partitions on the local hard drive. Do as the following guide:
1. Open Disk Management by right clicking My Computer/This PC->Management-> Disk Management.
2. Right click the disk, select "Shrink Volume", then, you will get an unallocated space.
3. Right click the unallocated space, select "New Simple Volume". Finally, you will get two partitions on your hard drive.
To get more partitions, just repeat the “Shrink and Create” operation. However, you cannot shrink a volume beyond the point where any unmovable files are located. So, in most cases, you cannot shrink it to the half volume maximum. Besides, Disk Management can only shrink basic volumes that have no file system or that use the NTFS file system.To divide local disk more flexibly, we highly recommend you using third party partition software.
Easier to split local disk with partition software
AOMEI Partition Assistant Professional is a reliable disk partition manager, which comes with “Split Partition” function to help Windows users easily divide a large partition with unused space into two smaller partitions. Only 3 clicks can make it done. Here you can download the demo version and follow the steps below to learn how to split local disk C drive into 2 partitions.
Notes:
▶Shrink the system partition will reboot your computer.
▶The MBR disk will only support up to 4 primary partitions. If you need more partitions, you can convert primary partition to logical partition, and then, create more extend partitions. Or you can convert MBR disk to GPT disk first since GPT-based disk supports more partitions, GPT system disk also supports Windows 11.
Step1. Install and launch AOMEI Partition Assistant Professional. To split C drive, just right-click the C partition and choose “Split Partition”.
Step2. In the next window, you can specify the size and the location of the new partition split from C drive. Then click "OK".
Note: if your local disk is an SSD, you should click “Advanced”, and check the box before “Allow partition alignment to optimize the performance of SSD”.
Step 4. Back to the main interface, click ”Apply” to submit all operations. Then, it will pop up a window that contains the whole operations, confirm and click ”Proceed”.
When the proceed finished, you can split another partition again with the same procedure.
Summary
This is how to split local disk in Windows 10/8/7 via native Disk Management and 3rd party partition software. The AOMEI Partition Assistant Professional also supports merging two partitions into one, allocating some free space from one partition to another partition, moving partition, and other advanced disk partition managements. If you are running Windows Server 2019/2016/2012(R2)/2008(R2)/2003, you can try AOMEI Partition Assistant Server.