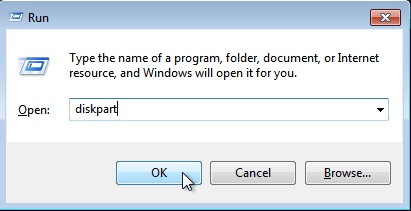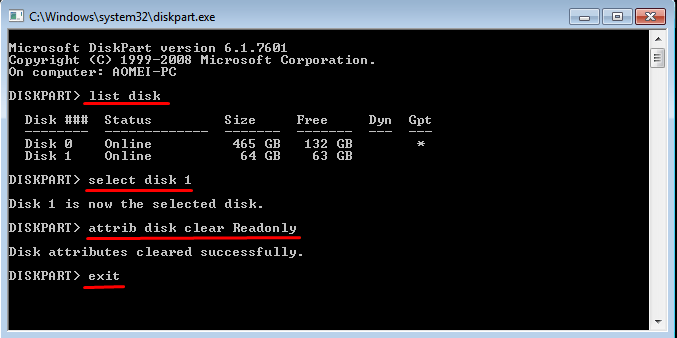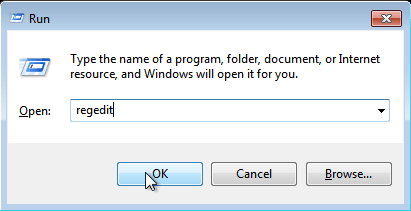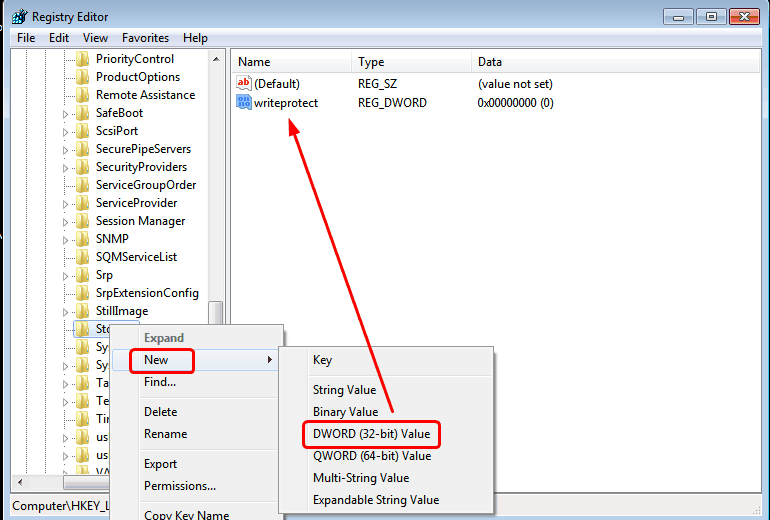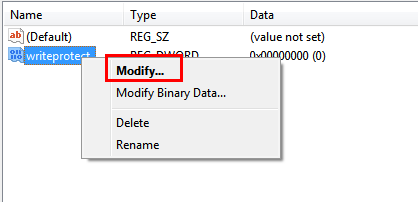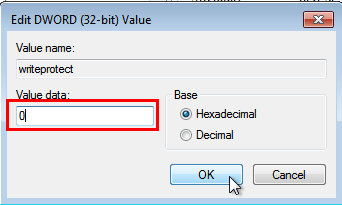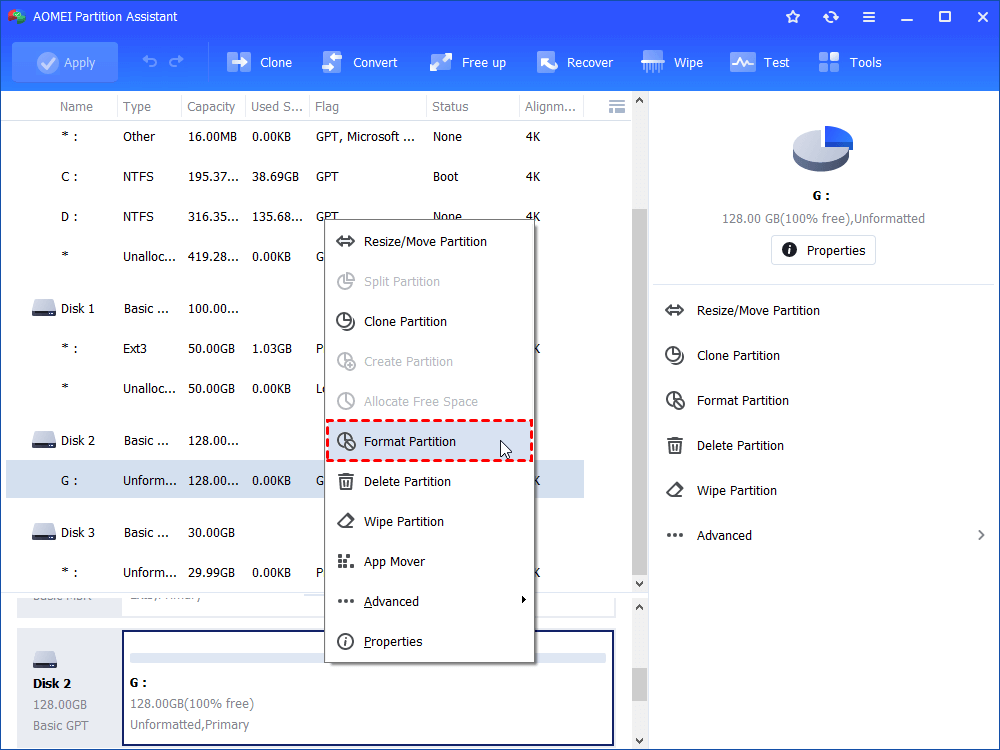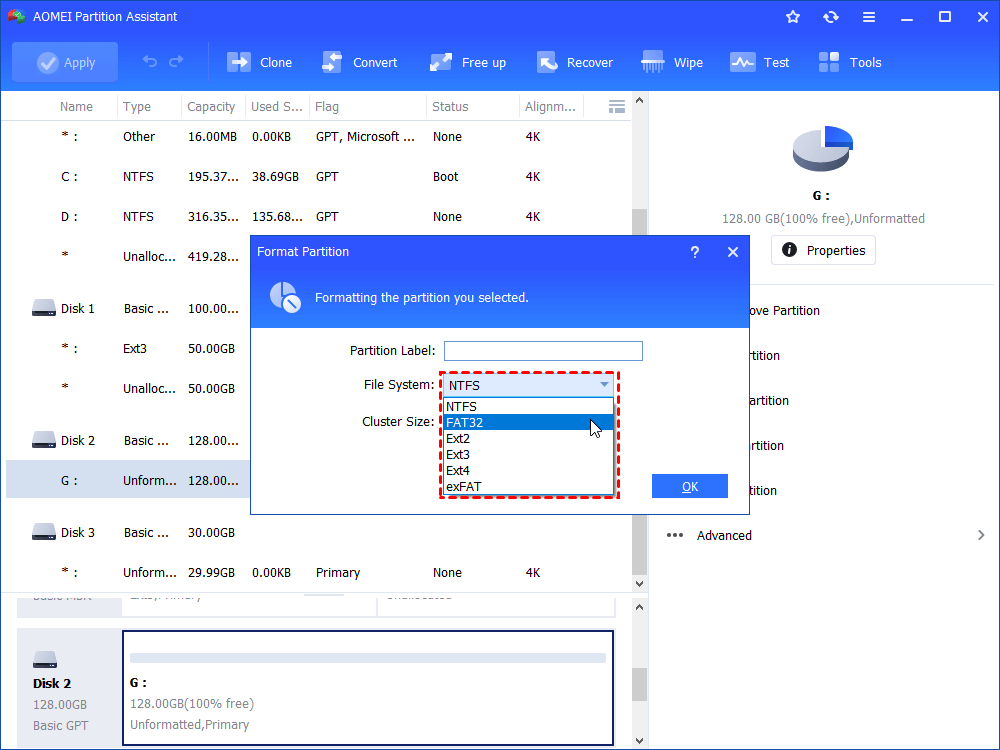4 Ways to Remove Intenso 64GB USB Write Protection
This passage details 4 ways to remove Intenso 64GB USB stick write protected for new files. RegEdit, Diskpart, USB repair software and 3rd party format tool are introduced.
My Intenso USB is write-protected
“My Intenso 64GB USB stick won’t open in Windows Explorer. It says the drive is corrupted or missing drivers. I was unable to format the device as it says it is write protected. Is there any way to remove Intenso USB write protected? I simply want to reformat this USB drive for new files. Please help.”
The Causes
Have you encountered this kind of issue? In fact, not only Intenso USB drive but also many other brands of USB have write-protected problem. This type of issue may caused by many factors. In detail, the USB drive may be:
-
Damaged by virus or hacker attack.
-
Locked by the USB Write Protect Switch.
-
Has corrupted file system
-
Set incorrect value in Windows registry key.
-
Simply corrupted.
How to Fix “Intenso USB Stick Write Protected” Issue?
Simple problem has easy solution. If the USB drive has write protect switch, just slide it to the other side. If it has bad file system, you need to format it to select a new file system. If you cannot read some particular files, chances are that these files are set “Read-only”. Right click the file, select “Properties”, and uncheck “Read-only” box in the “Attributes” tab. All in all, you can try following methods one by one to check if it works.
Diskpart to Remove Intenso 64GB USB Stick Write Protected
1. Insert the Intenso USB stick to your PC. Press “Windows + R” key combination to start Run box.
2. Type: diskpart (if prompts to authorize, click Yes.)
3. Input: list disk
4. It is important that you know the disk number of your USB drive, 1 for example. Input: select disk 1
5. Input: attrib disk clear Readonly
6. Input: exit
This method has the same effect of un-checking “Read-only” box. What’s more, Command Prompt is also a great Intenso USB stick format tool. If you have solved the issue via this method, just format it and create a new partition with the same utility. However, if the USB stick write protect is not caused by this factor, try next method.
RegEdit to Fix Intenso USB Drive Write-Protected Issue
If Windows registry key is set to incorrect value, we can settle this problem via Registry Editor to change the value in write protect program from 1 (YES) to 0 (NO).
1. Start Registry Editor by typing regedit in Run box.
2. Navigate to: Computer\HKEY_LOCAL_MACHINE\SYSTEM\CurrentControlSet\Control\StorageDevicePolicies
Tips: If you cannot find the “StorageDevicePolicies”, you can create one manually. Right click the “Storage” folder and select “new” > “DWORD(32-bit) Value”. Then a new key will create and waiting for you to name it, type “writeprotect”.
3. You’ll probably see a key named “WriteProtect”. Right click it and select “Modify”.
4. In the pop-up window, change the value from 1 to 0.
USB Format Tool to Remove Write Protection
As covered before, the Intenso USB stick is possibly has corrupted file system. As a result, formatting this USB flash drive with professional tool may work. AOMEI Partition Assistant Standard is a reliable USB format utility that will fix write-protected problem. Windows 10, 8, 8.1, 7, XP and Vista are supported. Download this software to give it a shot.
1. Insert the USB drive to your PC. Install AOMEI Partition Assistant and launch it.
2. Right click your Intenso USB stick and select “Format Partition”.
3. Select the partition file system as well as cluster size, and then click “OK”.
4. Click “Apply” to execute the pending operation.
Tips: If Windows cannot even detect your USB drive, it is advised to create a bootable device using AOMEI Partition Assistant and execute the format in Windows PE mode. Also, you can format the USB stick using Command Prompt in Safe Mode directly. Generally, to enter Safe Mode, you just need to keep tapping F8 key right after you start the machine.
Remove Write Protection by Repairing the USB Drive
If all mentioned solutions cannot solve your Intenso USB write protected issue, unfortunately, your USB drive is very likely corrupted. Under such circumstances, you can either to contact your Intenso manufacturer support or flash the internal chipset S/W, i.e. repair the USB drive by yourself. If do it yourself, you’ll need to run a small program on your USB stick.
1. Get a Chip Genius portable application to find the VID and PID of your USB stick chip.
2. Search on FlashBoot website with the VID and PID you find before.
3. Google the name you find in the “UTILS” volume, and you’ll find the software to repair the USB drive. Download it and start the repairing.
Note: This method applies to experienced computer user. For user who is not good at computing, it is suggested to contact your USB supporter.
Conclusion
Every issue has corresponding strategy, and the key point is finding the right one. Aforementioned AOMEI Partition Assistant is an all-around utility, actually. Other than being a format tool for Intenso USB stick, it is also a Lexar USB format program. Beside, you can make SanDisk USB flash drive bootable as well. As a partition manager, you can use it to partition USB drive, too.