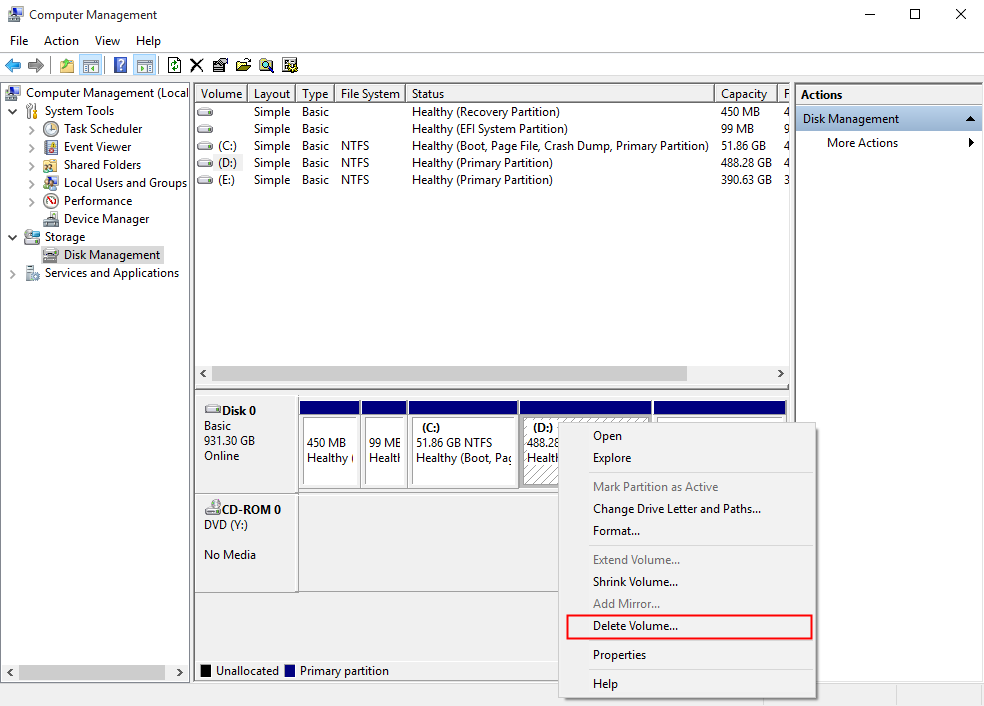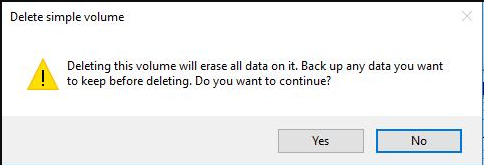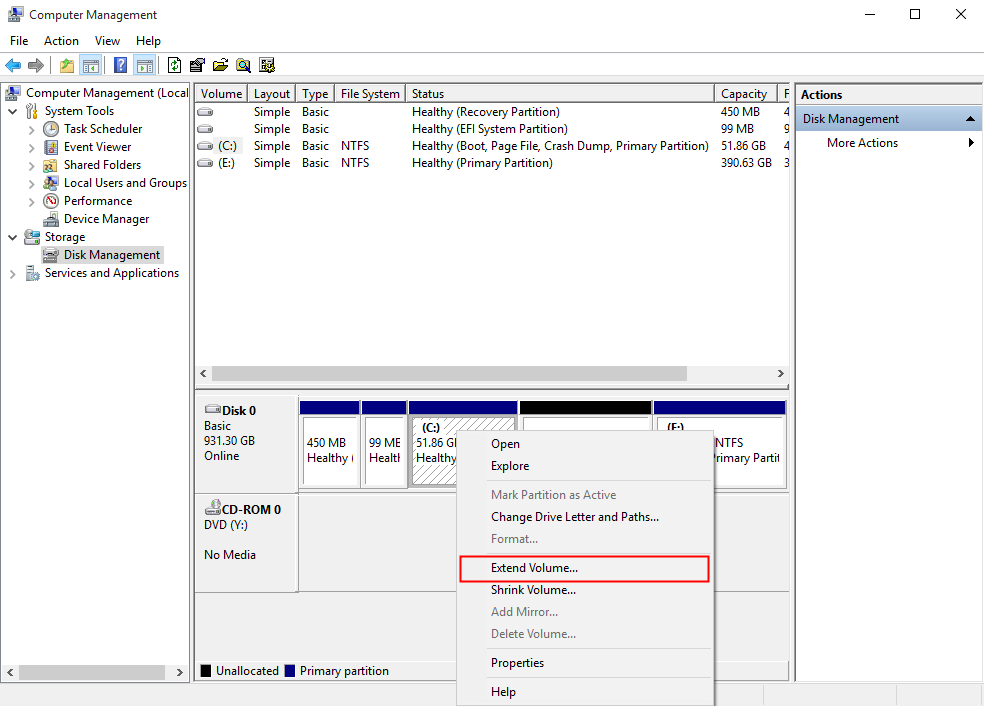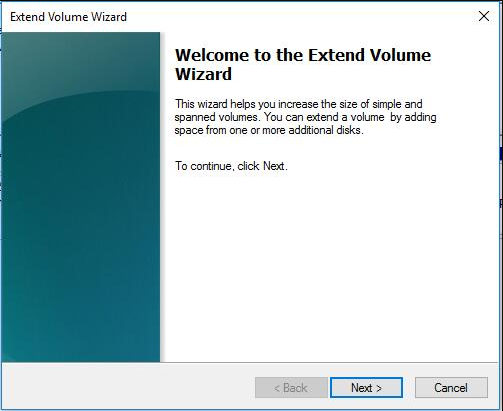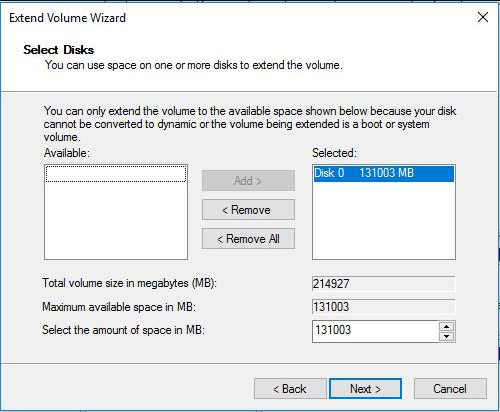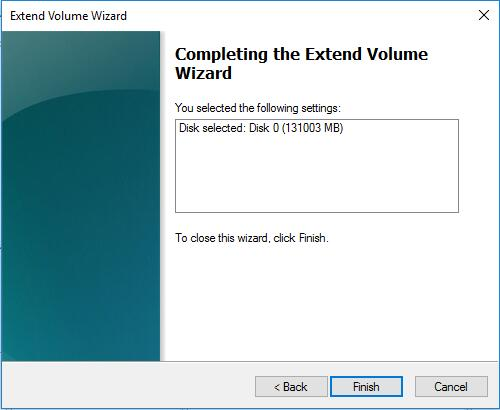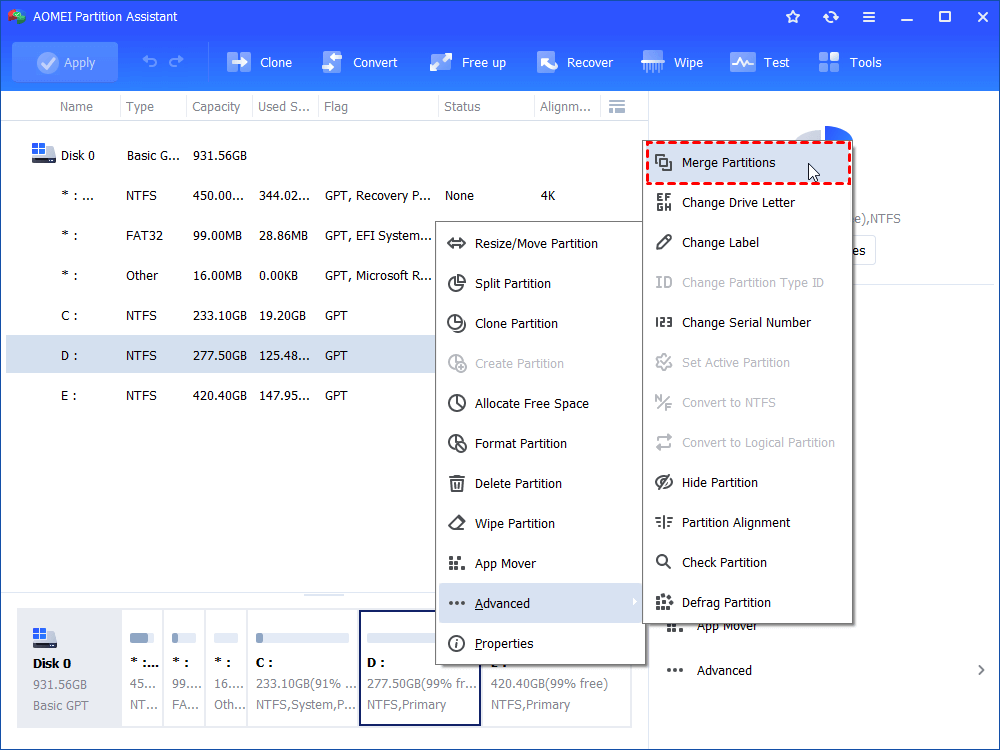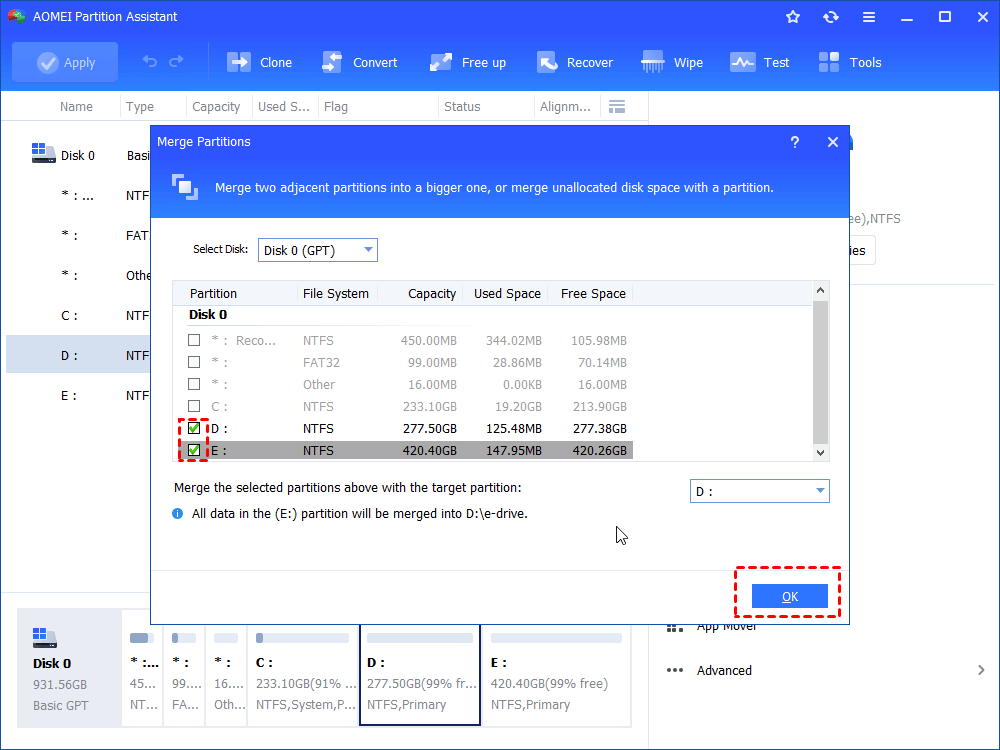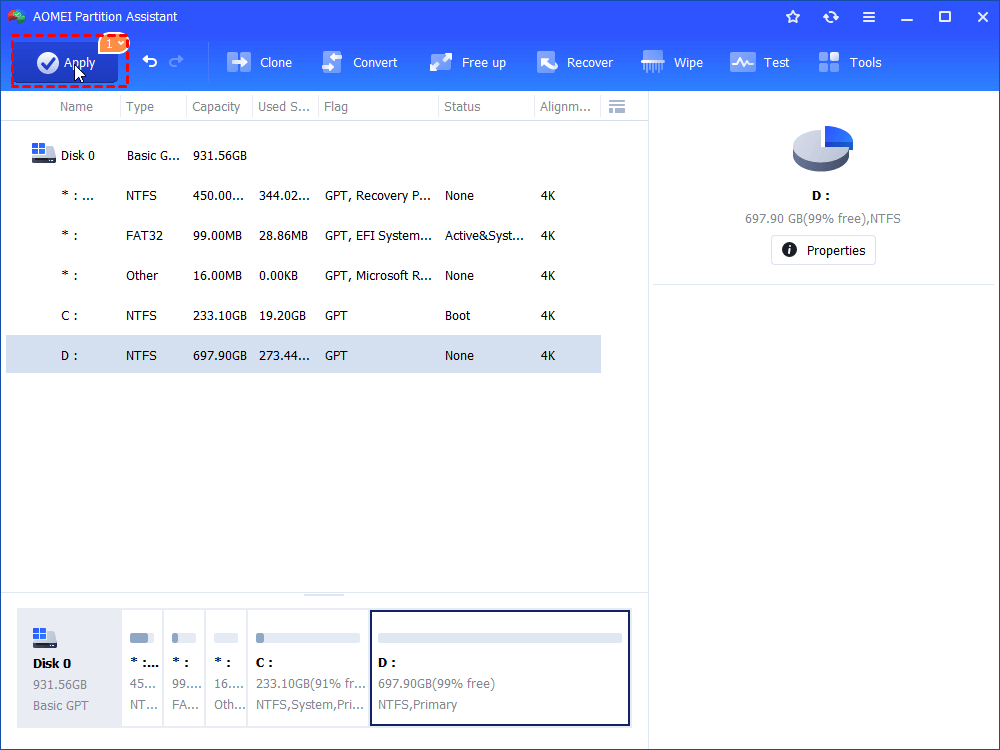How to Merge Partitions for Free in Windows 10, 8, 7?
Want to merge partitions for free in Windows 10/8/7? AOMEI Partition Assistant Standard is a good choice for you.
When need to merge partitions?
Sometimes, you may find one of your partitions is getting full, and shows a low disk space warning, espacially for the system partition, a system partition with low free space would degrade its performance. And you can merge another partition into it.
And if there are too many partitions on your computer, which can be an obstacle to manage your disk effectively. In either situation, you can merge partitions to combine the space and data of 2 partitions into one partition to solve the problems.
And the key point is how to find an effective and free method to merge partitions. You can refer to the following content to find the answer.
How to merge partitions for free in Windows 10/8/7?
Here we are going to provide 2 methods to merge partition in Windows 10, 8, 7.
Method 1. Merge partitions with Disk Management (data loss)
Disk Management is a Windows built-in tool to assist users in managing disk. With Disk Management, you can create, delete, and format a partition. Also, you can indirectly merge two partitions with it. You need to delete a partition to have unallocated space and add the unallocated space to the close partition.
✍Note: As mentioned above, Disk Management requires you to delete one of your partitions, so you’d better back up the partition beforehand.
Step 1. In the desktop, right-click on the “This PC” icon. And click “Storage” > “Disk Management” in the “Computer Management”.
Step 2. Right-click the partition you want to merge into another partition. For example, here we choose D drive to merge into C drive and choose “Delete Volume”.
Step 3. It will pop up a message to remind you to back up data on the partition, click “Yes”.
After the partition is deleted, you will find it becomes an unallocated space. And you can add it to the other partition to merge partition for free.
Step 4. Right-click on the adjacent partition, and click “Extend Volume”, here we choose C drive.
Step 5. When you see the “Extend Volume Wizard”, click “Next”.
Step 6. In this window, select the unallocated space (Disk 0). And you can decide how much space would be moved to the C drive. Then click “Next”.
Step 7. View the operation, and click “Finish” to start merging partition.
This is how to use Disk Management to free merge partitions in Windows 10/8/7. It is an effective way, but also kind of troublesome. Besides, you will lose all your data on one of the partitions. Thus it is not the best choice to combine two partitions.
Method 2. Combine partitions with free partition manager (data safe)
Luckily, there is a piece of powerful partition freeware-AOMEI Partition Assistant Standard for you. With this freeware, you don’t need to delete any partition beforehand, and its easy-to-use interface makes all the operation very simple, you can combine partitions without losing data in Windows 10/8/7 within just a few clicks.
✍Before we do, you need to know:
-
The 2 partitions you want to merge must be adjacent. If they are not, you can move partition to make the partitions meet firstly.
-
You can merge data partition into system partition while system partition can’t be merged into data partition.
-
The “System Reserved” space can’t be merged.
-
AOMEI Partition Assistant allows you to merge only 2 partitions at one time and several unallocated spaces.
-
AOMEI Partition Assistant supports most Windows systems, including Windows 10/8/7/ XP/Vista, but if you want to merge partition in Windows Server OS, you need to choose Server Edition. And click here to see the comparison of AOMEI Partition Assistant Editions.
Then let’s see how to use AOMEI Partition Assistant Standard to combine partitions for free.
Step 1. Download, install, and open AOMEI Partition Assistant Standard, right-click the partition you want to merge and select "Advanced" > "Merge Partitions".
Step 2. Then select the adjacent partition or unallocated space, and click “OK”.
Step 3. Back to the main interface, and click “Apply” to merge partitions.
Conclusion
This is all about how to merge partition for free in Windows 10/8/7. By contrast, the application of the first method is limited. It is suitable for merging an empty partition to an adjacent partition. So the second method is more recommended.
Besides, AOMEI Partition Assistant is a versatile freeware. It also provides other functions to manage your computer and disk well, like create/format/delete/resize partition, copy partition. Then you can upgrade to Professional, you can experience more fantastic features: split partition, partition alignment, allocated free space from one partition to another, etc.