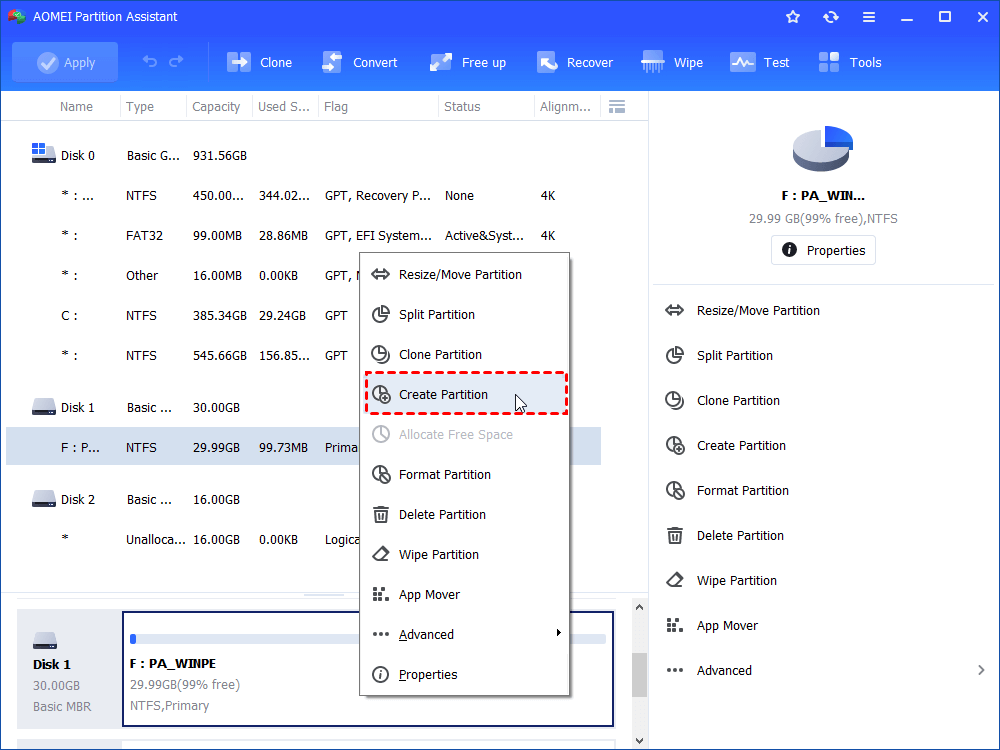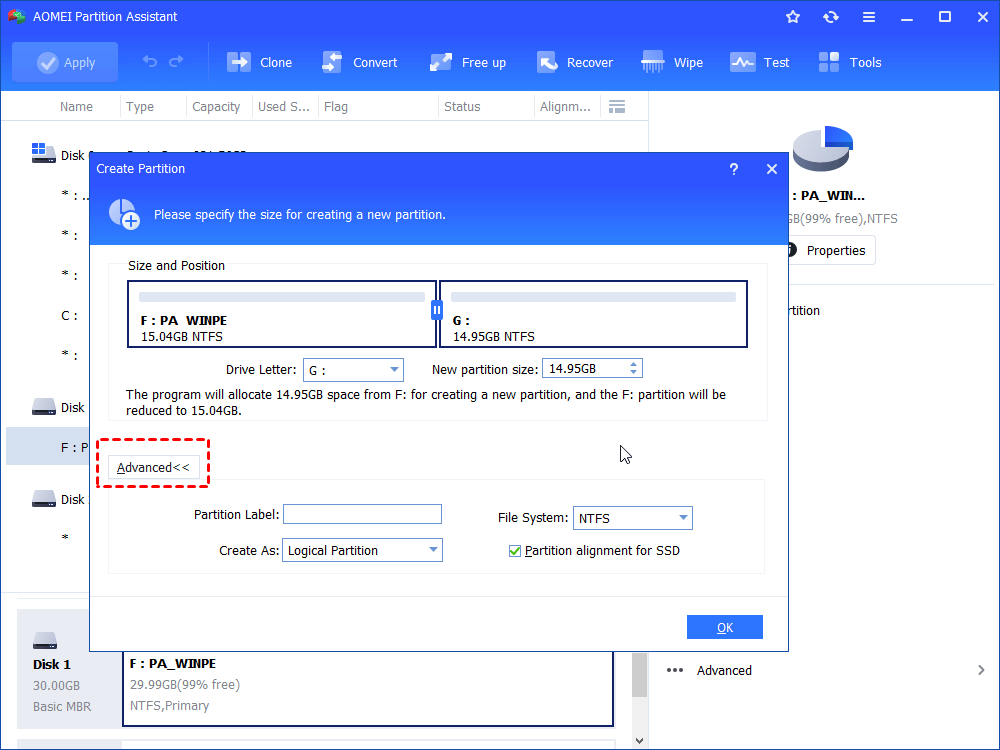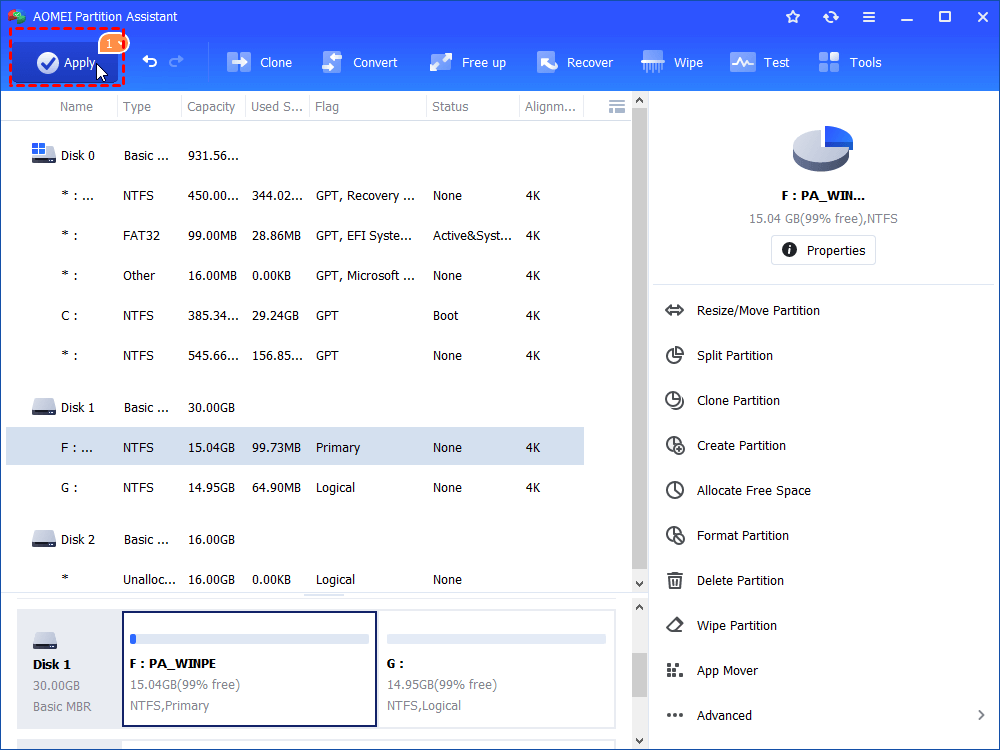Free Partition Tool for SD Card Download (Windows 10, 8, 7)
Here, you can free download the best partition tool for SD card, with which you can easily partition your (Micro) SD card in Windows 10, 8, 7.
Why Need Partition Tool for SD Card?
SD cards like SDXC and micro SD card play an important role in storing personal files nowadays. They are largely used in Android devices such as Android phone and Android tablet, PlayStation Consoles like PS3 and PS4, Nintendo 3DS, as well as in XBOX 360. A partition tool for SD card will help users manage SD card space to gain better performance. Briefly, there are two main reasons that need a partition manager for SD card in Windows.
✔Convert file system via partition tool. As we know, SD card, in most cases, has only one partition that has been formatted to exFAT, FAT or FAT32. In a few situations, NTFS file system is required. However, most devices compatible with SD card support only FAT32 file system. For example, you need to format SD card for 3DS from NTFS to make it work. To switch file system between NTFS and FAT/FAT32, a partition manager is of great help.
✔Resize existing partition and create new partition for better management. As covered before, SD card comes as an entirety and there is only one partition. Nevertheless, this partition layout can be changed. Although Windows PC recognizes only the first primary partition of removable device and you cannot manage partitions of SD card in Windows 7/8/10, the rest partition will be recognized by other systems like Linux and Android. Therefore, repartitioning SD card will help you manage data in order.
Download the Best Free SD Card Partition Tool for PC
It is too bad that you cannot resize SD card and create a new partition there using Windows Disk Management. When right-click the removable device, SD card in Disk Management, you’ll find both “Extend Volume” and “Shrink Volume” are grayed out. The “Format” option is functional, and you can format the SD card to NTFS, FAT32 and exFAT. Got a sigh of relief? I don’t think so. SD card becomes larger and larger in capacity, and Windows will not let you format removable device that is larger than 32GB to FAT32. For example, you cannot format 64GB SD card to FAT32 via Windows tool. What’s worse, formatting will wipe all data on SD card, which is not a smart way to choose.
Fortunately, AOMEI Partition Assistant Standard, a free yet powerful partition tool for micro SD card, will help you manage partitions in a great status. It allows you to resize SD card partition and create new partitions in Windows. Changing file system without formatting is also available, let alone to format it to a desired file system. It has a user-friendly interface and is compatible with Windows 10, 8.1/8, 7, Vista and XP. You can download it and the following will walk you through how to partition SD card in Windows 7.
Steps to Partition SD Card in Windows PC
Install this freeware. Connect SD card to PC via SD card reader, and be sure it is detected. This example shows how to create another new partition from the existing SD card partition, just like splitting your SD card into two partitions.
1. Start AOMEI Partition Assistant Standard. The SD card will be displayed as removable device. Right-click the SD card and select “Create Partition”.
2. In the pop-up window, specify partition size through the double-head arrow or you can input the size manually. Drive letter could be ignored since it won’t be recognized by Windows.
3. Click “Apply” to execute this operation.
4. The process in the example takes up less than one minute. After that, you’ll find one more partition next to the first one.
Tip: When you insert this SD card to other devices with other systems, the second partition will be recognized.
Summary
It is very simple to partition a SD card with the help of AOMEI Partition Assistant, isn’t it? In fact, as a partition tool for SD card, you can use it to partition USB drive in the same way. To enjoy more advanced features like “Allocate Free Space”, "Migrate OS to SSD”, “Align SSD partitions”, and more, you can upgrade to Professional edition.