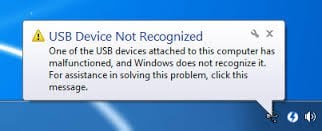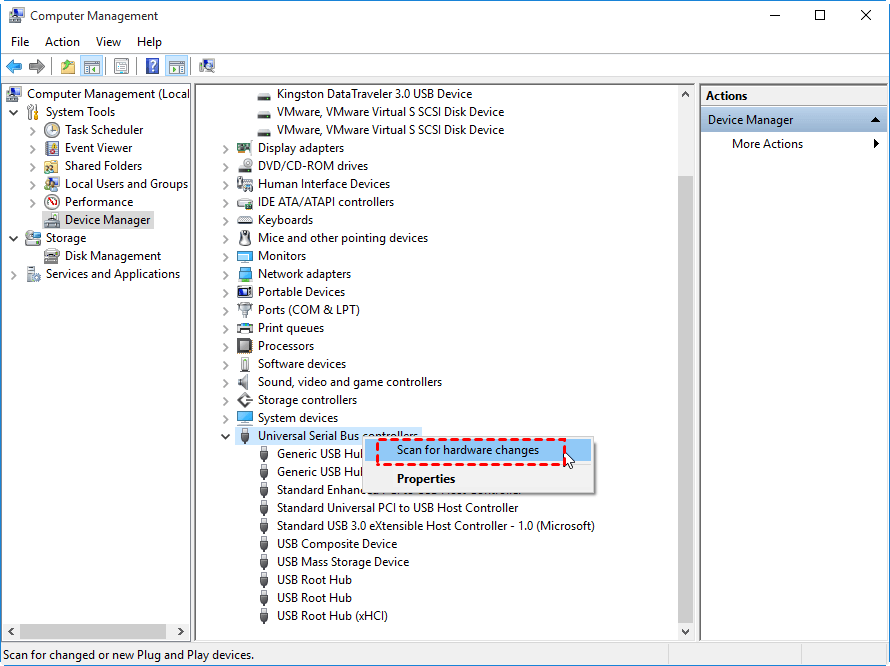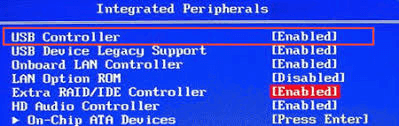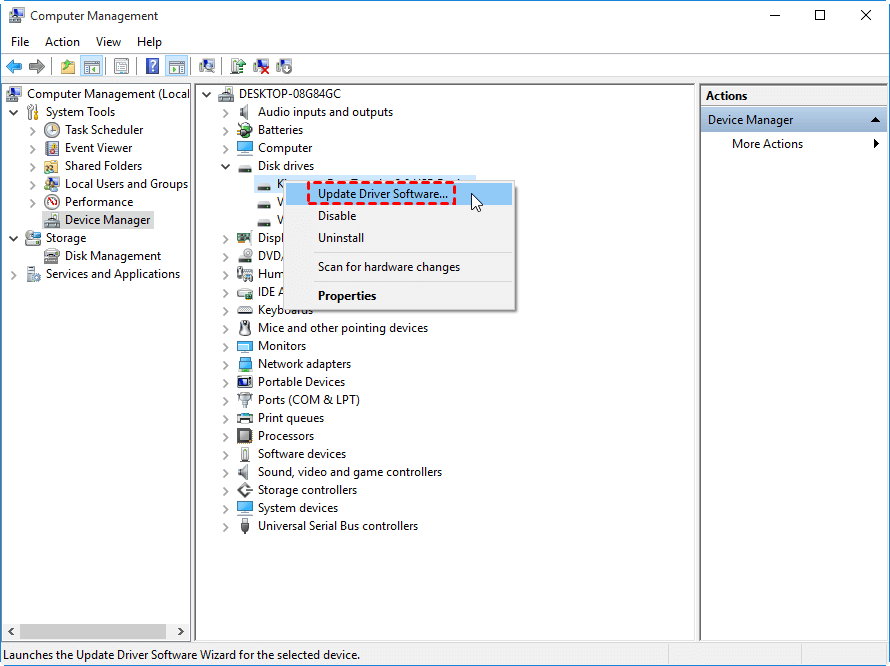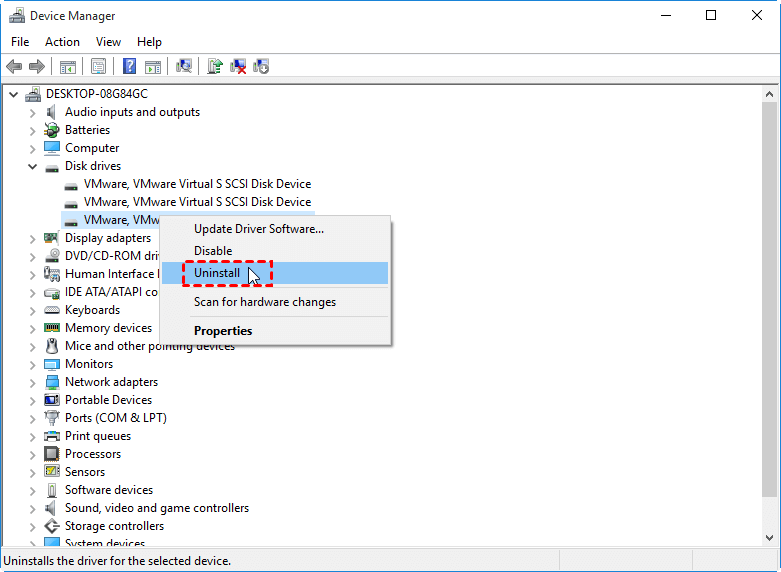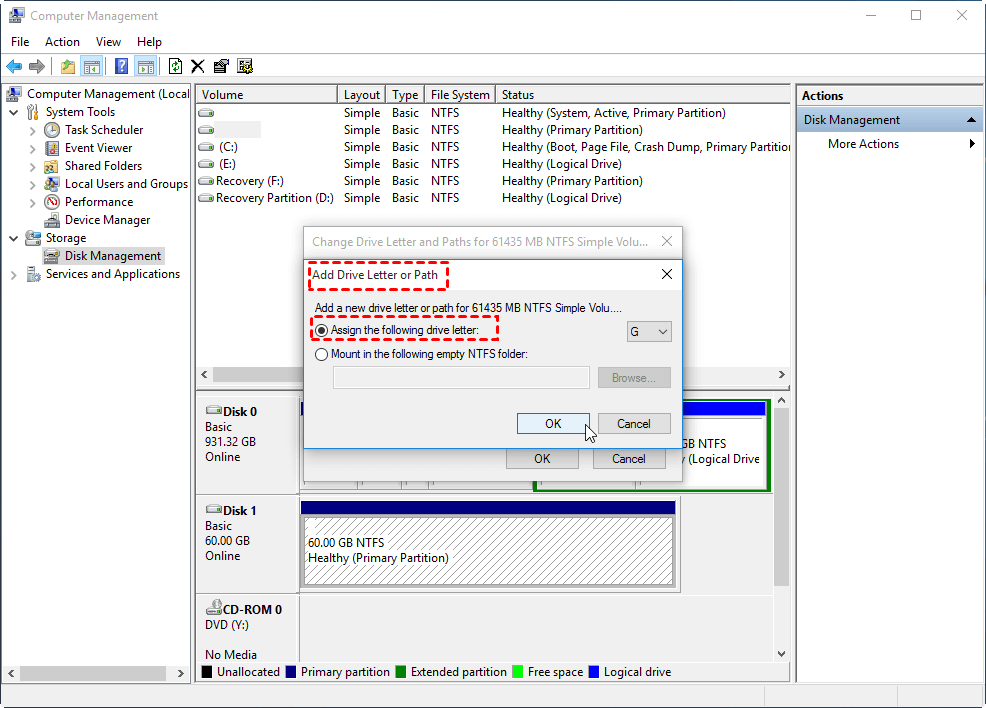7 Fixes: SanDisk Cruzer Not Recognized in Windows 10, 8, 7
If you find your SanDisk Cruzer not recognized by Windows 7/8/10, read this article and you will know why and how to fix the SanDisk Cruzer 16GB Blade or Glide USB flash drive not being recognized issue effectively.
SanDisk Cruzer Not Recognized in Windows 7/8/10
I have a problem in my Windows 7 computer, recently I got an error message “USB Device Not Recognized” every time when I plugged my SanDisk Cruzer Glide 16GB USB flash drive into my computer. Did it means my SanDisk Cruzer got corrupted or something? Why is this happening and how can I resolve the problem? I have something really important data on that drive, Please give me some advice, thanks in advance.
Why the SanDisk Cruzer is not being recognized by Windows PC?
To solve this recognization issue, first you should figure out the reasons. Next we collect some potential reasons behind this problem which you can take a look at:
-
The USB port may be not working.
-
USB device is disabled in BIOS.
-
Your Windows OS is out of date.
-
There might be a drive letter conflict.
-
SanDisk Cruzer USB drive is affected by virus.
-
The SanDisk Cruzer drive is spoiled physically.
By the way, SanDisk Cruzer USB flash drive includes SanDisk Cruzer blade 16GB, Glide 16GB, CZ36 32GB, Fit USB flash drive, etc. Refer to these reasons if you have the same issue in these devices.
Quick fixes for SanDisk Cruzer Not Recognized
According to the above possible causes, you can take the following easy fixes to make SanDisk Cruzer recognized by Windows PC. Of course, you should first run some reliable anti-virus software to eliminate virus or malware. If nothing found, follow the methods in order.
1. Try another USB ports or other computer
When SanDisk Cruzer or other brands of USB becomes unrecognized, you can first change the USB port and reconnect the SanDisk Cruzer on your computer. If the unrecognized error still appears, connect the USB to another computer to check if SanDisk Cruzer is recognized.
2. Check the USB universal serial ports
If your USB universal serial ports are not working properly, then Windows PC won't detect the connected SanDisk Cruzer USB. Then, check it by the following steps:
Step 1. Right-click on This PC/My Computer, select "Manage". Click "Device Manager">" Universal Serial Bus".
Step 2. Tap on "Scan for hardware changes".
If your PC still doesn't recognize your USB drive, proceed to the next fix.
3. Enable USB device in BIOS
The basic input/output system (BIOS) can enable and disable integrated and peripheral components installed to the board. If the universal serial ports aren't working, the USB controller could be disabled. Turning on USB in the BIOS will restore function to the ports.
Step 1. Restart the PC. Press "Pause Break" before the Windows logo appears to halt the boot process.
Step 2. Check the screen for instructions to boot to setup. On different motherboards, the message might vary such as "BIOS Setup: F8," "Press F8 to Enter BIOS."
Step 3. Press "Pause Break" and press the appropriate keys to access system setup.
Step 4. Use the arrow key to select "Advanced," "Onboard Devices" or "Integrated Peripherals" from the menu. Press "Enter."
Step 5. Select "USB Controller." Press "+" or "-" to change the setting to "Enabled."
Step 6. Press "F10" to enable the USB ports and exit the BIOS.
4. Run “Troubleshoot” feature
When a USB device not recognized, you can run the Windows inbuilt troubleshooter to check and fix the error on your USB drive.
Step 1. Select “Start” > “Settings” > “Update & Security” > Troubleshoot, or select the Find troubleshooters shortcut at the end of this topic.
Step 2. Scroll down to choose “Hardware and Devices”.
Then the troubleshooter will detect and fix found USB errors. After that, check whether the "SanDisk Cruzer not recognized" issue has been resolved.
5. Update or reinstall SanDisk Cruzer driver
The outdated device driver could also trigger USB unrecognized issue. In such a situation, you can try to update the driver.
Step 1. Right-click on This PC/My Computer, select "Manage".
Step 2. Click "Device Manager" and expand "Disk drivers" list.
Step 3. Right-click on the SanDisk Cruzer USB, select "Update driver Software".
Step 4. Click "Automatically search for driver software online" and wait for the process to complete.
Afterward, you can try to reconnect your USB drive to PC and check whether the USB drive shows up or not. If not, you can select "Uninstall device" in step 3 and click "OK" to confirm the removal. Then restart your PC and reconnect the SanDisk Cruzer to it. After Windows restarts, the USB driver will be automatically installed.
6. Assign a drive letter to the SanDisk USB
If the light is on or flashing on the flash drive but the SanDisk Cruzer does not show up under My Computer when plugged in, that’s might because it does not have a proper drive letter, or have a conflict with other drive letter. Then, you can reassign it a drive letter in DiskPart or Disk Management.
7. Reformat the SanDisk Cruzer
If all the above methods cannot fix your SanDisk Cruzer not recognized in Windows 7, 8, 10 issue, the last solution is to format your USB drive. To do so, you can use the free disk partition manager software-AOMEI Partition Assistant Standard. It can force format device of damaged file system to NTFS, FAT32, exFAT, Ext4, Ext3 or Ext2. The specific steps are showing below:
First of all, free download AOMEI Partition Assistant Standard, run the freeware after installing. Insert the SanDisk Cruzer Blade or Glide USB drive to the PC. Right-click it and select Format Partition.
Third, choose the proper File System for SanDisk Cruzer, edit the Partition Label and Cluster Size if required, then press OK.
At last, press Apply to confirm format SanDisk Cruzer flash drive.
After that, you will find the SanDisk Cruzer not recognized issue is resolved. Your SanDisk Cruzer should be damaged physically if all these methods cannot fix the problem, you’d better buy another one.
Conclusion
With all 7 methods, you can fix “SanDisk Cruzer not recognized” issue in Windows 10, 8, 7 easily. The mentioned freeware also provides you the ability to remove write protection for SanDisk Cruzer USB drive, create bootable media on SanDisk USB drive when SanDisk Cruzer not bootable, convert SanDisk Cruzer USB between FAT32 and NTFS without losing data, and more. For advanced functions, you can try AOMEI Partition Assistant Professional to allocate free space from one partition to another, convert primary partition to logical partition, tranfer OS between MBR and GPT disks etc.