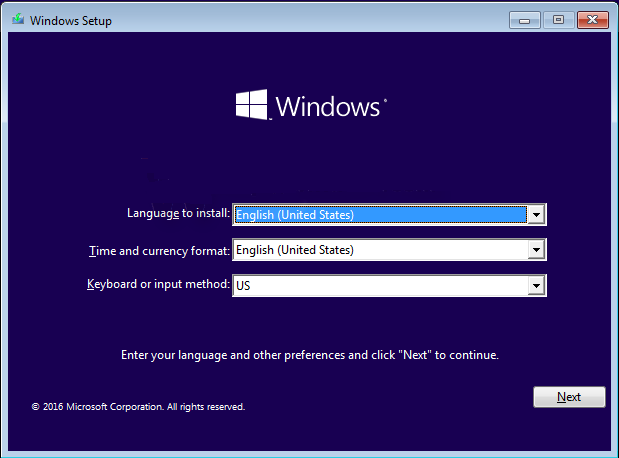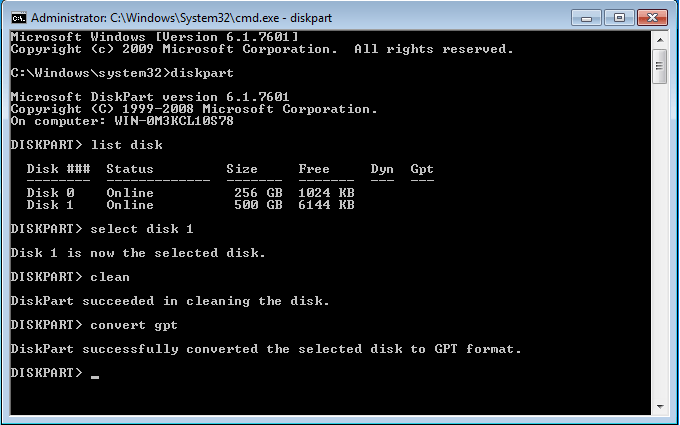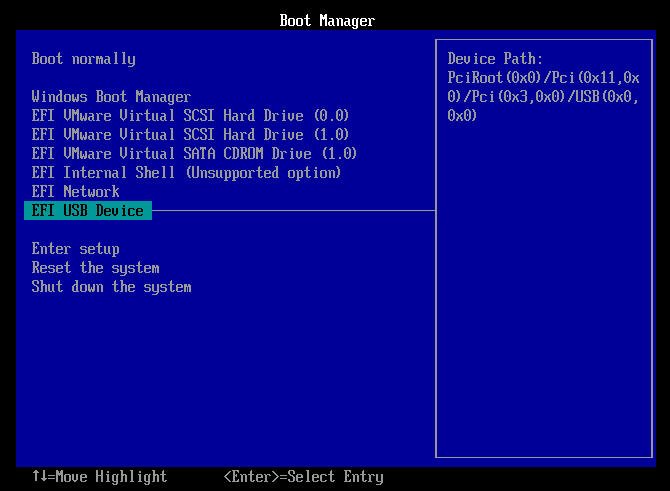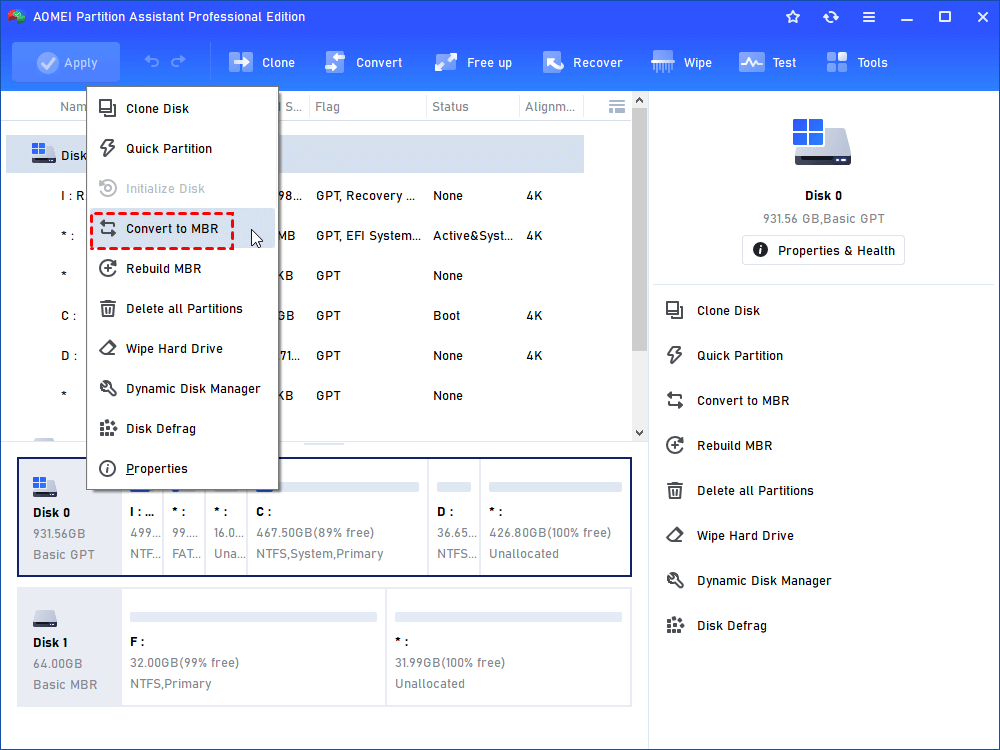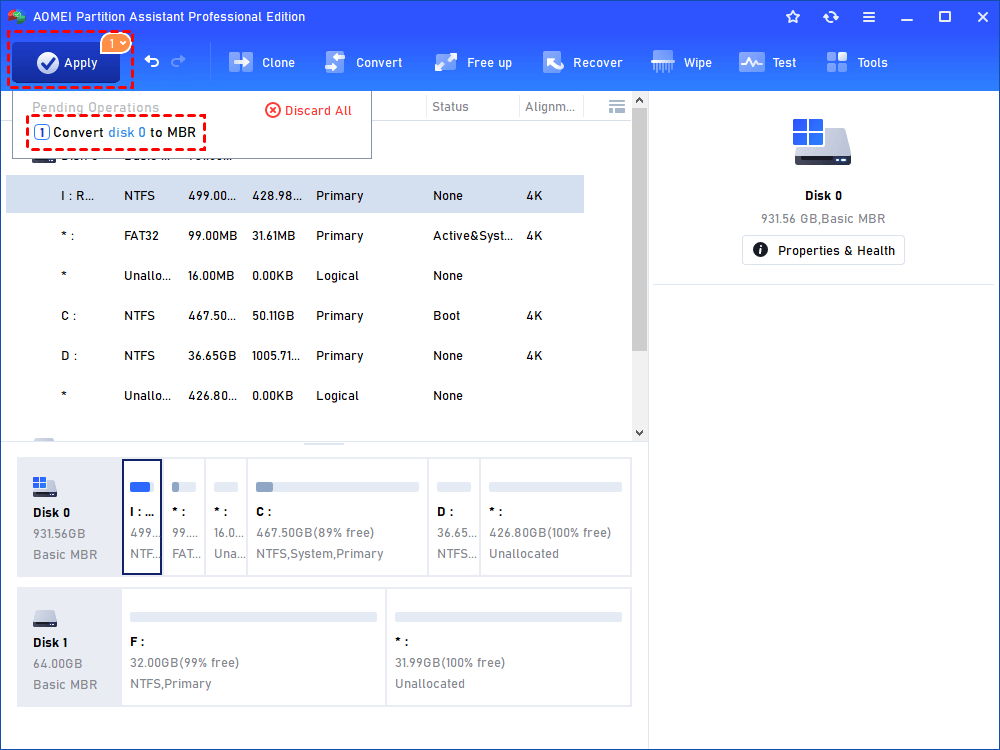How to Solve "The Selected Disk Is of the GPT Partition Style” on Windows
Why "The selected disk is of the GPT partition style" happens? This post will explain and show you how to fix it in two simple way.
Error: The selected disk is of the GPT partition style
I am going to install Windows 7 on my new purchased PC, but when I use Windows Setup to install Windows on the system disk, the problem occurs. I received an error message: "Windows cannot be installed to this disk. The selected disk is of the GPT partition style". The result is still the same when I re-operate it. What is the reason? I don't know how to solve it, can anyone help me!
Why "The selected disk is of the GPT partition style" happens?
To figure out this issue, we need to know what is the GPT partition style. GPT is a popular partition style, used to store data on the hard disk, including the system. The hard disk can only be used when the partition style is set at the time of initialization. The set disk is called GPT disk. The opposite of GPT is the MBR partition style, which is an older partition style. Compared with GPT, MBR has a limitation on the number of primary partitions and hard disk capacity, but its compatibility is better, so most users are still using MBR disks.
In addition, two different partition styles also require different boot modes to boot. The boot mode is a program embedded on the motherboard to guide the Windows OS to start. MBR disk needs to be booted by Legacy BIOS, while GPT disk needs UEFI boot. If the boot mode and disk partition style do not match, the PC cannot be started.
When you are installing Windows, the reason why "selected disk is of the GPT partition style" appears is that your current boot mode is BIOS, but the system disk is a GPT disk, and the system disk does not match the boot mode.
How do I fix the selected disk is of the GPT partition style?
When installing Windows, you can use the command prompt to convert GPT to MBR. For specific operations, please refer to the following steps:
1. At the Windows Setup, press “Shift + F10” keys together on the keyboard to open the Command Prompt window.
2. Input bellow orders in sequence and press Enter.
●diskpart
● list disk
● select disk 1 (1 is the disk number of the hard drive you want to convert)
● clean (This operation will wipe all data on the selected hard drive, please backup important data before you start.)
● convert gpt
After completion, you can enter "exit" to exit Diskpart and Command Prompt. This is a method, but it will completely erase the data on the GPT disk. If you don't want to lose data, you can try another simpler method.
An alternative way to convert GPT to MBR (recommended)
AOMEI Partition Assistant Professional is a powerful GPT to MBR conversion tool. It can convert GPT to MBR without cleaning any data. There is no need to enter the command line, and each step has a concise explanation to guide you through it.
In addition to converting GPT to MBR, it also supports convert MBR to GPT for Windows 11. More features are waiting for you to try.
Please download the Demo version to see how to fix the selected disk is of the GPT partition style in Windows 7.
Since your PC does not have Windows OS installed, it cannot be turned on. So we need to prepare a USB to create bootable media. Insert the USB you prepared into a Windows 11/10/8/7 computer that can run normally.
Step 1. Install and run AOMEI Partition Assistant Professional in USB. Click on “Make Bootable Media” and follow the wizard to finish creating a bootable media.
Step 2. Insert this bootable disk to the computer that you're having problem installing Windows on. Then enter the BIOS when booting, and change the boot sequence of the USB to first. This is to allow the computer to boot from the bootable USB.
Step 3. When the interface of AOMEI Partition Assistant Professional is loaded, right-click disk you need to convert and choose Convert to MBR Disk.
Step 4. Click OK to make sure to convert GPT to MBR. At last, click Apply to save the operation.
After that, your GPT disk has been successfully converted to MBR disk without data loss. Then you can follow your previous steps to reinstall Windows 7 on this disk.
Do you now know how to fix the "The selected disk is of the GPT partition style"? AOMEI Partition Assistant Professioanl is definitely your first choice. If you want to convert MBR/GPT to MBR/GPT in Windows Server, please upgrade to AOMEI Partition Assistant Server.