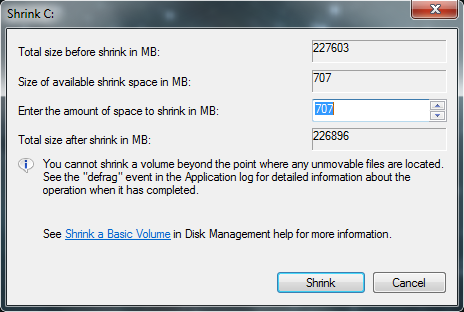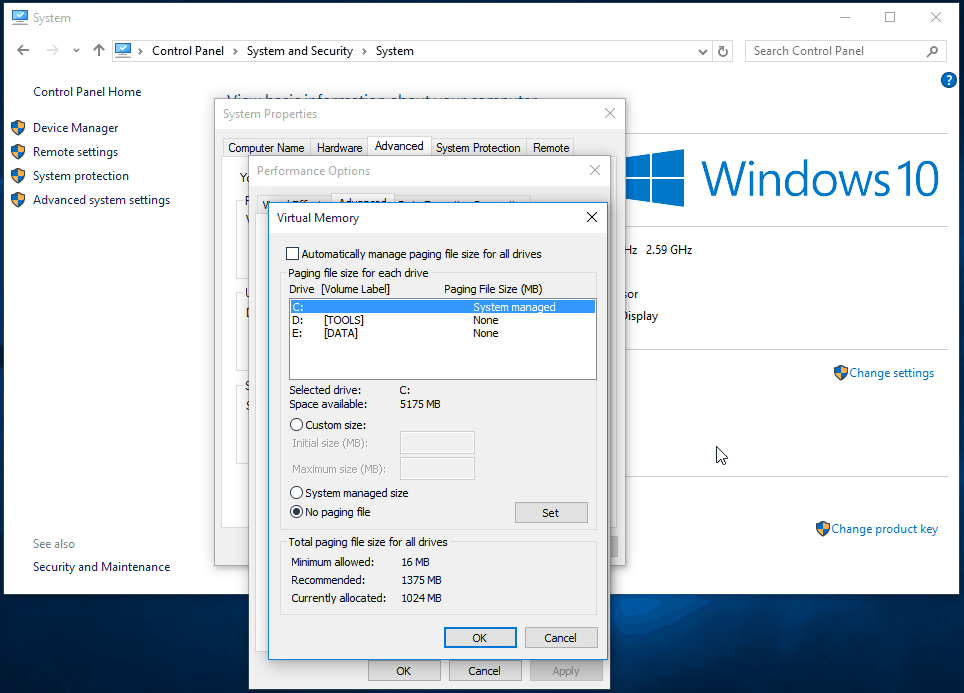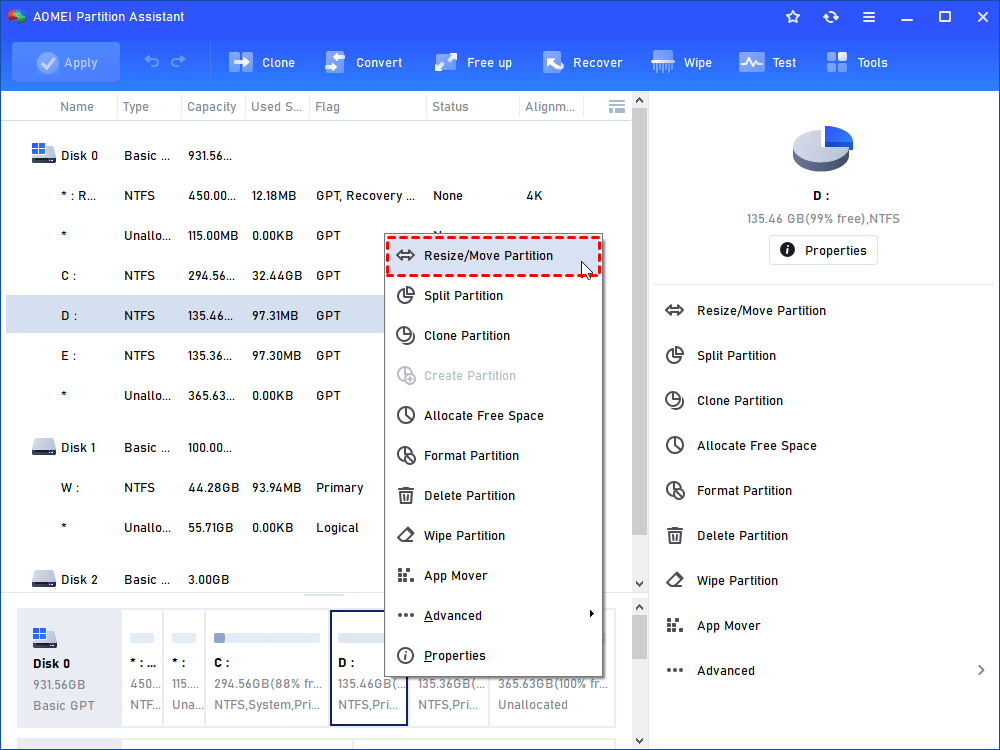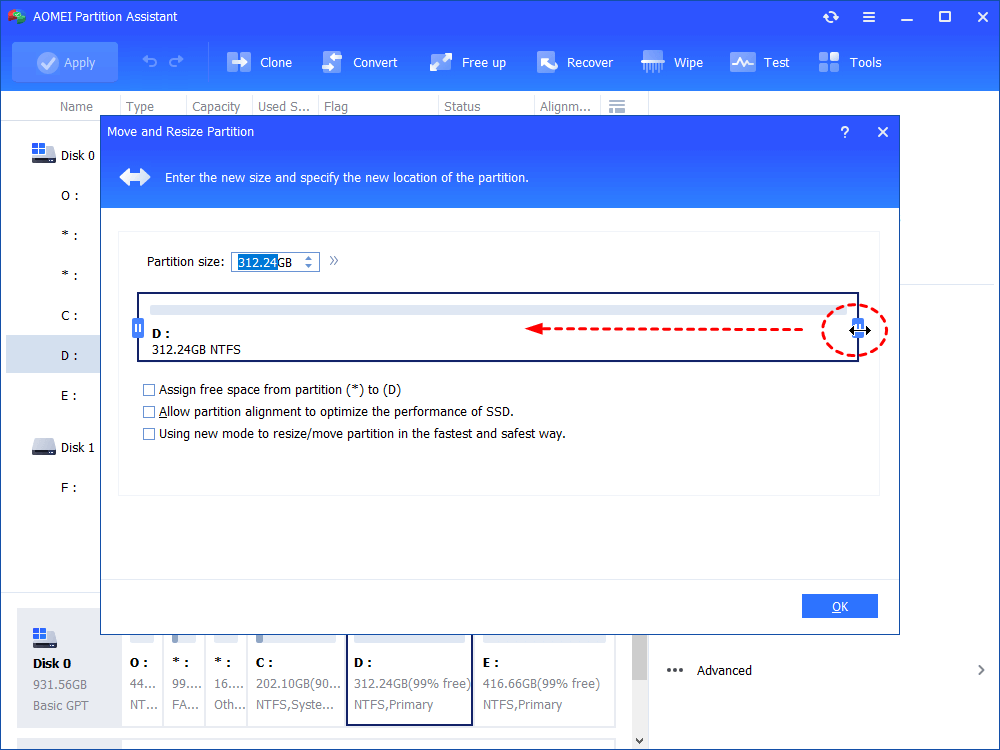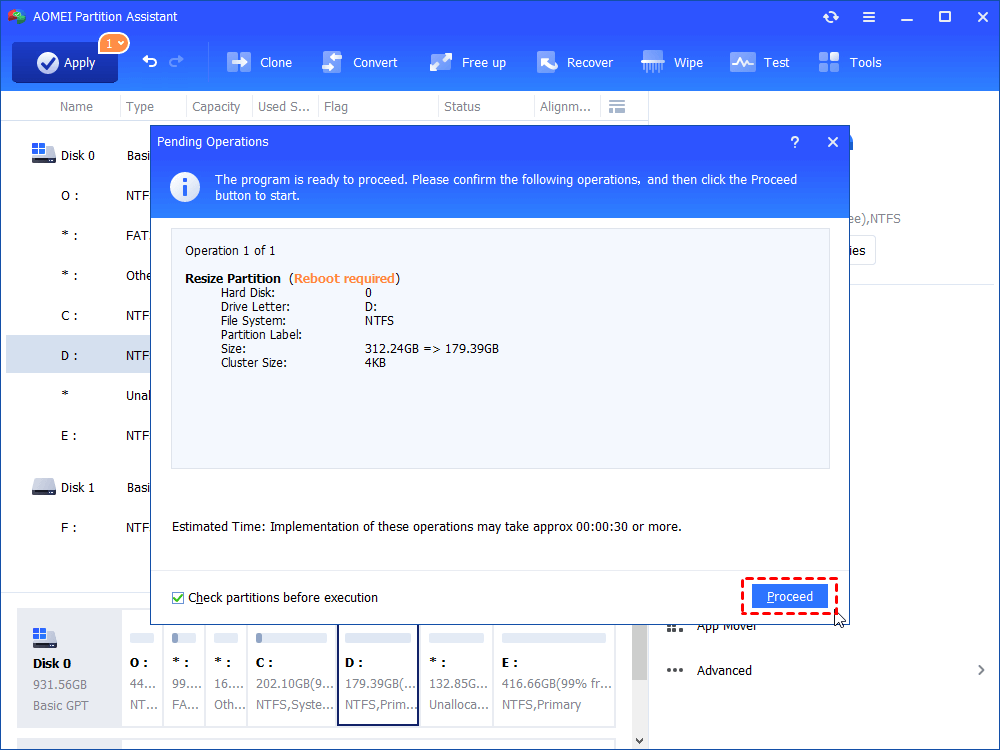Shrink Volume With Unmovable Files at The End of The Volume
Disk Management in Windows 11/10/8/7 cannot shrink volume with unmovable files at the end of the volume, or it only gives you a small amount of space to shrink. You can find some useful methods from here.
What are the unmovable files?
Unmovable files refer to the data generated by Windows that cannot be automatically moved by Windows built-in tool Disk Management, such as Hibernation, Page file and System protection. You cannot see these files in File Explorer, because they are hidden by default. Therefore, when you try to shrink a volume with unmovable files, Windows 10 Disk Management gives you a really small space to shrink or even none. To shrink a volume with unmovable files, you can manually disable Hibernation, Page file and System protection files, or use third-party partition software that can automatically move the unmovable files.
Manually disable the unmovable files
As the tip given that you cannot shrink a volume beyond the point where any unmovable files are located, you need to manually remove the unmovable files. First of all, you need to show hidden files, so you can view these unmovable files. The easy and universal way for Windows 7/8/10/11 is via Windows’ search. Search “show hidden files and folders” and open it to uncheck Hide protected operating system files (Recommended) and check Show hidden files, folders, and drives.
Step 1. You need to disable the system files as many as you can at this very moment.
Step 2. Disable System Protection and run Disk Cleanup and Disk Defragment. You can easily find them from the Windows search box.
Step 3. Run the command "powercfg /hibernate off" from a command prompt to disable hibernation.
Step 4. Disable the kernel memory dump. Go to Advanced Settings/ Startup and Recovery /Settings, and then change the drop-down menu under Write debugging information to "None".
Step 5. Disable page files in Control Panel\System and Security\System\Advanced system settings\Settings under Performance\Advanced\Change, and delete c:\pagefile.sys files in File Explorer.
After that, you should be able to shrink your partition with a larger amount of space.
Directly shrink partition with unmovable files
Do you think the previous method is too complicated? Do you want to find an easy way? Fortunately, AOMEI Partition Assistant Standard is a freeware for Windows 11/10/8/7 that can easily shrink a volume or shrink partition unmovable files through Resize Partition function. The graphical user interface is suitable for any user, even beginners in time, can also be successfully operated.
Tip: After shrink volume with unmovable files, you can use Allocate Free Space to add unallocated space to extend C drive after switching to Pro Edition.
Step 1. Install and launch this free partition manager software.
Step 2. Right-click on the partition or volume to be shrunk and select Resize/Move Partition.
Step 3. In the next screen, drag the slider leftwards to shrink the partition.
Step 4. Click OK to preview the partition layout. If no problem, click Apply to run the operation.
Conclusion
This is the whole process of shrink volume with unmovable files. You can use the first method or the second method. But if it is for convenience, AOMEI Partition Assistant must be your first choice. If you are running Windows Server 2022, 2019, 2016, 2012, 2008, and 2003, please upgrade to AOMEI Partition Assistant Server.