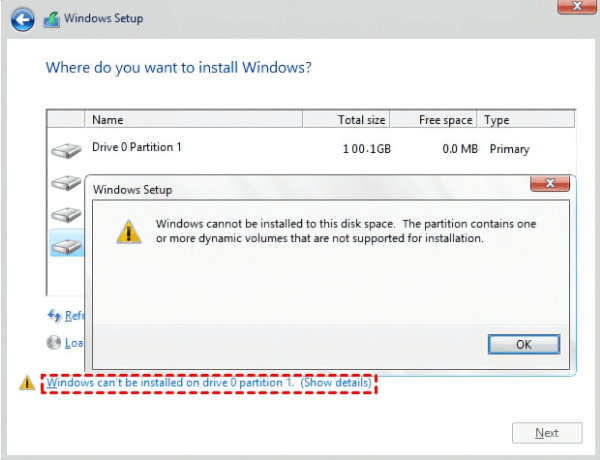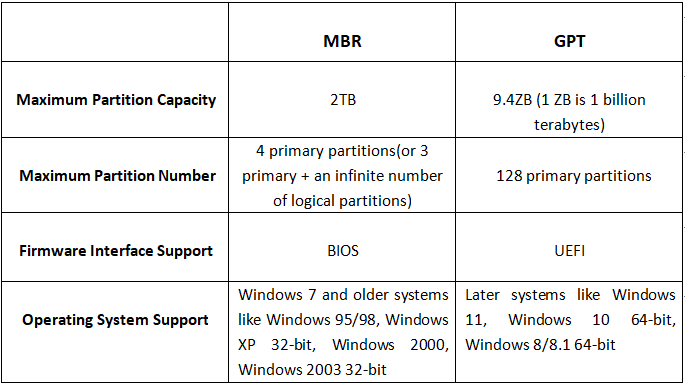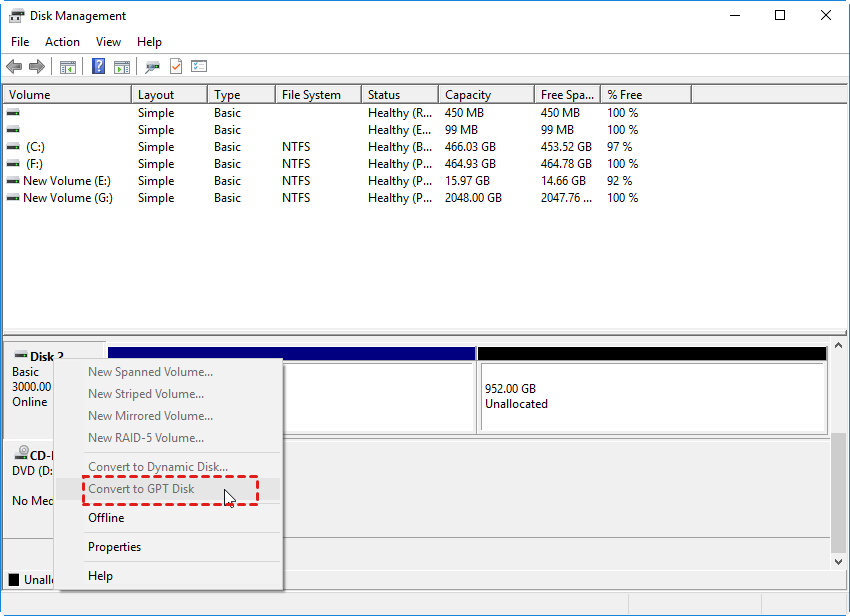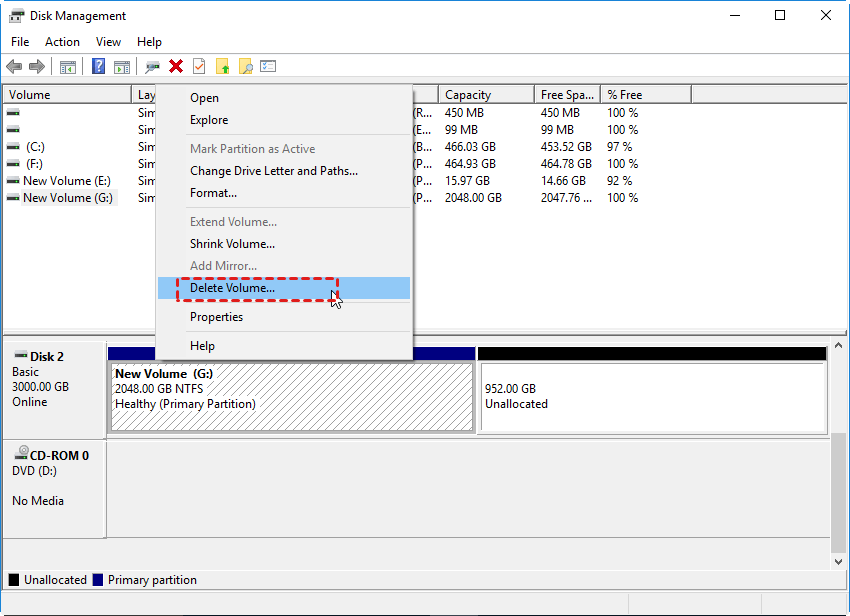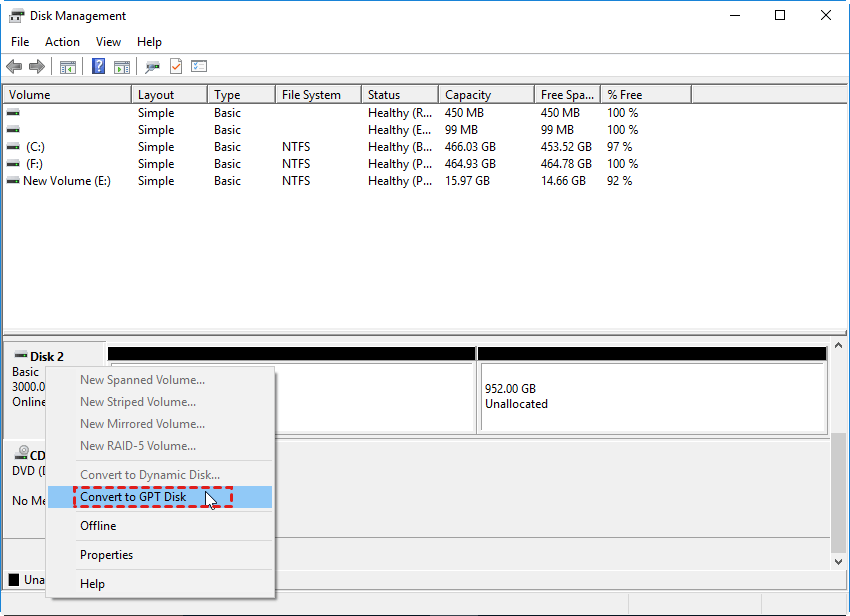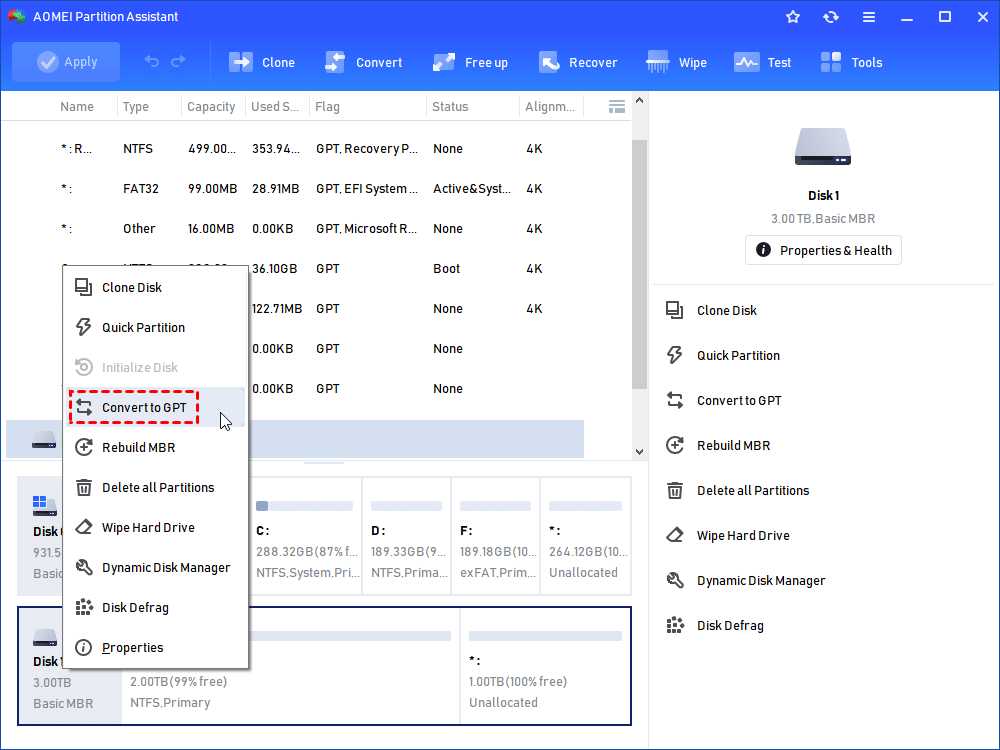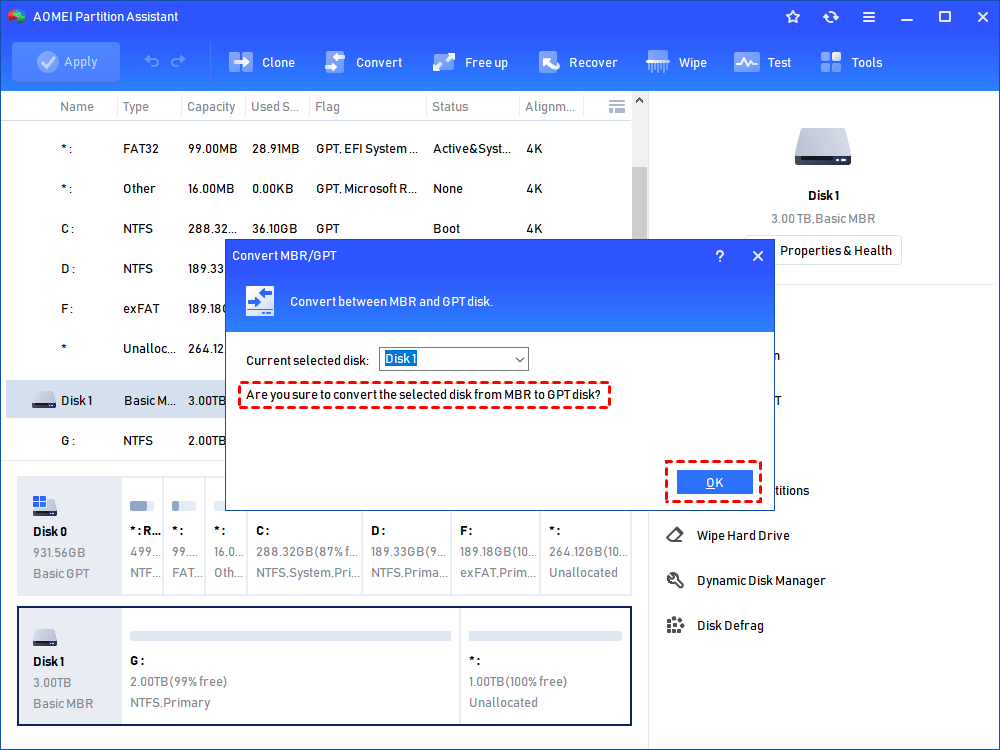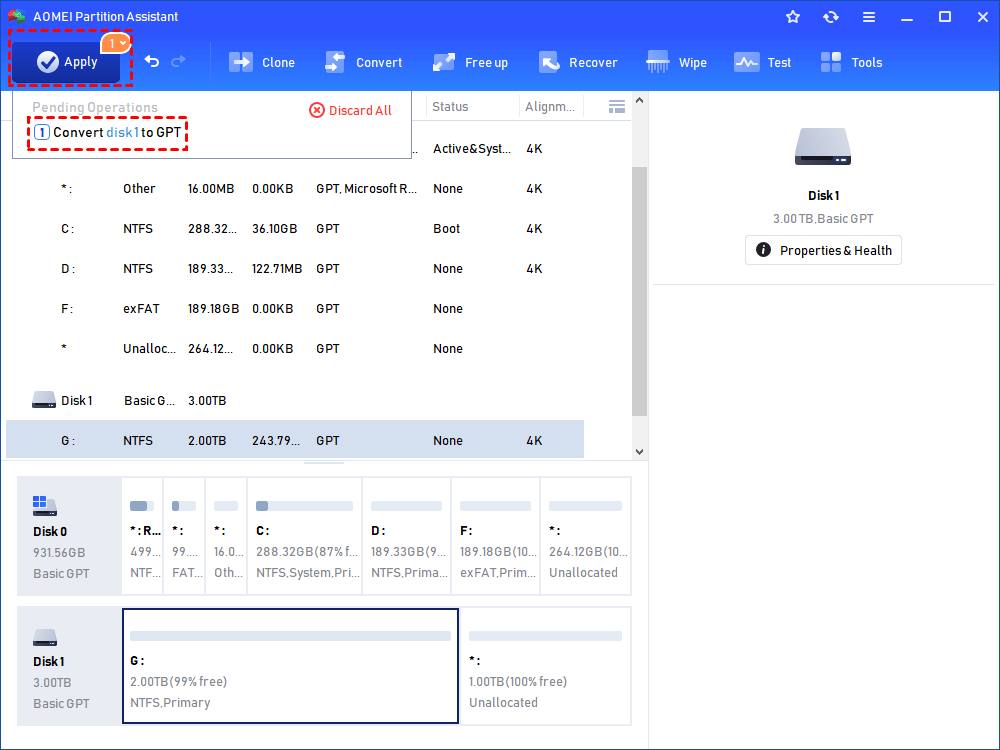Solutions to Windows Can't Be Installed to Disk 0 Partition 1
Windows cannot be installed to disk 0 partition 1 is an error message you may encounter when you install Windows 7, Windows 8 or Windows 10. In this article, I’ll tell you why & how to solve this problem. At the same time, I’ll recommend you a partition software: AOMEI Partition Assistant.
About the error information "Windows cannot be installed to disk 0 partition 1"
Some people have problem with installing Windows 7 or Window 8. The installation stops on disk selection because of the error message "Windows cannot be installed to disk 0 partition 1..."
In order to explain clearly, I’ll show you an example. There are three partitions on disk 0: Disk 0 Partition 1 (100 GB System), Disk 0 Partition 2 (296 GB Primary) and Disk 0 Partition 3 (60 GB Primary).
When you selecting any one of them, you will get the message "Windows cannot be installed to Disk 0 Partition n".
★ On Partition 1 (System), the details are:
Windows cannot be installed to this disk. The selected disk is of the GPT partition style. Windows cannot be installed to this hard disk space. The partition is an EFI system partition (ESP).
★ On Partition 2 (Primary), the details just say:
Windows cannot be installed to this disk. The selected disk is of the GPT partition style.
★ On Partition 3 (Primary), the details say:
Windows cannot be installed to this disk. The selected disk is of the GPT partition style. Windows cannot be installed to this hard disk space. Windows must be installed to a partition formatted as NTFS. Windows cannot be installed to this hard disk space. The partition is of an unrecognized type.
Why “Windows cannot be installed to disk 0 partition 1” issue occur?
It can be upset when you cannot install Windows with the “Windows cannot be installed to disk 0 partition 1” note. In fact, every error message has tips behind it. There are some differences between MBR and GPT. If your partition is GPT, your motherboard need to support UEFI/EFI, so that the system can boot from from GPT partition. Otherwise you have to convert GPT to MBR.
Therefore, the MBR disks fit BIOS legacy mode, while the GPT disks fit UEFI mode. However, many users don’t know the partitions on their PC very well, so they have to deal with different questions one by one. Thus they may spend lots of time. Is there any solution help you solve this problem? Yes, some geeks have already found out practical methods and post them on Internet.
In the next part, you can get some solutions to solve the “Windows cannot be installed to disk 0 partition 1” problem.
Solutions of “Windows cannot be installed to disk 0 partition 1”
In order to successfully install the Windows on your hard drive, you can try the following solutions to deal with it.
✿ Solution 1. Convert MBR to GPT
When Windows cannot be installed to this disk, you can try to convert MBR to GPT. The Windows built-in tool Disk Management can meet you needs.
Step 1. Right-click on “This PC”, then select “Manage” and “Disk Management” in turn. Right-click the target drive, if you cannot select the “Convert to MBR disk” option is greyed out, there may be some partitions on the disk.
Step 2. Right-click on the partitions on the target disk, then select “Delete Volume” to remove them one by one. If there are important things, you can back up them in advance.
Step 3. When all the partitions are cleaned, right-click on the target disk once agin and select "Convert to GPT Disk".
If you dislike to delete all data on your current disk, and you don’t know the proper way to move all important things, you can try a powerful tool- AOMEI Partition Assistant Standard.
Under a clear interface, this utility can help you to easily convert MBR to GPT for free, you won’t lose any data on it. Let’s see how it works.
Step 1. Download this tool, then install and run it. Right-click the target disk and select the “Convert to GPT” option.
Step 2. In the new window, click “OK” to confirm this task.
Step 3. Click “Apply” button to convert MBR to GPT.
Note: If you want to experience exclusive features like migrating OS from a GPT disk to a GPT/MBR SSD or disk, or allocate free space from one partition to another, you need the paid version AOMEI Partition Assistant Professional.
✿ Solution 2. Switch the boot mode to Legacy
If you encounter the problem to install Windows, you can also try to change the boot mode.
Step 1. Reboot the computer, when you see the Windows logo, press F2, F12 or DEL to run the BIOS setup.
Step 2. In BIOS setup, find out the boot options, then click on the UEFI/BIOS Boot Mode option, select Legacy or UEFI depending on the partition system of your disk.
Verdict
What can you do when Windows cannot be installed to disk 0 partition 1? In this post, we have shared the main reason and two solutions for you. If you want to convert MBR to GPT, the free AOMEI Partition Assistant is worth-trying.
You can even do a quick wipe then using AOMEI Partition Assistant Bootable CD to create a primary NTFS partition marked Active to give it more potential. Besides, it can create and resize partitions, extend drive size, merge multiple drives, wipe hard drives, and so on.
All in all, AOMEI Partition Assistant remains a reliable piece of software dedicated to disk and partition management, backed by an intuitive interface and advanced options.