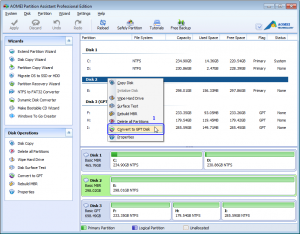Only 2TB Disk Space Shows in Disk Management
“I just bought a new 128GB SSD for system and a 3TB external hard drive for data. But only 2TB of disk space was shown in Disk Management.” Some people might have encountered such problem. Did they do something wrong? The answer is definitely no. As is known to us all, in conjunction with the near-universal sector size of 512 bytes, the 32-bit LBA pointers used by MBR partitions impose 2TB limit on disk and partition size. That is to say, the old standard MBR disks supports up to 2TB per single partition. To solve this problem, the 3TB hard drive has to be reformatted as a GPT disk style instead of MBR.
About MBR and GPT
MBR is short for Master Boot Record. MBR disks use the standard BIOS partition table. It supports up to 4 primary partitions or 3 primary partitions and 1 extended partition with up to 128 logical volumes in the extended partition. MBR disks are supported by all Windows operating systems, but do not belong to any operating systems.
GPT is short for Globally Unique Identifier Partition Table Format. GPT disks use UEFI. It supports up to 256TB per single partition in Windows. GPT is not without its problems. For instance, GPT disks are only supported by Windows server 2003, the 64-bit version of Windows XP, Windows Vista, and later. Booting from a GPT disk is not possible unless the system uses the UEFI rather than a legacy BIOS. While in comparison with MBR, GPT enjoys advantages as well. It allows 128 partitions at most and applying primary disk partition table and backup disk partition table in redundancy, supports a maximum volume size of 18 GB and the only disk and ID (GUID). And GPT disks support up to 256TB per single partition in Windows. Because of the 2TB hard drive limit of MBR partitions, we sometimes have to switch to GPT for at least some disks. Some people may ask how to do that. Generally, there are two ways to convert MBR to GPT disk.
Convert MBR to GPT Disk with Diskpart by Deleting All Volumes
Windows Disk Management is a common way of converting MBR disk to GPT disk. Following the next steps, you may change the MBR disk to GPT disk.
1.Open command prompt in the Start menu.
2.Type diskpart in the command prompt and press Enter.
3.Type list disk and press Enter.
4.Type select disk # ( #-the disk you want to convert) and press Enter.
5.Type detail disk and press enter. It will give you a list of all the volumes on the selected disk. If you have no volumes listed, then you can go to step 9.
6.Type select volume # and press Enter.
7.Type delete volume and press Enter.
8.Repeat steps 6 and 7 for each volume listed in step 5 until you have deleted all volumes.
9.Type select disk # and press Enter.
10.Type convert gpt and press Enter
11.Type exit and press Enter
By doing that, we will succeed in converting MBR disk to GPT disk.
Convert Disk from MBR to GPT without data loss
Luckily, now, we can omit these complicated steps with independence on third-party software – AOMEI Partition Assistant, It is a kind of professional hard disk and partition management software that allows you covert disk format between MBR and GPT without data loss. Apart from converte MBR disk to GPT disk, it also could converte dynamic disk to basic or converte basic disk to dynamic, etc. with the help of AOMEI Partition Assistant, converting MBR disk to GPT disk would be an easier and safer job. After conversion is completed, you can make full use of 3TB external hard drive. To learn more detailed steps, please click on the link: //www.disk-partition.com/help/convert-gpt-mbr-disk.html
Click to View Larger Image
The guides of how to convert MBR to GPT
Download AOMEI Partition Assistant first, you can use the software: AOMEI Partition Assistant Professional Edition or Server Edition to realize this conversion.
Step1: Launch AOMEI Partition Assistant. Select the data disk you want to convert and right click it. And then select “Convert to GPT Disk” in the drop-down menu.
Step2: Click “OK” after confirming the operation.
Step3: To save the change, please click “Apply” on the toolbar.
Comparing two methods mentioned above, it is apparent to see that third-party software is better and easier than the Diskpart. This kind of software can let you operate on the visual interface and convert MBR to GPT without data loss.
Tips:
If you want to convert MBR system boot disk to GPT disk, you must make sure your computer motherboard supports UEFI/EFI firmware .