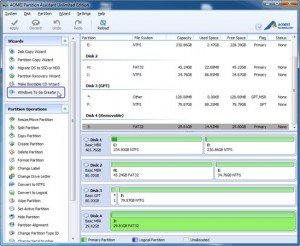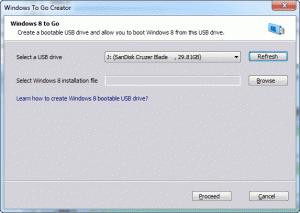Windows To Go (W2G) is a feature in Windows 8 Enterprise that allows Windows 8 Enterprise to boot and run from mass storage devices such as USB flash drives and external hard disk drives. It is a fully manageable corporate Windows 8 environment.
About Windows To Go
Before Window 8 launching, the full edition of windows does not support windows to start from USB device, which can only start from some special editions such as win PE or built-in windows
- Win 8 is the first to support USB start, and it right meets demands from mobile working and USB 3.0
- Support BitLocker’s encryption to data in USB flash drive, and windows can be used after inputting password when it starts. (note: the interface of password inputting does not support touching screen)
- You can’t read each other’s files between systems on USB flash drives and hard disks. You are only allowed to allocate your drive letter in disk management.
- Requirements to USB flash drive: the storage is at least 32GB, USB 2.0/3.0 is permitted (USB 3.0 is recommended). USB 2.0 that is used to run windows 8 can meet the basic demands, but USB 3.0 is promoted
Window 8 control panel has the option to start from win to go USB drive; and it can be started in BIOS.
Create a W2G drive without enterprise edition of windows 8.1/8
To common users, they usually install core standard edition of window 8.1/8 but the problem is that standard edition of window8.1/8 can’t create windows to go drive. if someone want to create a W2G drive, he must find a computer installed with window 8.1/8 enterprise edition. Also, the process is relatively complex. So, using a third-party software to create W2G drive becomes a better choice.
- “Windows To Go Creator” this wizard in AOMEI Partition Assistant will help you to create a W2G drive, whose requirements are less than Microsoft’s. There is something we should prepare before you create a w2G drive without enterprise edition of windows 8.1/8 with AOMEI Partition Assistant:
- A storage device whose volume space is 13GB or larger. The larger the USB drive is, the better the result will be. Meanwhile, certified USB 3.0 drives coming from vendors like IronKey, Kingston, Spyrus and others are recommended.
- Windows 8 installment file should be required, AOMEI Partition Assistant can support .wim or .esd.
How to create windows to go drive with AOMEI Partition Assistant
Download, install and launch AOMEI Partition Assistant freeware
Step 1: Plug the USB drive into a USB 3.0 or USB 2.0 port on the PC. Make sure that it is detected by your machine.
Step 2: Download, install, and launch AOMEI Partition Assistant. The program will automatically display your USB drive, and here is Disk 4. Then, click “Windows To Go Creator” in the left side.
More details you can learn in Learn How to Create Windows 8 Bootable USB Drive with AOMEI Partition Assistant
After you create a W2G drive, you can try to start it on other computer and operate win 8.1/8.