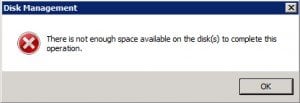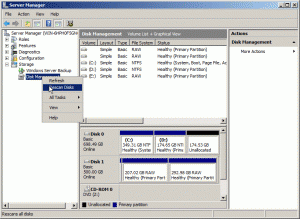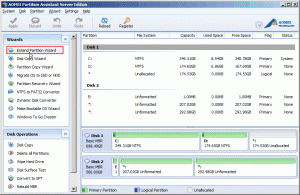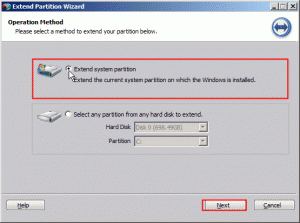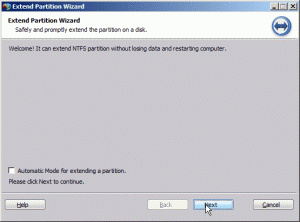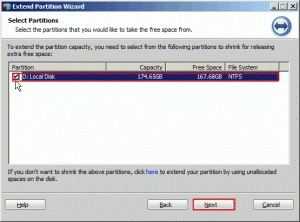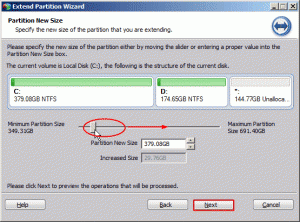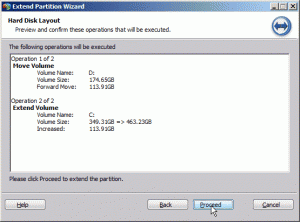As time goes by, your partition may be in low disk space due to caches, temporary files, or other programs in Windows Server 2008. If this situation happens on your system partition, you may suffer a lot, because it will cause low speed. No matter which result it is, it will reduce your work efficiency.
Facing this problem, the method coming into users’ mind is to use Disk Management which is a built-in tool in Windows Server 2008 and allows users to extend volume, shrink volume and so on. Unfortunately, even with this tool, the thing doesn’t go on as users wish. Because there is an error as the following picture that can prevent you finishing the task. How to solve the problem?
Ways to Solve not Enough Space Available during Windows Server 2008 Extend Volume
Actually, a lot of Server users have been troubled by this trouble. They may confused why does this happen? And then redo the operation, but still fail. Now we will provide you the following ways to solve the issue.
Rescan Disks
The common way is to rescan disks and then try again. To perform the operation, you just need to click Disk Management and then choose Rescan Disks to reset disk. After this operation, you can try extend partition again. Actually, at sometimes you may meet the same problem even after you have tried this method. In this situation, you can go on the next method.
Extend Volume with AOMEI Partition Assistant Server
AOEMI Partition Assistant Server is designed to manage partition especially for Server users. When after rescan disks, you are also troubled by the same problem; you can use this software to extend partition. Compared with Disk Management in Windows Server 2008, AOMEI Partition Assistant Server enables you to extend partition no matter there is unallocated space next to the partition you plan to extend or not.
Besides, it is able to migrate OS to SSD, convert MBR to GPT, convert dynamic disk to basic disk and more features. All these features can work great on Windows Server 2008/2003 and SBS. It is a all-in-one software for your Server.
Step1: Download this software, install and launch it. Select Extend Partition Wizard on the left bar.
Step2: In the following pop-up window, you can choose which partition to extend. To expand system volume, choose Extend system partition and then click Next.
Step3: In the pop-up window, click Next to continue.
Step4: In this step, you can choose a partition as the place where you get free space from and then click Next.
Step5: Right move the bar to decide the size of free space you plan to add into system partition and then click Next to go on.
Step6: Click Proceed to perform all the operations.
Actually, besides this wizard you can use merge unallocated space to extend partition without worrying the unallocated space is adjacent to the partition you need to extend or not. In a word, with AOMEI Partition Assistant Server, you can avoid there is not enough space available when you extend volume in Windows Server 2008.