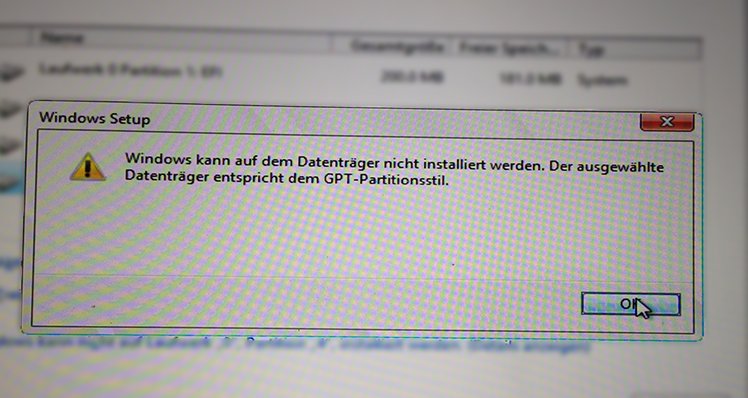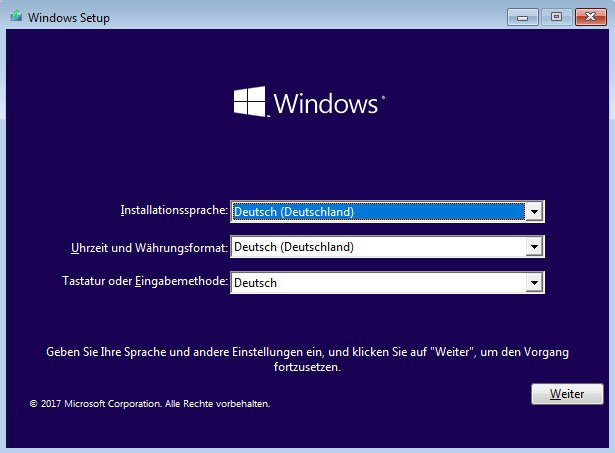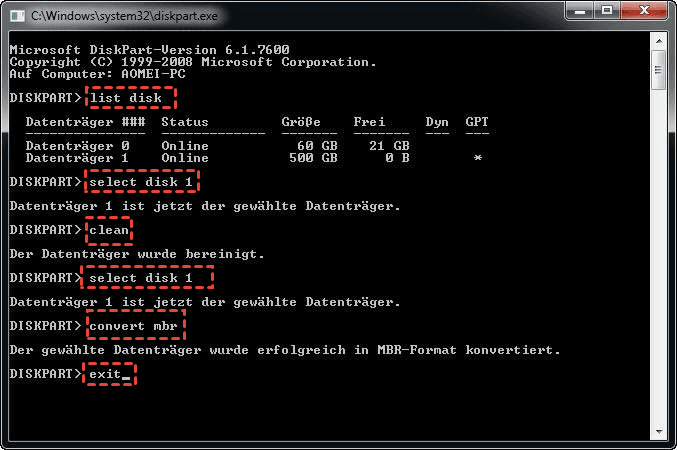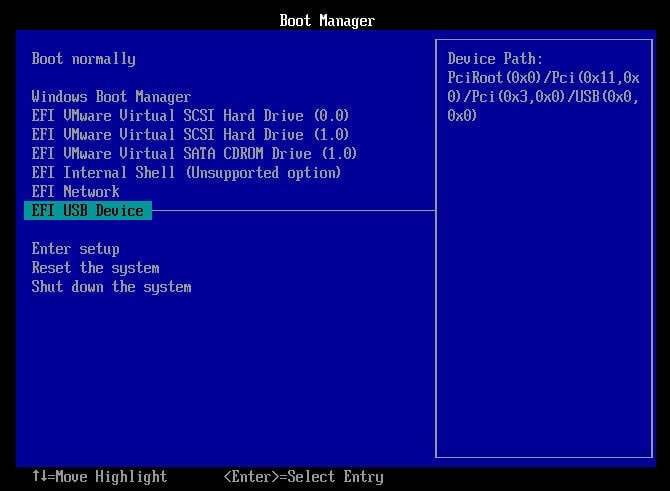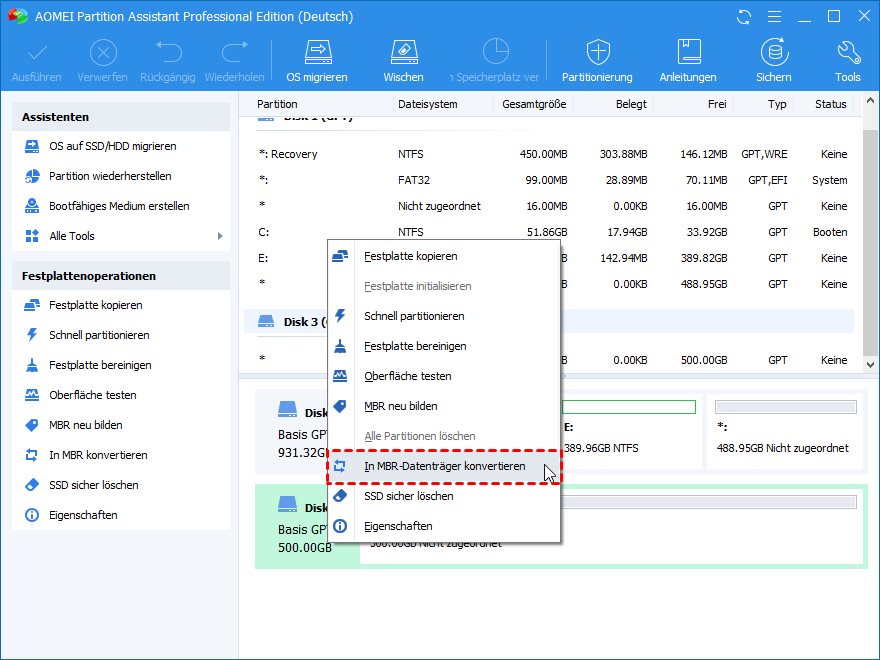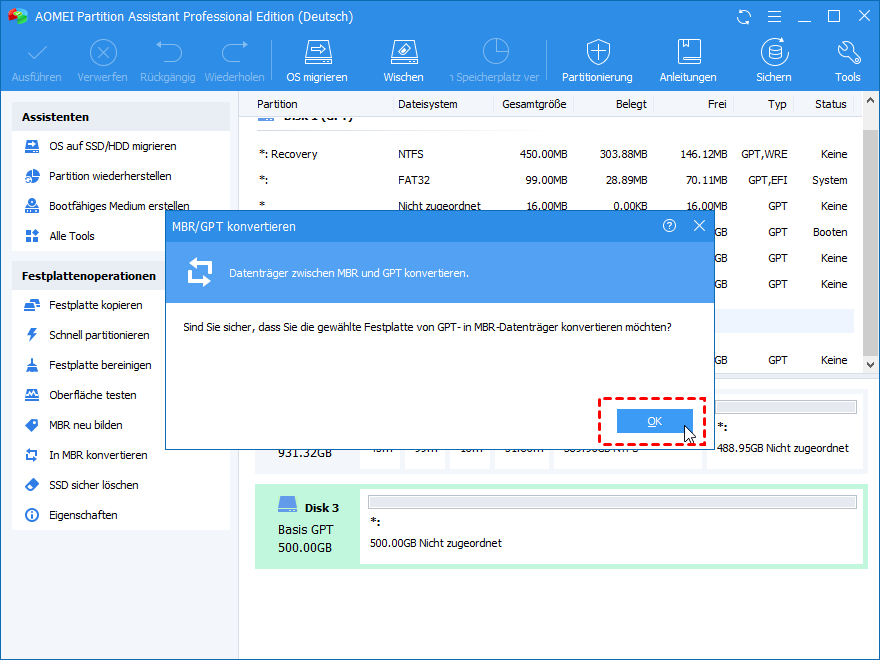[Gelöst] Der ausgewählte Datenträger entspricht dem GPT-Partitionsstil
Der Fehler 'Windows kann auf dem Datenträger nicht installiert werden. Der ausgewählte Datenträger entspricht dem GPT-Partitionsstil' auftritt, wenn sie das System neu installieren. In diesem Artikel werden Sie den einfachsten Weg finden, um das Problem zu lösen.
Fehler: Der ausgewählte Datenträger entspricht dem GPT-Partitionsstil
Ich werde Windows 7 auf meinem neu gekauften PC installieren, aber wenn ich Windows Setup verwende, um Windows auf der Systemfestplatte zu installieren, tritt das Problem auf. Ich erhalte eine Fehlermeldung: „Windows kann auf dem Datenträger nicht installiert werden. Der ausgewählte Datenträger entspricht dem GPT-Partitionsstil.“ Das Ergebnis ist immer noch dasselbe, wenn ich es erneut aufrufe. Was ist der Grund dafür? Ich weiß nicht, wie ich das Problem lösen kann, kann mir jemand helfen?
Warum wird die Fehlermeldung„Der ausgewählte Datenträger entspricht dem GPT-Partitionsstil“ angezeigt?
Um diese Frage zu klären, müssen wir wissen, was der GPT-Partitionsstil ist. GPT ist ein beliebter Partitionsstil, der für die Speicherung von Daten auf der der Festplatte verwendet wird, auch für das System. Die Festplatte kann nur verwendet werden, wenn der Partitionsstil bei der Initialisierung festgelegt wurde. Die eingestellte Festplatte wird als GPT-Festplatte bezeichnet.
Das Gegenteil von GPT ist der MBR-Partitionierungsstil, der ein älterer Partitionierungsstil ist. Im Vergleich zu GPT ist MBR bei der Anzahl der primären Partitionen und der Festplattenkapazität eingeschränkt, aber die Kompatibilität ist besser, sodass die meisten Benutzer weiterhin MBR-Festplatten verwenden.
Darüber hinaus erfordern zwei unterschiedliche Partitionsstile auch unterschiedliche Boot-Modi zum Booten. Der Boot-Modus ist ein auf der Hauptplatine eingebettetes Programm, das das Windows-Betriebssystem zum Starten anleitet. MBR-Festplatten müssen über das Legacy-BIOS gebootet werden, während GPT-Festplatten über UEFI gebootet werden müssen. Wenn der Boot-Modus und der Partitionierungsstil der Festplatte nicht übereinstimmen, kann der PC nicht gestartet werden.
Wenn bei der Installation von Windows die Meldung „Der ausgewählte Datenträger entspricht dem GPT-Partitionsstil“ erscheint, liegt das daran, dass Ihr aktueller Boot-Modus BIOS ist, der Systemdatenträger aber ein GPT-Datenträger ist und der Systemdatenträger nicht mit dem Boot-Modus übereinstimmt.
Wie kann ich die ausgewählte Festplatte mit dem GPT-Partitionstyp reparieren?
Bei der Installation von Windows können Sie die Eingabeaufforderung verwenden, um GPT in MBR zu konvertieren. Für spezifische Operationen, beziehen Sie sich bitte auf die folgenden Schritte:
1. Drücken Sie im Windows-Setup die Tasten „Shift + F10“ gleichzeitig auf der Tastatur, um das Fenster der Eingabeaufforderung zu öffnen.
2. Geben Sie die folgenden Befehle nacheinander ein und drücken Sie „Enter“.
● list disk
● select disk 1 ( 1 ist die Laufwerksnummer der Festplatte, die Sie konvertieren möchten)
● clean (Dieser Vorgang löscht alle Daten auf der ausgewählten Festplatte, bitte sichern Sie wichtige Daten, bevor Sie beginnen)
● convert gpt
Nach der Fertigstellung können Sie „exit“ eingeben, um Diskpart und die Eingabeaufforderung zu beenden. Dies ist eine Methode, die jedoch die Daten auf der GPT-Festplatte vollständig löscht. Wenn Sie keine Daten verlieren wollen, können Sie eine andere, einfachere Methode ausprobieren.
Lösung 2. GPT zu MBR mit der Drittanbieter-Software konvertieren (empfohlen)
AOMEI Partition Assistant Professional ist ein leistungsstarkes Werkzeug zur Konvertierung von GPT in MBR. Es kann GPT in MBR konvertieren, ohne Daten zu löschen. Die Eingabe der Befehlszeile ist nicht erforderlich, und jeder Schritt wird kurz und bündig erklärt, um Sie durch ihn zu führen.
Zusätzlich zur Konvertierung von GPT nach MBR unterstützt es auch die Konvertierung von MBR nach GPT für Windows 11. Weitere Funktionen warten darauf, von Ihnen ausprobiert zu werden.
Bitte laden Sie die Demoversion herunter, um zu sehen, wie Sie die ausgewählte Festplatte im GPT-Partitionsstil in Windows 7 reparieren können.
Da auf Ihrem PC kein Windows-Betriebssystem installiert ist, kann er nicht eingeschaltet werden. Wir müssen also einen USB-Stick vorbereiten, um ein bootfähiges Medium zu erstellen. Stecken Sie den vorbereiteten USB-Stick in einen Windows 11/10/8/7-Computer, der normal laufen kann.
Schritt 1. Installieren und starten Sie AOMEI Partition Assistant Professional auf dem USB. Klicken Sie auf „Tools“ ⇨ „Bootfähiges Medium erstellen“ und folgen Sie dem Assistenten, um die Erstellung eines bootfähigen Mediums zu beenden.
Schritt 2. Stecken Sie diesen bootfähigen Datenträger in den Computer, auf dem Sie Probleme bei der Installation von Windows haben. Rufen Sie dann beim Booten das BIOS auf und ändern Sie die Boot-Reihenfolge des USB-Datenträgers auf zuerst. Dadurch kann der Computer von der bootfähigen USB-Disk starten.
Schritt 3. Wählen Sie die Festplatte, die Sie konvertieren möchten, rechtsklicken Sie darauf und wählen Sie „In MBR konvertieren“.
Schritt 4. Klicken Sie im Pop-up-Fenster auf „OK“.
Schritt 5. Gehen Sie zur Hauptoberfläche zurück, klicken Sie auf „Ausführen“, um die ausstehenden Operationen zu bestätigen. Dann wählen Sie „Weiter“, um die Änderungen zu speichern.
Danach ist Ihr GPT-Datenträger erfolgreich und ohne Datenverlust in einen MBR-Datenträger konvertiert worden. Dann können Sie die vorherigen Schritte befolgen, um Windows 7 auf dieser Festplatte neu zu installieren.
Fazti
Wissen Sie nun, wie Sie das Problem „Der ausgewählte Datenträger entspricht dem GPT-Partitionsstil“ beheben können? AOMEI Partition Assistant Professioanl ist definitiv Ihre erste Wahl. Wenn Sie in Windows Server MBR/GPT in MBR/GPT konvertieren möchten, aktualisieren Sie bitte auf AOMEI Partition Assistant Server.
Wir können die primäre in die logische Partition konvertieren, FAT/FAT 32 in NTFS konvertieren, das Betriebssystem auf SDD migrieren und so weiter. Mit der Funktion „Windows To Go Creator“ können wir sogar ein portables Windows 8 erstellen. Was ist das für ein leistungsstarker Festplattenpartitionskonverter?