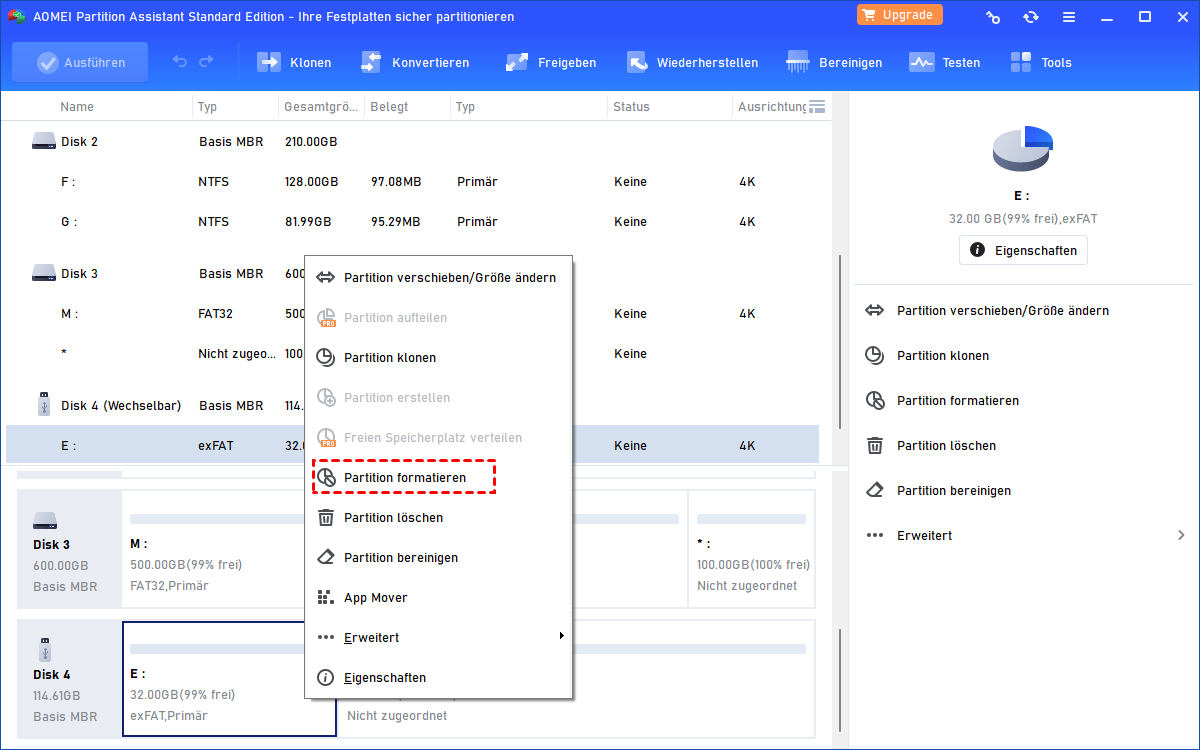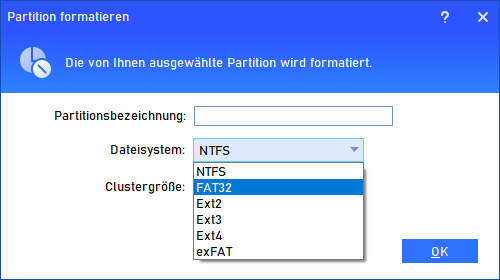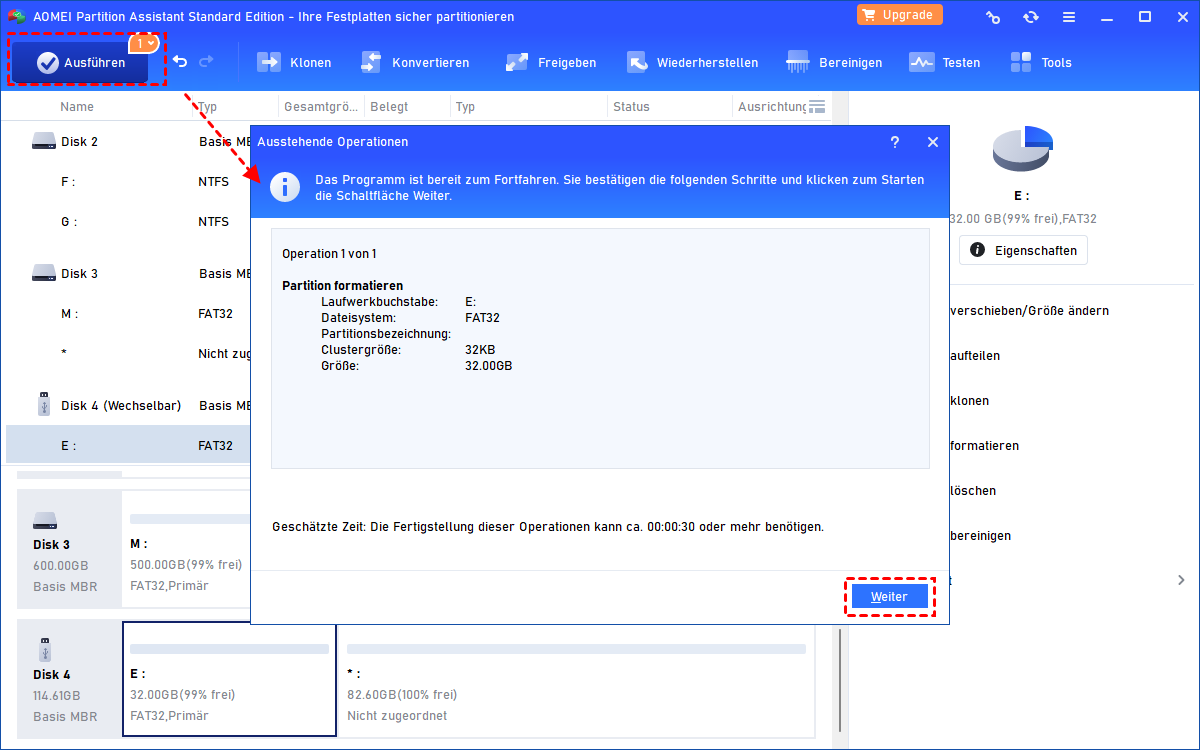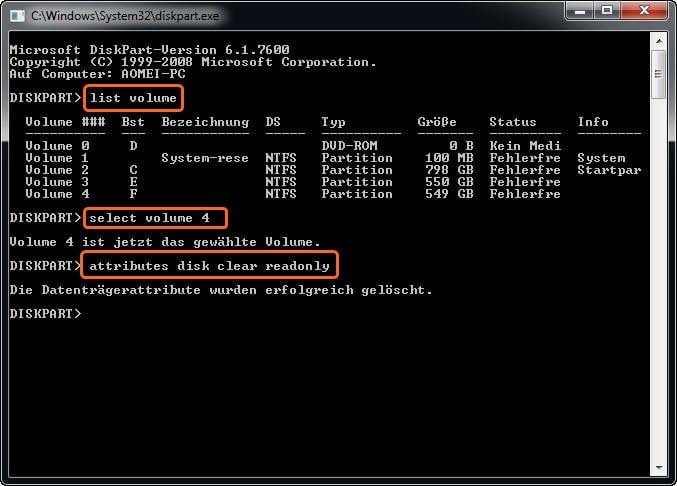Bestes Kingston USB-Stick Schreibschutz Entfernen Tool | Kostenloser Download
In diesem Artikel stellen wir Ihnen das beste kostenlose Kingston USB-Stick Schreibschutz Entfernen Tool vor, mit der Sie in Windows 11/10/8/7 den USB-Stick Schreibschutz aufheben können.
Über den Kingston USB-Stick Schreibschutz
Wenn Sie diesen Artikel lesen, müssen Sie auf Kingston USB-Stick Schreibschutz gestoßen sein: Ihr Kingston kann nicht geschrieben, geändert werden, und die Dateien darauf können nicht gelöscht werden. Sogar wurde den Zugriff auf Ihren Kingston USB-Stick deaktiviert. Was ist der Kingston USB-Stick Schreibschutz (bekannt als nur lesen oder read only)?
Tatsächlich ist es eine Funktion, um Vireninvasion und falsche Operationen zu vermeiden, sodass der Inhalt auf Kingston USB-Stick nicht geändert werden kann, wenn der USB-Stick schreibgeschützt ist, nur zum Lesen(read only).
Es gibt einige Bedingungen, dass die schreibgeschützten Informationen auftauchen werden.
Ihr Kingston USB-Stick hat die Viren, bitte überprüfen Sie es.
Überprüfen Sie, ob der USB-Stick-Schreibschutzschalter eingeschaltet ist oder nicht, bestätigen Sie, dass der Schreibschutzschalter ausgeschaltet ist.
Stellen Sie sicher, dass Ihr Kingston USB nicht aufgefüllt ist.
Sie können Ihr Problem leicht unter dem oben genannten Umstand lösen. Ansonsten könnten Sie einen anderen Weg versuchen, um den Kingston USB-Stick zu reparieren.
Kingston USB-Stick Schreibschutz Entfernen Tool - Kostenloser Download
Der beste Weg, um den schreibgeschützten Fehler des Kingston-USB-Flash-Laufwerks zu beheben, besteht darin, das Kingston Flash-Laufwerk normalerweise zu formatieren. Diese Methode funktioniert jedoch manchmal nicht, weil Windows das Formatieren des Kingston-USB-Sticks meistens nicht zulässt. Gibt es ein professionelles USB-Stick Schreibschutz Entfernen Tool für das Kingston-Laufwerk in Windows 11/10/8/7?
Natürlich kann der kostenlose Partitionsmanager (AOMEI Partition Assistant Standard) dazu beitragen, den Schreibschutz von Kingston USB oder anderen Marken-USB-Laufwerken zu entfernen, indem er die Formatierung erzwingt. Außerdem bietet es große Hilfen für Ihre Partitionsverwaltung, einschließlich Klonen von Partition/Festplatte, Zusammenführen von Partitionen, Verschieben von Partitionen und Löschen von Festplatten, Erstellen bootfähiger Medien usw.
Jetzt können Sie diese (Kingston) USB-Stick Schreibschutz Entfernen Tool kostenlos herunterladen und die folgenden Schritte ausführen:
Schritt 1. Legen Sie den Kingston USB-Stick ein, den Sie in Ihren Computer formatieren möchten.
Schritt 2. Installieren und führen Sie AOMEI Partition Assistant Standard aus, die eine Freeware ist. Wählen Sie Ihren Kingston UBS-Stick (hier ist Partition G: auf Disk 3), klicken Sie mit der rechten Maustaste auf Partition G:, und wählen Sie Partition formatieren.
Schritt 3. Im nächsten Fenster, Bearbeiten und Vorschau der Partitionsinformationen, einschließlich Volumenname, Dateisystem und Clustergröße, bestätigen Sie diese Details. Klicken Sie dann auf OK.
Schritt 4. Bestätigen Sie diese Operationen bei ausstehenden Operationen und die Änderungen der Partition G:, klicken Sie auf Ausführen, um den schreibgeschützten Kingston USB-Stick zu formatieren.
Hinweis: Um Schreibschutzfehler auf Kingston-USB-Laufwerken zu reparieren, können Sie auch prüfen, ob einige fehlerhafte Sektoren vorhanden sind und diese mit der Funktion „Partition überprüfen“ von AOMEI Partition Assistant Standard beheben.
Schließlich wird Ihr Problem gelöst, jetzt können Sie den Kingston USB-Stick benutzen, um Daten wieder zu lesen und zu schreiben.
Andere 2 Methoden: Kingston USB-Stick Schreibschutz entfernen
Es gibt zwei Methoden, um Schreibschutz von Kingston USB-Stick zu entfernen, beide „Regedit“ und „Diskpart“ -Befehle funktionieren.
◀ „Regedit" -Befehl führt Sie Registrierung zu verwenden:
1. Geben Sie Regedit in das Suchfeld ein, dann drücken Sie die Eingabetaste, um Registrierungs-Editor zu öffnen.
2. Gehen Sie zu Computer\HKEY_LOCAL_MACHINE\SYSTEM\CurrentControlSet\Control\StorageDevicePolicies.
3. Doppelklicken Sie auf den WriteProtect, ändern Sie den Wert von 1 auf 0 und klicken Sie auf OK, um diese Änderung zu speichern. Dann schließen Sie den Registrierungs-Editor und starten Sie Ihren Computer, legen Sie Ihren Kingston USB-Stick wieder, dann werden Sie finden, dass Ihr Kingston USB-Stick nicht mehr schreibgeschützt ist. Sie können Ihren Kingston USB-Stick problemlos formatieren.
◀ Diskpart entfernt Kingston USB-Stick Schreibschutz:
1. Geben Sie DISKPART und führen Sie es als Administrator aus
2. Geben Sie LIST VOLUME ein und drücken Sie die Eingabetaste.
3. Geben Sie SELECT VOLUME # ein, # steht für Ihren Kingston USB-Stick, den Sie entfernen möchten.
4. Geben Sie ATTRIBUTES DISK CLEAR READONLY ein, drücken Sie die Eingabetaste.
5. Sie werden sehen, dass die Datenträgerattribute wurden erfolgreich gelöscht. D.h, Ihr Kingston USB-Stick Schreibschutz wurde erfolgreich abgehoben.
Fazit
Mit den empfohlenen Kingston USB-Stick Schreibschutz Entfernen Tool können Sie Ihr USB-Gerät ohne Probleme wieder zum Laufen bringen. Falls nicht, erfahren Sie mehr darüber, wie Sie den Schreibschutz von USB entfernen können. Wenn Ihr USB-Stick vom Typ Kingston DataTraveler HyperX 3.0 (DTHX30) ist, können Sie auch Kingston Format Utility ausprobieren, um den Schreibschutz zu entfernen.
Darüber hinaus bietet AOMEI Partition Assistant weitere Funktionen zur Verwaltung von Festplattenpartitionen, z.B. die Systemfestplatte zwischen MBR und GPT zu konvertieren, FAT32 in NTFS zu konvertieren und umgekehrt, die Festplatte zu initialisieren, usw.
Darüber hinaus können Sie mit der Professional-Edition Betriebssysteme auf SSDs migrieren, Partitionen über die Befehlszeile erstellen, freien Speicherplatz verteilen, SSDs sicher löschen, Partitionen wiederherstellen, usw. Wenn Sie ein Server-Benutzer sind, können Sie alle erweiterten Funktionen mit der Server-Edition genießen.