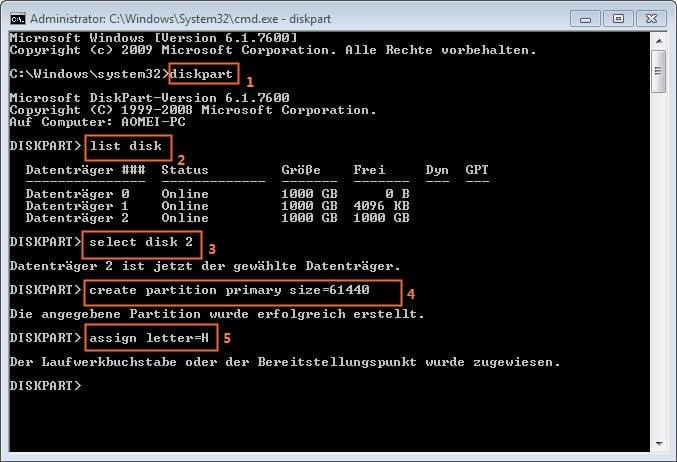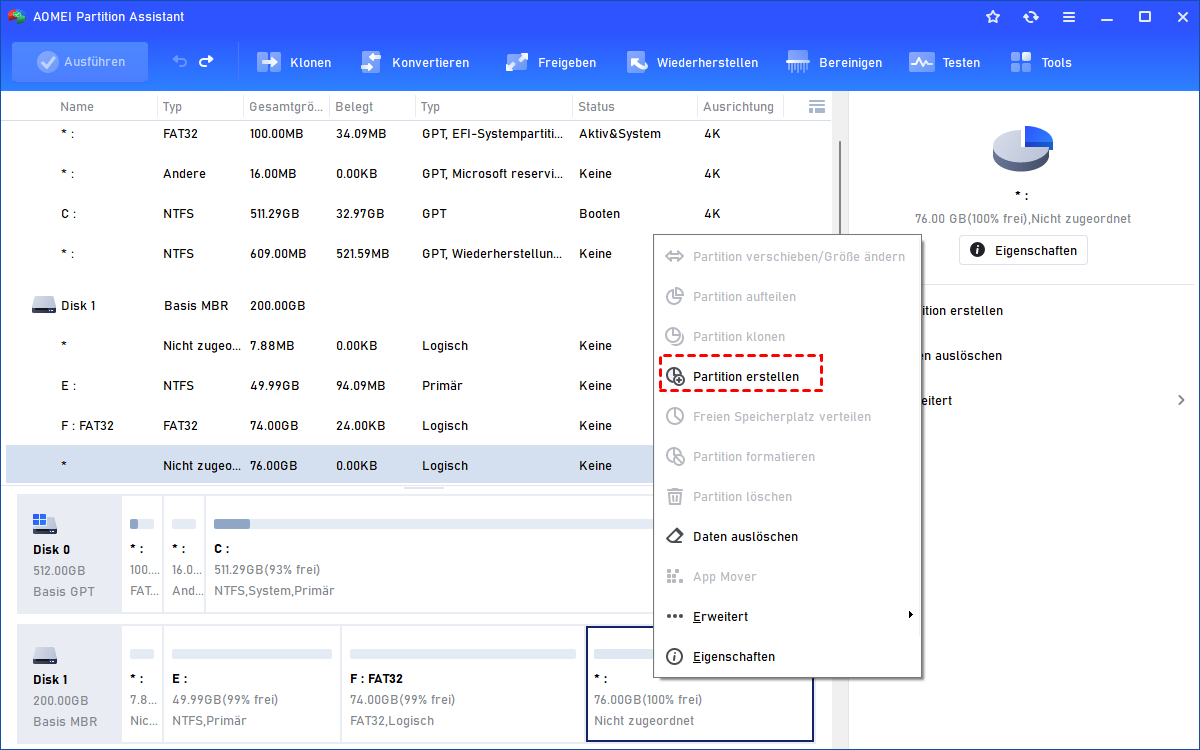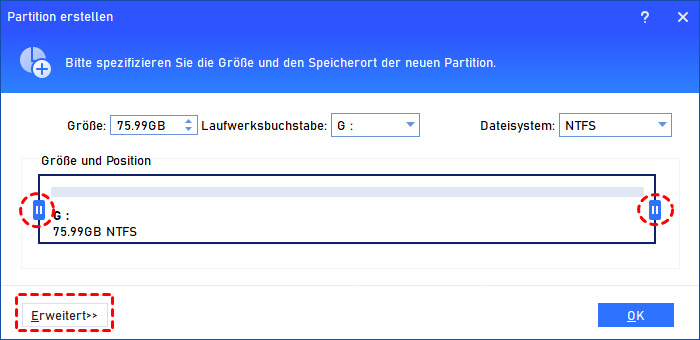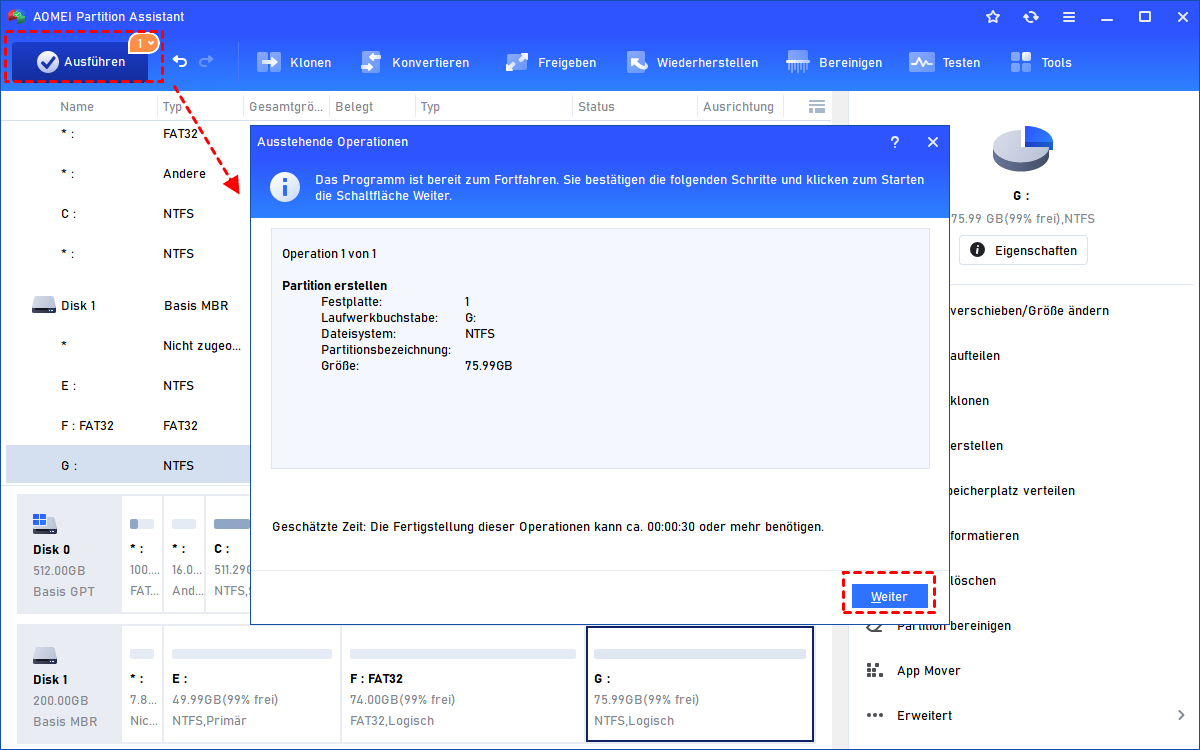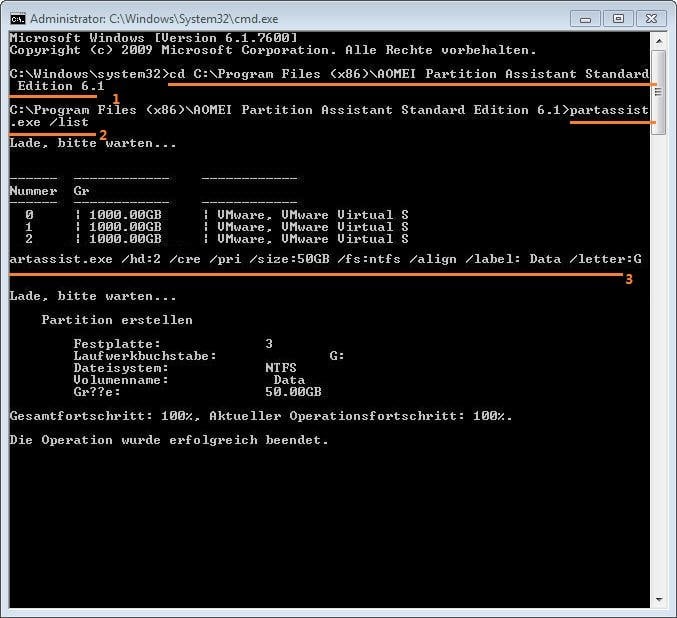DiskPart: Primäre oder erweiterte Partition erstellen in Windows 11/10/8/7
Erfahren Sie, wie Sie eine primäre Partition oder ein erweiterte logische Partition mit der angegebenen Größe mithilfe von DiskPart von der Eingabeaufforderung erstellen. Sie können eine kostenlose Alternative zu DiskPart - AOMEI Partition Assistant verwenden, um eine Partition zu erstellen.
Warum braucht man Partition zu erstellen?
Windows Benutzer wissen, dass viele Computer-Festplatten zum ersten Mal nicht in den besten Zustand sind. Wenn Sie Ihre Festplatte nicht partitioniert haben, nachdem Sie das System installiert haben, werden Sie feststellen, dass die Festplatte nicht vernünftig erscheint. Vielleicht möchten Sie einen Teil von der Festplatte partitionieren, um die Daten speziell zu setzen, sodass eine Partition für Ihren Computer erforderlich ist. Oder Sie möchten eine zweite Partition für die Installation eines anderen Betriebssystems (Dual-Boot) erstellen.
Partition erstellen mit DiskPart
DiskPart ist ein Befehlszeilentool zum Verwalten von Objekten wie Datenträgern, Partitionen oder Volumes, das in alle Windows-Versionen wie Windows 11, Windows 10, Windows 8, Windows 7 integriert ist. Mit DiskPart können Sie primäre/logische/erweiterte Partitionen auf GPT und MBR-Datenträgern in Ihrem Computer erstellen. Die Verwendung von Befehlszeile kann die Windows-Oberfläche vollständig ersetzen.
DiskPart bietet drei Arten von Partition, dann steht es drei verschiedene Befehle zur Verfügung.
1. Zuerst öffnen Sie eine Eingabeaufforderung, indem Sie auf Start -> Alle Programme -> Zubehör -> Eingabeaufforderung, oder drücken Sie die Tastenkombination „WIN + R“ und geben Sie „cmd“ ein. Typ: Diskpart.
2. Geben Sie an der DiskPart-Eingabeaufforderung Folgendes ein: list disk
Alle Festplatten im aktuellen System werden aufgelistet, sodass Sie die Datenträgernummer kennen, auf der Sie eine Partition erstellen möchten.
3. Tippen Sie ein: select disk n
N bedeutet die Nummer des Datenträgers. Um eine Partition zu erstellen, stellen Sie bitte sicher, dass auf der Festplatte, die Sie auswählen, nicht zugewiesener Speicherplatz ist
4. Geben Sie nach dem Auswählen des Datenträgers einen der folgenden Befehle entsprechend Ihren Anforderungen ein.
Partition (primär) erstellen [size=n] [offset=n] [ID=byte | GUID] [noerr]
oder
Erweiterte Partition erstellen [size=n] [offset=n] [noerr]
oder
Logische Partition erstellen [size=n] [offset=n] [noerr]
5. Typ: assign letter=H
Mit dem Befehl „Assign letter“ können Sie einen Name geben.
Zum Beispiel, wie man eine primäre Partition mit DiskPart erstellen? Sie können sich auf das folgende Beispiel beziehen.
Natürlich können den Befehl von Schritt 4 ändern, um andere Arten von Partitionen zu erstellen. Ist DiskPart die einzige Weise, eine Partition zu erstellen? Nein!
Beste Alternative zu DiskPart - AOMEI Partition Assistant
Diskpart ist ein großartiges Festplatten-Verwaltungstool, aber es hat viele Einschränkungen.
Um es auf dem Computer auszuführen, müssen Sie Mitglied der Administratorgruppe sein, oder Sie müssen die entsprechende Behörde delegiert haben.
Sie können primäre/erweiterte/logische Partitionen nur auf Basisdatenträgern erstellen.
Sie können keine Partitionen auf Wechseldatenträgern erstellen.
Um diese Einschränkungen zu überwinden, ist es ein effektiver Weg zur Suche nach einer Ersatzsoftware.
Hier empfehlen wir Ihnen eine komplette, zuverlässige und einfache Verwaltungssoftware -AOMEI Partition Assistant Professional, die sowohl GUI als auch die Befehlszeile für die Festplattenpartition unter Windows 11/10/8.1/7/Vista/XP und Windows Server 2000/2003/ 2008 (R2)/2011/2012 (R2)/2016 bietet.
Methode 1: Partition mit AOMEI Partition Assistant GUI erstellen
AOMEI Partition Assistant bietet Ihnen eine grafische Benutzeroberfläche (GUI), um Festplatten zu partitionieren. Sie können Sie es verwenden, um eine Partition auf einer vorhandenen Partition oder einen nicht zugewiesenen Speicherplatz zu erstellen. Mit der intuitiven Benutzeroberfläche sollte das Erstellen von Partition für Computer sehr einfach sein, dass auch eine Laie allein arbeiten kann.
Schritt 1. Download, Installation und Start von AOMEI Partition Assistant. Sie werden seine prägnante Hauptschnittstelle mit der Grundumgebung Ihrer Festplatte(n) sehen.
Schritt 2. Wie wir oben erwähnt haben, können Sie es verwenden, um eine neue Partition direkt auf einer vorhandenen Partition oder einem nicht zugewiesenen Speicherplatz zu erstellen. Mit der rechten Maustaste auf eine Partition, die genügend freien Speicherplatz hat, wählen Sie im Dropdown-Menü die Option Partition erstellen.
Schritt 3. Nachdem Sie auf „Partition erstellen“ geklickt haben, wird ein Fenster angezeigt, in dem Sie die Partitionsgröße ändern können, und dann klicken Sie auf „OK“.
Schritt 4. Jetzt können Sie eine Vorschau der Änderung Ihrer Festplatte in der Hauptschnittstelle sehen. Vergessen Sie nicht, in der Symbolleiste auf „Ausführen“ zu klicken, um alle Operationen einzureichen.
Auf diese Weise kann man mit wenigen Klicks eine Partition erstellen. Die Operation ist viel einfacher als DiskPart. Außerdem können Sie es verwenden, um Partitionen zu verschieben, vergrößern, verlängern, verkleinern, teilen, kopieren, löschen, formatieren usw. Es hat viele andere Dienstprogramme für Sie, um Ihre Festplatte zu verwalten.
Methode 2: Partition mit AOMEI Partition Assistants' Befehlszeile erstellen
Um eine Partition mit CMD zu erstellen, kann AOMEI Partition Assistant es in einfacheren Befehlen tun. Sie können die Schritte im nächsten Inhalt verfolgen.
1. Öffnen Sie die Eingabeaufforderung, indem Sie auf „Start“ klicken und „cmd“ eingeben oder „WIN + R“ drücken und „cmd“ eingeben. Geben Sie dann: cd C: \ Program Files \ AOMEI Partition Assistant Standard Edition 6.1 (Der Pfad ist Ihr AOMEI Partition Assistant Installationsverzeichnis) und drücken Sie die Eingabetaste.
2. Tippen Sie „ist“ ein, um alle Datenträgern zu listen. Dann geben Sie: partassist.exe /hd:n /cre /pri /size:50GB /fs:ntfs /align /label: Data /letter:H ein.
Dadurch wird eine primäre Partition als Screenshot unten erstellt.
Wenn Sie eine Partition mit automatischer Größe mit dem zugeordneten Speicherplatz auf einem Datenträger erstellen möchten, geben Sie an der Eingabeaufforderung den folgenden Befehl ein:
partassist.exe /hd:n /cre /pri /size:auto /end/ fs:ntfs /align /label:DATA /letter:E
Wenn Sie eine Partition mit Offset erstellen möchten, geben Sie Folgendes ein:
partassist.exe /hd:n /cre /pri /size:n /offset:n /fs:fat32 /act /align /label:DATA /letter:F
Hinweis:
• „/hd“ gefolgt von der Datenträgernummer, die mit 0 beginnt.
Der Wert von „/ size“ kann automatisch in oder standardmäßig in MB sein, und GB ist auch verfügbar.
• „/fs“ bedeutet Dateisystem, dessen Wert fat16, fat32 oder ntfs sein kann.
• „/pri“ bedeutet Erstellen von einer primären Partition.
• „/end“ bedeutet das Erstellen einer spezifizierten Größe von Partition mit dem nicht zugewiesenen Speicherplatz am Ende eines Datenträgers.
• „/act“ bedeutet das Erstellen einer aktiven Partition.
• „/hide“ bedeutet, eine versteckte Partition zu erstellen.
• „/letter“ bedeutet, einen Laufwerksbuchstaben für eine Partition zuzuweisen.
• „/offset“ bedeutet das Erstellen von Partition vom Ort des angegebenen Offsets, beginnend mit dem Anfang des Datenträgers.
• „/label" bedeutet, ein Etikett für die Partition zu setzen.
AOMEI partassist.exe verwendet den sehr einfachen Befehl, sodass es einfacher als DiskPart verwendet werden kann. Sie müssen nicht jedes Mal jeden Datenträger auflisten, sondern nur mit den ganzen Befehlen tun. Mit AOMEI partassist.exe können Sie auch Laufwerksbuchstaben einfach zuweisen oder entfernen unter Windows 7/8/10/11.