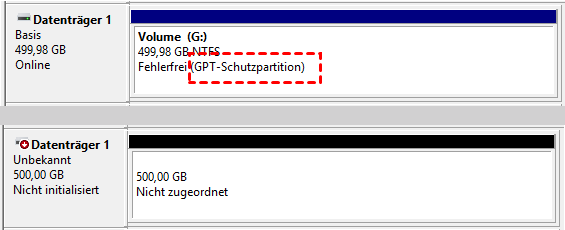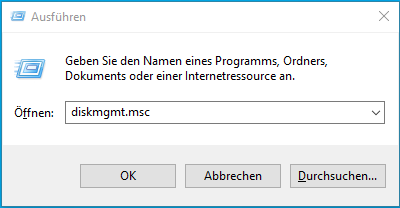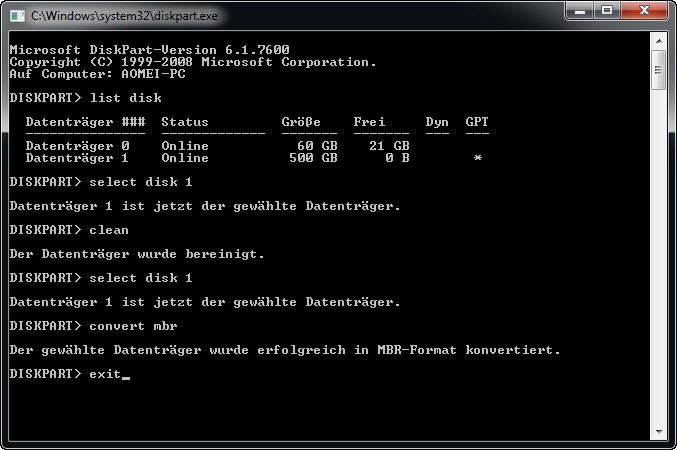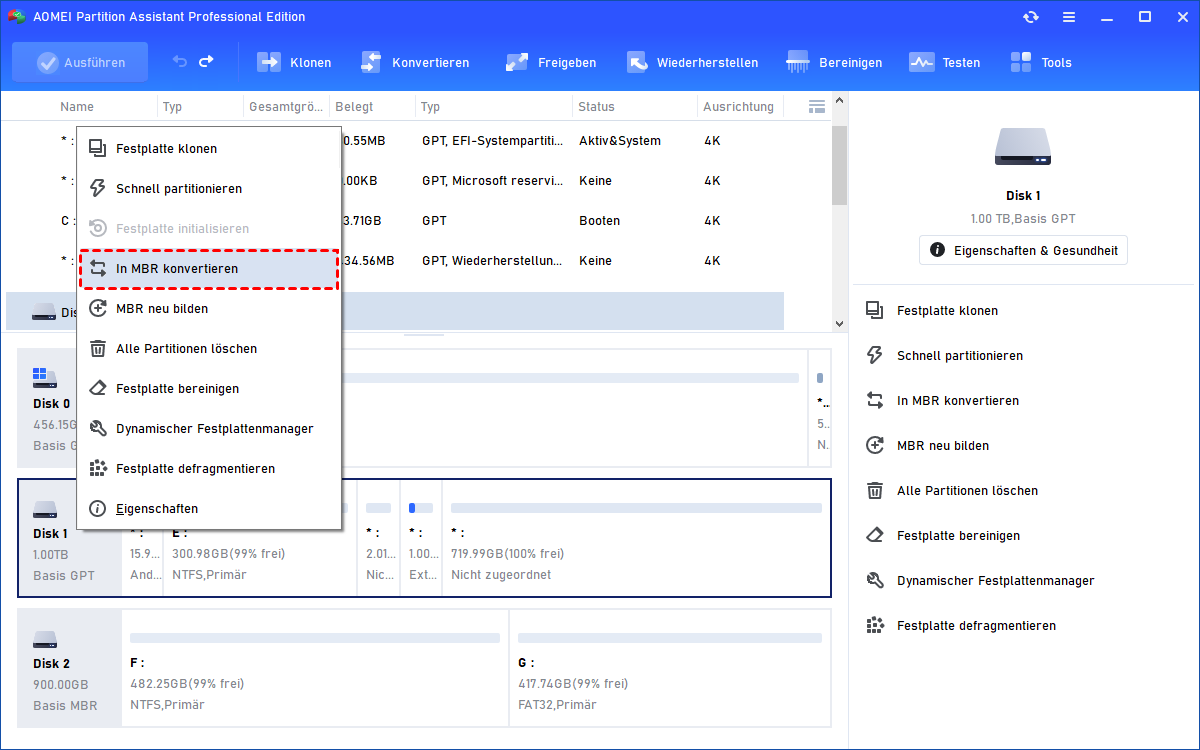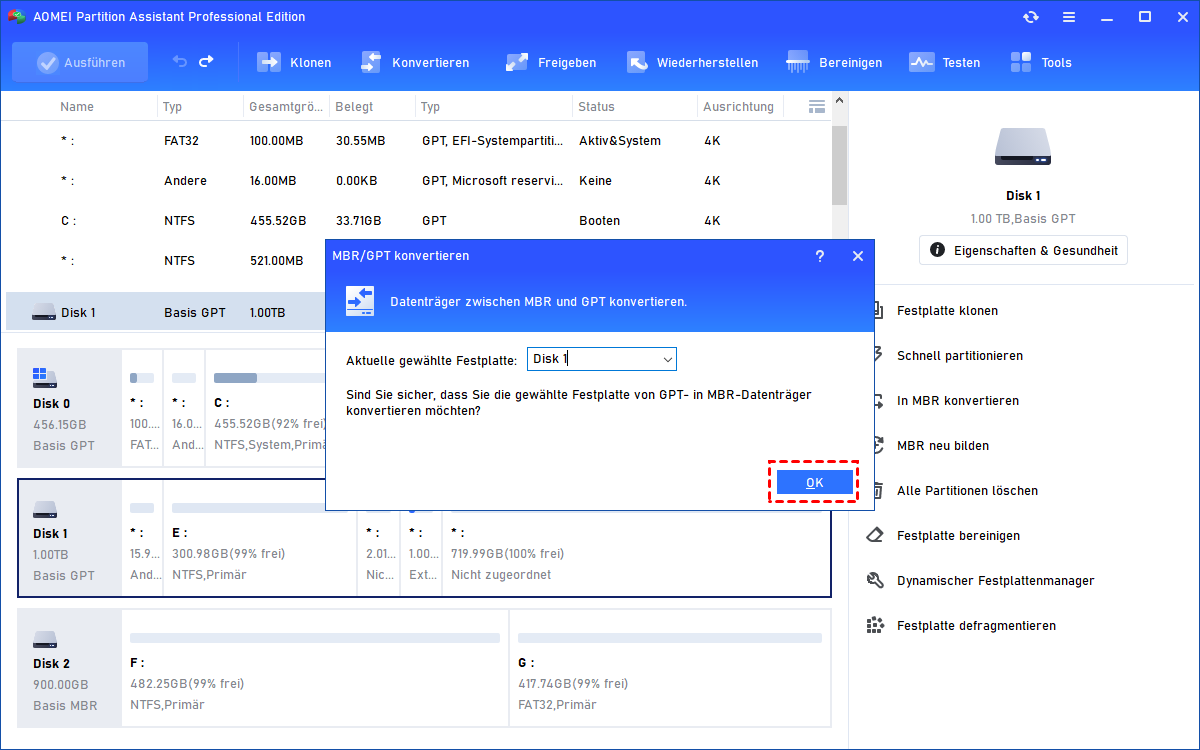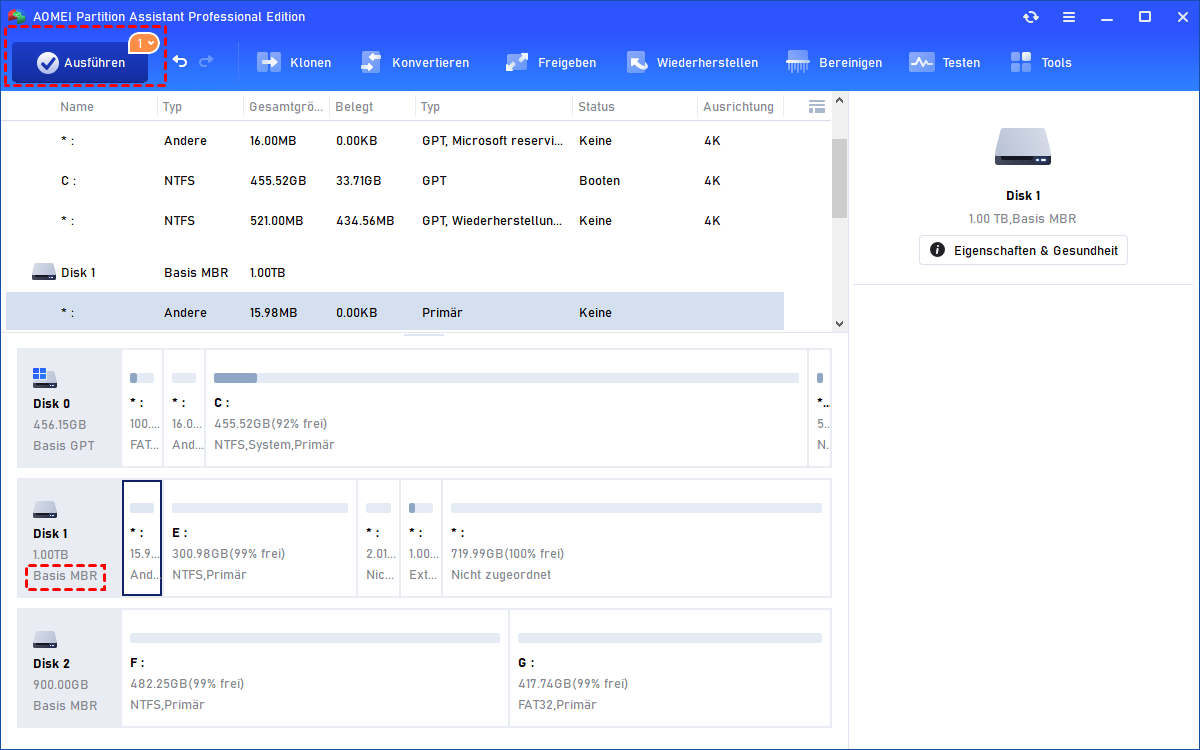Gelöst: GPT-Schutzpartition aufheben ohne Datenverlust
In diesem Artikel zeigen wir Ihnen, wie Sie die GPT-Schutzpartition in Windows 11/10/8/7 mit 2 Dienstprogrammen entfernen können, darunter das in Windows integrierte Tool und Software von Drittanbietern.
Was bedeutet GPT Schutzpartition?
Die GPT-Schutzpartition ist eigentlich die Partition, die durch die GUID-Partitionstabelle geschützt ist. Wenn die GPT-Schutzpartition in der Datenträgerverwaltung angezeigt wird und Sie mit der rechten Maustaste auf den geschützten Datenträger klicken, sind alle Optionen ausgegraut, und Sie können keine Operationen auf dem Datenträger durchführen. Sie können diese geschützte Partition nicht einmal öffnen.
Was verursacht die GPT-Schutzpartition?
Die Gründe für die GPT-Schutzpartition sind wie folgt:
1. Die niedrigere Version von Windows (PE) unterstützt keine GPT-Partition. Wenn Sie eine GPT-Festplatte an eine frühere Version von Windows (PE) anschließen, wird sie geschützt.
2. Schutz der GPT-Festplattenpartition aufgrund von unregelmäßigem Betrieb.
3. Die GPT-Schutzpartition wurde aus bestimmten Gründen manuell erstellt.
Wie kann man eine GPT-Schutzpartition mit Diskpart entfernen?
Kurz gesagt, egal aus welchen Gründen Sie die GPT-Schutzpartition erhalten haben, wenn Sie sie wieder benutzen wollen, können Sie die GPT-Schutzpartition mit Diskpart löschen.
Bevor Sie beginnen, müssen Sie wissen, dass Diskpart Sie dazu auffordert, alle Partitionen auf der Festplatte zu löschen und dann die GPT-Schutzpartition in MBR umzuwandeln. Wenn sich wichtige Daten auf der Festplatte befinden, sollten Sie daher ein Backup erstellen.
Teil 1. Festplattennummer der GPT-Schutzpartition ermitteln
Schritt 1. Drücken Sie Windows + R, um das Dialogfeld Ausführen zu öffnen, geben Sie diskmgmt.msc ein und drücken Sie die Eingabetaste.
Schritt 2. Öffnen Sie die Datenträgerverwaltung und suchen Sie den Datenträger, der als GPT-Schutzpartition gekennzeichnet ist, und merken Sie sich die Nummer des Datenträgers.
Teil 2. GPT-Schutzpartition aufheben in Windows 7/8/10/11
Schritt 1. Drücken Sie Windows + R, geben Sie diskpart in das Suchfeld ein und drücken Sie die Eingabetaste.
Schritt 2. Geben Sie anschließend die folgenden Befehle nacheinander ein. Drücken Sie nach jedem Befehl die Eingabetaste.
-
list disk
-
select disk n (n bezieht sich auf die Nummer der zu konvertierenden Festplatte.)
-
clean (Alle Daten werden gelöscht.)
-
convert mbr
-
exit
- Wenn dies erfolgreich ist, befindet sich nur nicht zugeordneter Speicherplatz auf Ihrer Festplatte, und die Festplatte kann erst nach dem Erstellen von Partitionen verwendet werden.
- Manchmal gelingt es nicht, und Sie erhalten eine Fehlermeldung wie: „Der angegebene Datenträger ist nicht konvertierbar“, „Wählen Sie einen leeren GPT-Datenträger zum Konvertieren“.
GPT-Schutzpartition in MBR konvertieren mit dem Konvertierungstool (Ohne Datenverlust)
Diskpart kann eine GPT-Schutzpartition löschen, aber der Clean-Befehl führt zu Datenverlust. Zweitens kann Diskpart eine Festplatte nicht immer erfolgreich in den MBR konvertieren.
Um eine GPT-Schutzpartition erfolgreich zu entfernen, ohne Daten zu verlieren, sollten Sie daher besser ein GPT-Schutzpartitionen Entfernen Tool wie AOMEI Partition Assistant Professional verwenden. Es kann Datenträger zwischen MBR und GPT konvertieren, ohne Partitionen zu löschen, sodass Sie in der Lage sein werden, eine GPT-Schutzpartition zu löschen, indem Sie GPT in MBR in Windows XP/7/8/10/11 konvertieren, ohne Ihre Daten zu verlieren.
Zusätzlich zur Konvertierung von GPT zu MBR kann es auch MBR zu GPT für Windows 11 konvertieren. Bitte laden Sie die Demo herunter, um zu sehen, wie es funktioniert.
Schritt 1. Öffnen Sie AOMEI Partition Assistant und rechtsklicken Sie auf die Festplatte, die Sie zu MBR ändern wollen und wählen Sie dann In MBR konvertieren.
Schritt 2. Klicken Sie auf OK, um den Vorgang fortzusetzen.
Schritt 3. Im Pop-up-Fenster werden Sie sehen, dass die Disk 2 zu MBR konvertiert worden ist. Um den Vorgang auszuführen, klicken Sie auf Ausführen.
Abschluss
Dies ist der gesamte Prozess der Behandlung der Inoperabilität der GPT-Schutzpartition in der Datenträgerverwaltung. Wir müssen nur die GPT-Schutzpartition in eine MBR-Partition umwandeln. Dieser Artikel bietet 2 zuverlässige Methoden, die Sie je nach Situation wählen können. Wenn Sie eine GPT-Schutzpartition in Windows Server entfernen möchten, müssen Sie AOMEI Partition Assistant Server verwenden.