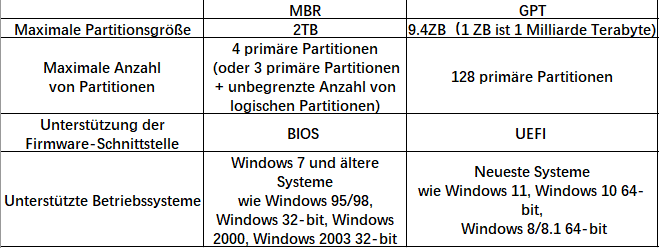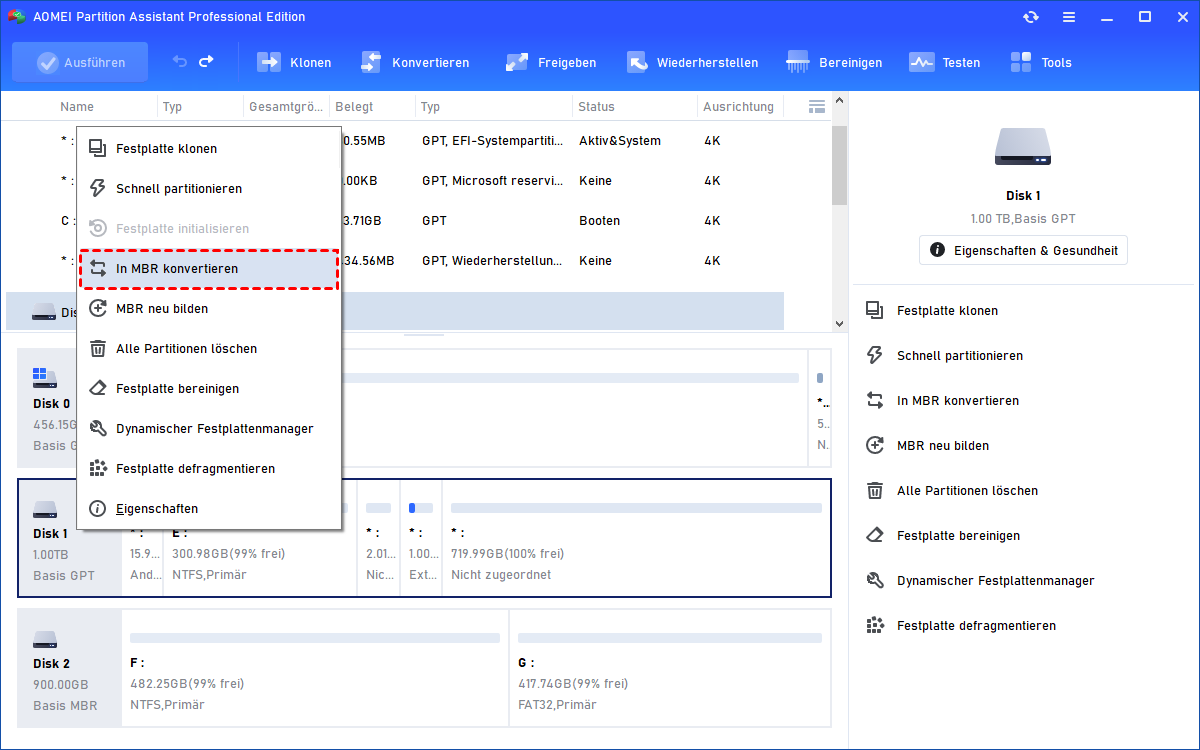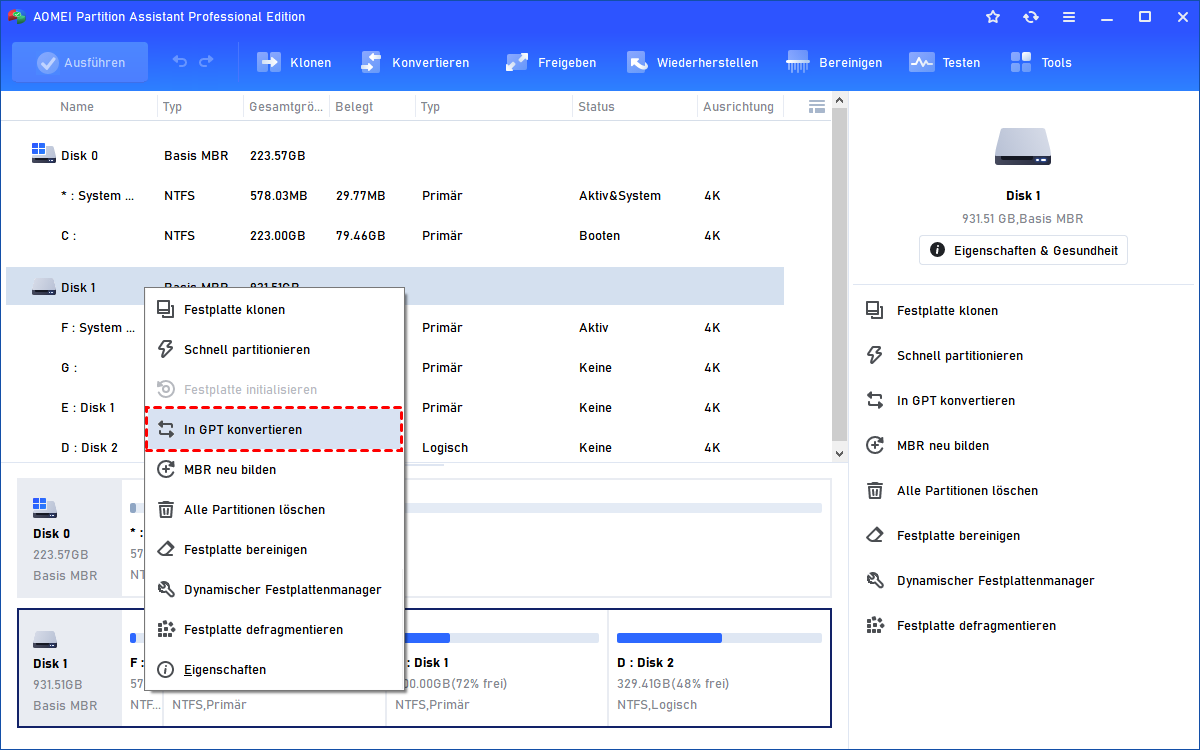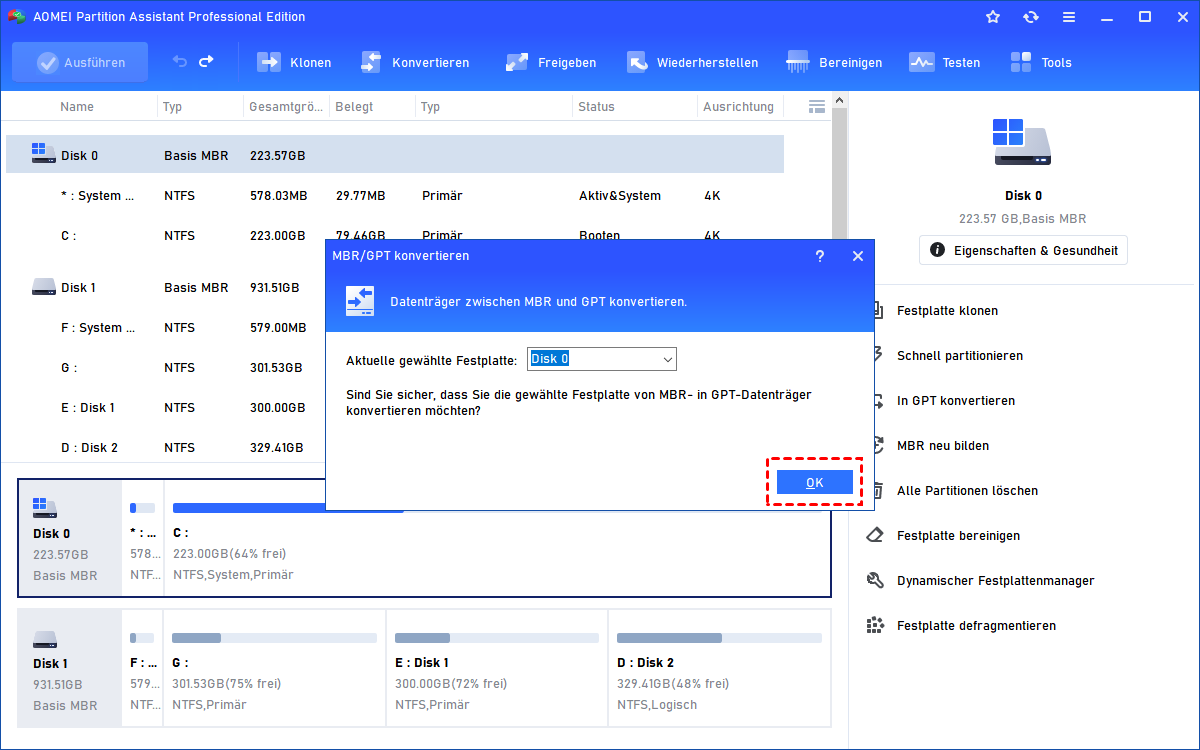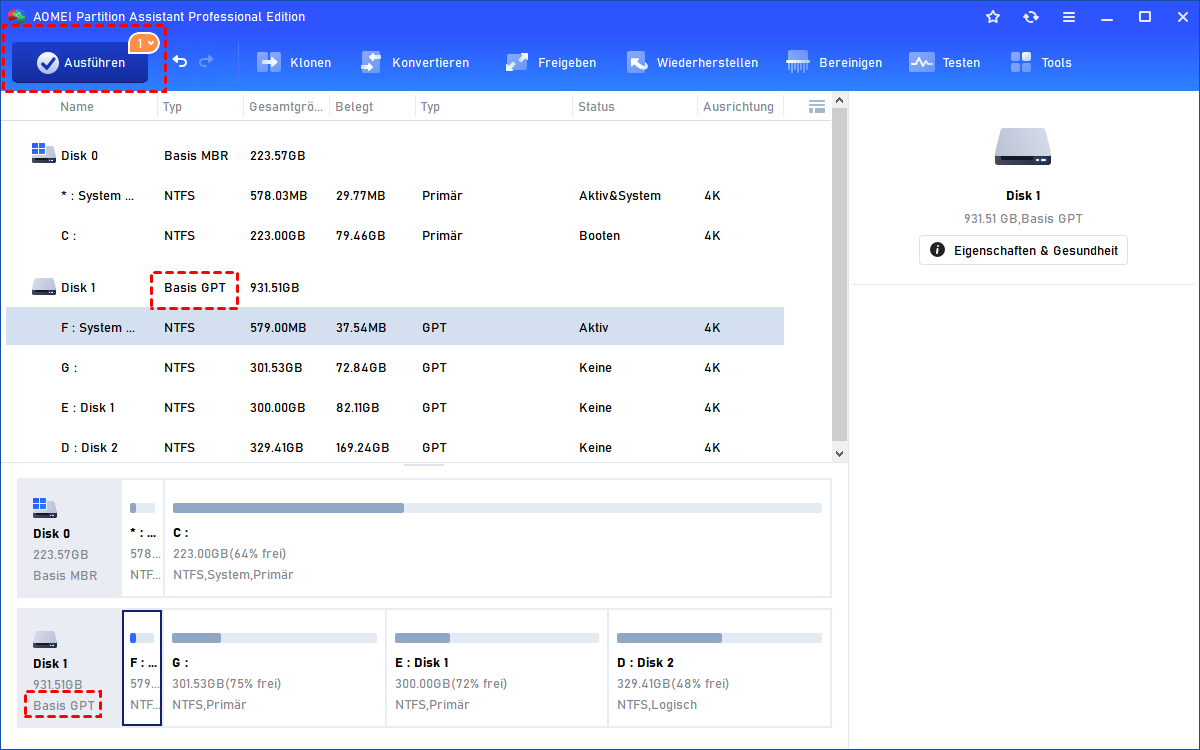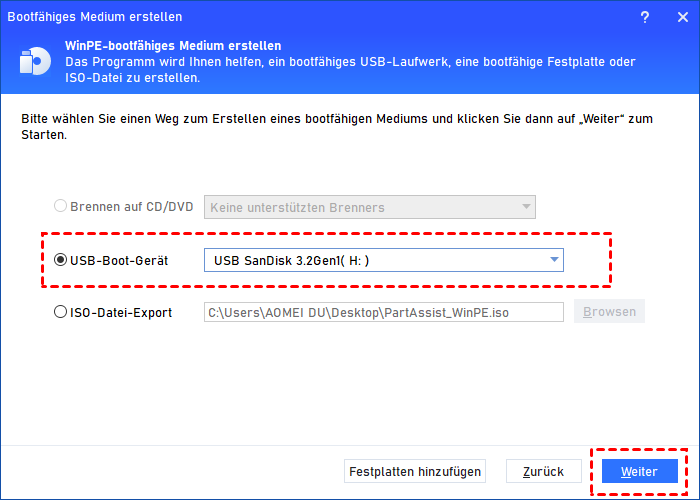GPT in MBR umwandeln ohne Datenverlust in Windows 11/10/8/7
Dieser Artikel gibt eine kurze Einführung in MBR und GPT und erklärt Ihnen, wie Sie Schritt für Schritt GPT in MBR ohne Datenverlust umwandeln können, und ohne Betriebssystem in Windows 11, 10, 8, 7 Computer neu installieren.
Übersicht über MBR- und GPT-Datenträger
Bevor Sie lernen, wie GPT in MBR konvertiert wird, müssen Sie sich mit MBR- und GPT-Festplatten vertraut machen. Insgesamt handelt es sich um zwei verschiedene Partitionsstile.
MBR, kurz für Master Boot Record, ist ein Bootsektor, steht ganz vorn in der Festplatte. MBR beschreibt logische Informationen, einschließlich Dateisystem und Organisationstyp. Außerdem enthält MBR auch den ausführbaren Code, der erzeugt wird, wenn Computer in der zweiten Stufe vom Start oder dem Boot Record mit jeder Partition (VBR) Betriebssystem lädt. Solcher MBR wird oft als Startroutine genannt.
GPT, kurz für GUID (Globally Unique Identifie)-Partitionstabelle, ist ein neuer Standard der Festplattenpartitionstabelle, stammt von EFI (Extensive Firmware Interface). Es ersetzt MBR allmählich durch etwas Moderneres. Auf der GPT-Festplatte verfügt jede Partition über eine eigene „global eindeutige Kennung“.
Was sind die Einschränkungen vom MBR-Datenträger?
▸ MBR-Datenträger unterstützen nur bis zu 2TB Partitionsgröße. Wenn der Datenträger 2TB überschreitet, wird der zusätzliche Speicherplatz als nicht zugeordneter Speicherplatz angezeigt.
▸ Der MBR-Datenträger unterstützt höchstens 4 primäre Partitionen. Um mehr zu erstellen, müssen Sie eine primäre Partition als „erweiterte Partiton“ erstellen, in der Sie viele logische Partitionen erstellen können.
▸ MBR-Partitionierungsregeln sind komplex und schlecht spezifiziert. Auf einer MBR-Festplatte werden die Partitionierungs- und Startdaten an einem Ort gespeichert. Wenn diese Daten überschrieben oder beschädigt sind, ist es schwierig, sie wiederherzustellen.
▸MBR kann nicht auf Medien erstellt werden, die nicht partitioniert werden können, z.B. CDs/DVDs.
Was sind die Vorteile vom GPT-Datenträger?
▸GPT kann große Festplatten mit mehr als 2TB voll ausnutzen. Die Partitionsgröße ist auf 256TB begrenzt, da jede Partition in GPT bis zu 2^64 logische Blöcke lang sein kann.
▸GPT ermöglicht auch eine nahezu unbegrenzte Anzahl von Partitionen. Im Allgemeinen erlaubt Windows bis zu 128 Partitionen auf einem GPT-Datenträger.
▸Eine Partition auf einer GPT-Festplatte verfügt am Ende der Festplatte über eine eigenständige Sicherung, wobei das Original am Start der Festplatte gespeichert wird. Wenn einer der beiden zerstört ist, können Sie sie mit der anderen wiederherstellen.
Wann müssen Sie den Partitionsstil von GPT zu MBR konvertieren?
Der GPT-Datenträger scheint im Vergleich zum MBR-Datenträger erweitert zu sein. Möglicherweise müssen Sie manchmal noch die Festplatte von GPT in MBR umwandeln. Wenn Sie beispielsweise ein sehr altes Betriebssystem wie Windows 95/98/ME, Windows NT4, Windows 2000, Windows 2003 32-Bit und Windows XP 32-Bit verwenden, müssen Sie die Systemfestplatte von GPT zu MBR konvertieren, weil sie keine GPT-Partitionen unterstützen. Die GPT-Festplatte wird in diesen Systemen als „GPT-Schutzpartition“ angezeigt, und Sie können nur dann auf Ihre Daten zugreifen, wenn Sie das Laufwerk wieder in MBR konvertieren. Es gibt auch noch Situationen, in denen Sie möglicherweise eine GPT-Festplatte in MBR umwandeln müssen.
Wie kann man in Windows 11/10/8/7 GPT in MBR umwandeln ohne Datenverlust?
Um einen GPT-Datenträger mit installiertem Betriebssystem für eine bessere Kompatibilität in MBR zu umwandeln, möchten die meisten Benutzer die Konvertierung möglicherweise beenden, ohne Daten zu verlieren. Dann ist AOMEI Partition Assistant Professional ein großartiges Tool, mit dem GPT zu MBR (oder MBR zu GPT) konvertiert werden kann, ohne dass interne Daten einschließlich des Betriebssystems beschädigt werden. Dies ist ein größerer Vorteil als die Konvertierung von GPT in MBR über die Eingabeaufforderung, bei der Sie alle darin enthaltenen Partitionen löschen müssen.
Wenn Sie Windows erfolgreich starten können, können Sie dies in nur 3 Schritten erledigen. Wenn Sie Windows nicht starten können, können Sie zuerst über diese Software ein bootfähiges Medium erstellen und dann die Konvertierung im WinPE-Modus durchführen. Jetzt können Sie die Demoversion herunterladen und sehen, wie sie funktioniert.
✎Hinweise:
① Wenn Sie eine GPT-Festplatte mit mehr als 2 TB in eine MBR-Festplatte konvertieren möchten, sollten Sie sich darüber im Klaren sein, dass Daten über 2 TB verloren gehen. Wenn Sie Ihre GPT-Festplatte dennoch in MBR konvertieren möchten, können Sie die zusätzlichen Daten vor der Konvertierung auf ein anderes Laufwerk über diese hilfreiche Datenmigrationssoftware übertragen.
② Bei unsachgemäßen Vorgängen oder plötzlichen Unterbrechungen, die zu Datenverlust führen, ist es besser, vor der Konvertierung ein Backup zu erstellen.
Fall 1. GPT in MBR umwandeln ohne Datenverlust unter Windows
Schritt 1. Starten Sie AOMEI Partition Assistant. Rechtsklicken Sie auf die Datenfestplatte, die Sie konvertieren wollen, und wählen Sie dann In MBR konvertieren.
Wenn Ihre Festplatte MBR ist und Sie sie in GPT konvertieren möchten, wählen Sie bitte In GPT konvertieren.
Schritt 2. Klicken Sie nach der Bestätigung der Operation auf OK.
Schritt 3. Sie können eine Vorschau der Konvertierung unter „Ausstehende Operationen“ anzeigen. Um die Änderungen zu speichern, klicken Sie in der Symbolleiste auf Ausführen und warten Sie, bis der Vorgang abgeschlossen ist.
Um Windows nach der Konvertierung erfolgreich zu starten, müssen Sie möglicherweise das BIOS aufrufen, um UEFI in den Legacy-Startmodus oder Legacy in UEFI zu ändern.
Fall 2. GPT zu MBR konvertieren ohne Betriebssystem
Bei der Installation von Windows 11, 10, 8 und 7 wird möglicherweise die Fehlermeldung angezeigt, dass Windows auf dem Datenträger nicht installiert werden kann: Der ausgewählte Datenträger entspricht dem GPT-Partitionsstil oder MBR-Partitionsstil. Daher müssen Sie vor der Installation des Betriebssystems die Festplatte von MBR in GPT konvertieren (oder umgekehrt).
Aber wie konvertiert man eine Festplatte in MBR/GPT, ohne dass das Betriebssystem auf dem PC installiert ist? Keine Sorge, mit AOMEI Partition Assistant Professional können Sie einen bootfähigen USB-Stick erstellen, um den Computer ohne Betriebssystem zu starten und GPT in WinPE-Umgebung in MBR zu umwandeln.
Schritt 1. Legen Sie einen leeren USB-Stick oder eine leere CD in einen anderen funktionierenden Computer unter Windows 10, 8 und 7 ein und starten Sie AOMEI Partition Assistant.
Schritt 2. Klicken Sie auf Tools ⇨ Bootfähiges Medium erstellen.
Schritt 3. Wählen Sie das USB-Laufwerk aus und klicken Sie auf Weiter, um ein bootfähiges Laufwerk/eine bootfähige Festplatte zu erstellen.
Schritt 4. Legen Sie das/die bootfähige Laufwerk/Festplatte in den Computer ein, auf dem Windows nicht installiert werden kann, und rufen Sie das BIOS auf, um die Startreihenfolge zu ändern (machen Sie zuerst den bootfähigen USB-Stick), und booten Sie dann den Computer von dem/der bootfähigen Laufwerk/Festplatte.
Schritt 5. Nach der Anmeldung rufen Sie die Benutzeroberfläche von AOMEI Partition Assistant Professional auf. Dann können Sie wie oben beschrieben GPT ohne Betriebssystem in MBR konvertieren.
Nachdem Sie das Format der Festplatte geändert haben, sollten Sie Windows auf dieser Festplatte installieren können. Wenn Sie sich keine Sorgen über Datenverlust machen, können Sie die Anweisungen hier befolgen, um MBR in GPT mit DiskPart zu konvertieren.
✎Hinweise:
① Wenn Sie auf Laptops die Festplatten zwischen MBR oder GPT konvertieren, sollten Sie sicherstellen, dass der Laptop über eine ausreichende Stromversorgung verfügt, indem Sie ihn an die Steckdose anschließen.
② Um Ihre Daten zu schützen, dürfen Sie das Programm während des Konvertierungsvorgangs nicht beenden.
③ Wenn Sie mit Windows Server arbeiten, können Sie AOMEI Partition Assistant Server oder erweiterte Edition verwenden.
Zusammenfassung
Auf dieser Seite stellen wir nicht nur vor, was MBR und GPT sind, was ihre Einschränkungen und Vorteile sind, und vor allem teilen wir einen großartigen GPT-zu-MBR-Konverter, mit dem Sie GPT in MBR oder MBR in GPT ohne Datenverlust oder Betriebssystem konvertieren können. Neben dieser erstaunlichen Funktion bietet AOMEI Partition Assistant Professional noch viele weitere Funktionen: MBR auf GPT-Festplatte klonen, GPT auf MBR-Festplatte klonen, das Betriebssystem auf SSD/HDD migrieren, die SSD-Partition ausrichten und vieles mehr.