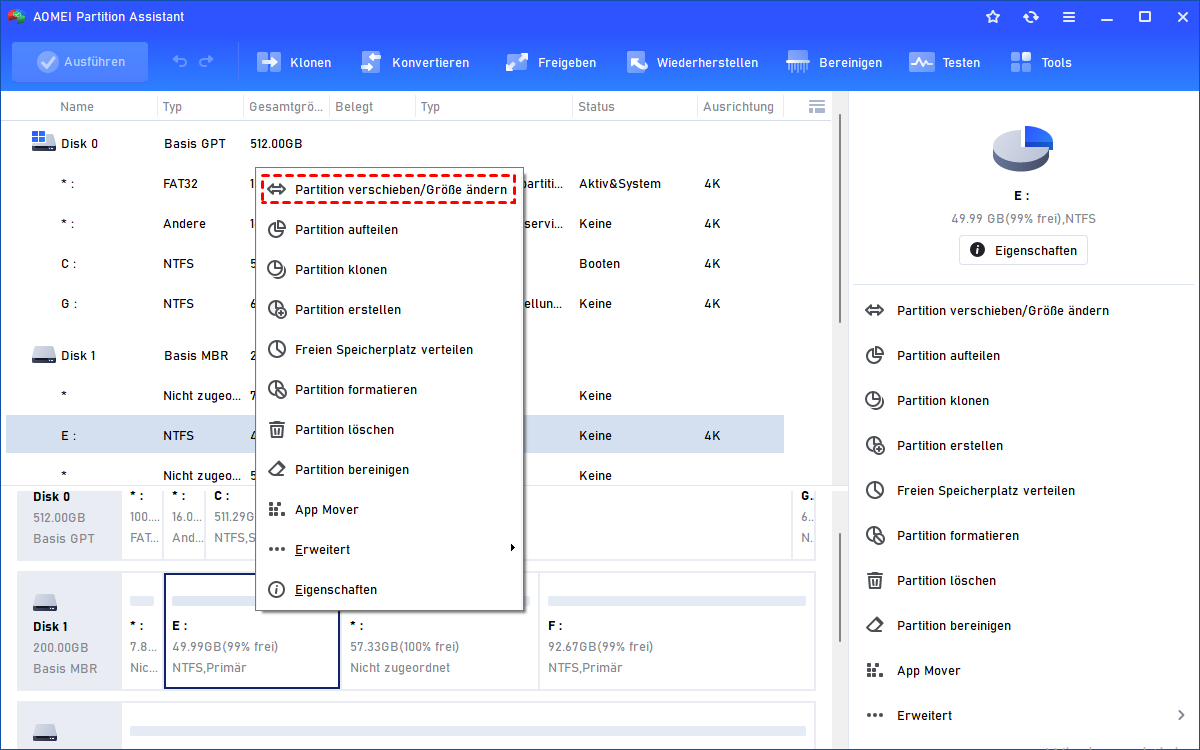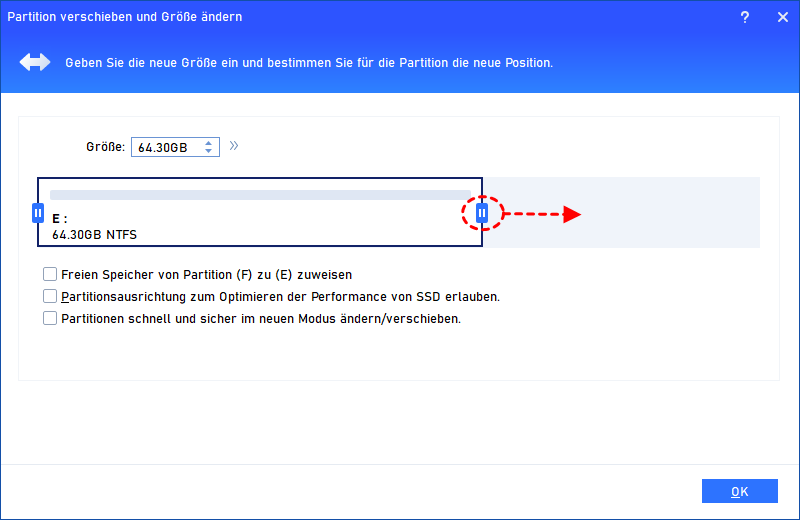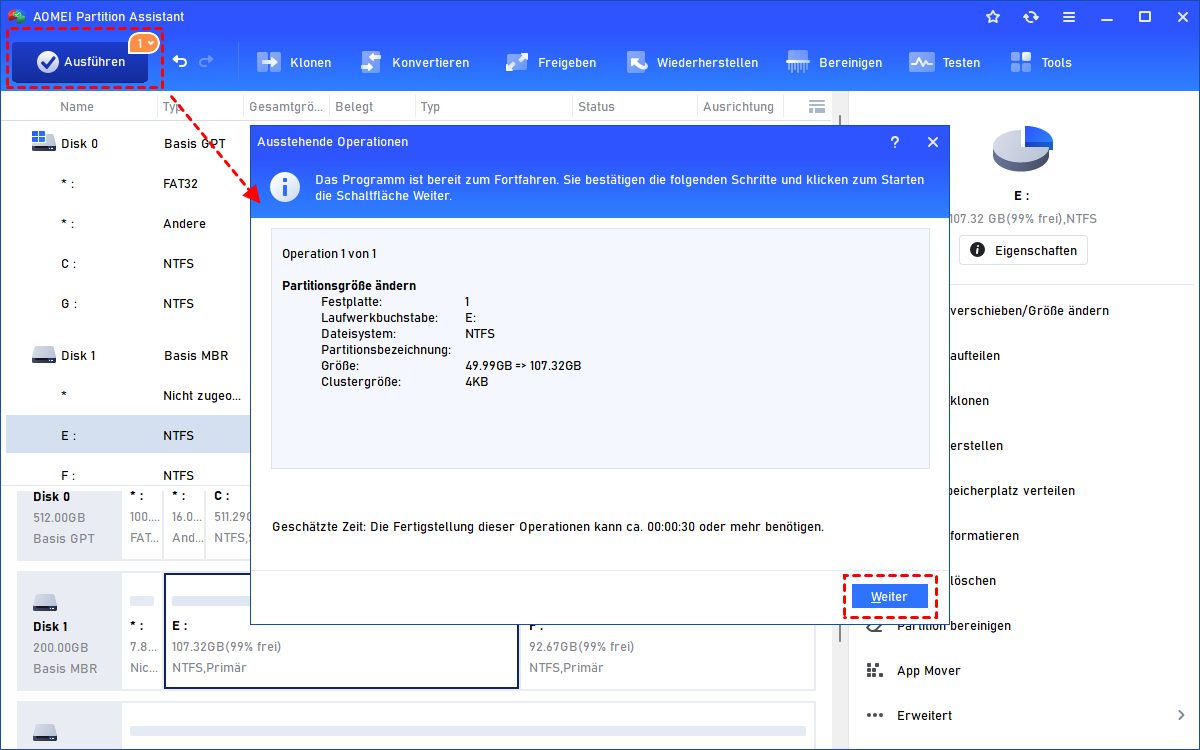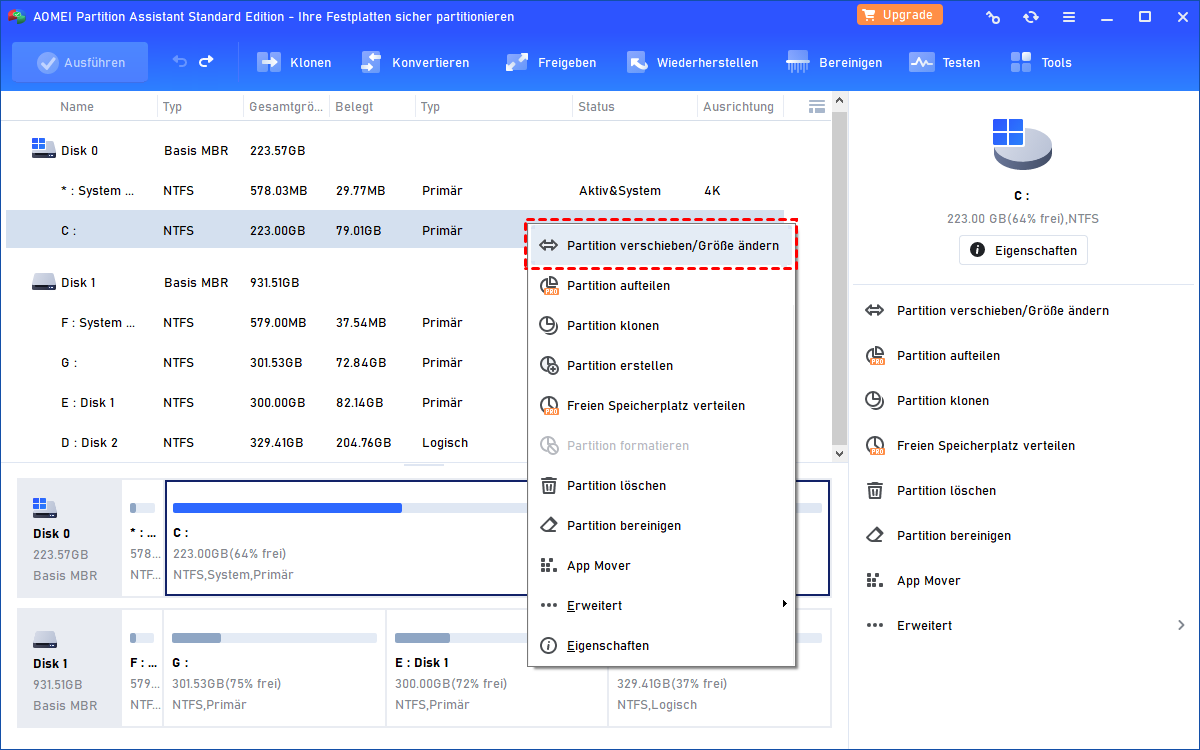Partition verschieben in Windows 11, 10, 8, 7 mit Partition Assistant
In diesem Artikel zeigen wir Ihnen einen sicheren und einfachen Weg, um in Windows 11, 10, 8, 7 eine Partition zu verschieben. Dann können Sie eine Partition nach links oder rechts, nach vorne oder ans Ende der Festplatte verschieben, ohne Daten zu verlieren.
Überblick über Partition verschieben
Die Windows Datenträgerverwaltung verfügt über die Funktionen „Volume verkleinern“ und „Volume erweitern“, mit denen Sie die Größe von Partitionen verringern oder erhöhen können. Wenn Sie jedoch versuchen, eine Partition zu vergrößern, nachdem Sie eine andere verkleinert haben, ist die Option „Volume erweitern“ in den meisten Fällen ausgegraut. Das liegt daran, dass beim Verkleinern einer Partition nur auf der rechten Seite freier Speicherplatz geschaffen werden kann, während beim Erweitern eines Volumens nur auf der linken Seite der angrenzenden Partition freier Speicherplatz hinzugefügt werden kann.
Daher müssen Sie die Partition, die der Zielpartition und dem nicht zugewiesenen Speicherplatz im Weg ist, auf die linke Seite verschieben, damit der nicht zugewiesene Speicherplatz auf die rechte Seite der Zielpartition verschoben und diese erfolgreich erweitert werden kann.
Wie kann man in Windows 11/10/8/7 eine Partition verschieben?
Da die Datenträgerverwaltung keine solche Option zum Verschieben von Partitionen bietet, müssen Sie eine Software eines Drittanbieters wie AOMEI Partition Assistant Professional verwenden. Diese Software funktioniert gut unter Windows 11/10/8/7 und Windows XP/Vista (sowohl 32-Bit als auch 64-Bit). Sie verfügt über die Funktion „Partition verschieben“, mit der Sie den Speicherort einer bestimmten Partition zurücksetzen können, auch wenn das Laufwerk die Bitlocker-Verschlüsselung aktiviert hat.
Angenommen, Sie haben eine Partition C, eine Partition D und einen nicht zugewiesenen Speicherplatz auf Ihrer Festplatte 1 und Sie möchten die Partition C um den nicht zugewiesenen Speicherplatz vergrößern. In diesem Fall können Sie zunächst die Partition D an das Ende der Festplatte verschieben, sodass sich der nicht zugewiesene Speicherplatz direkt hinter der Partition C befindet. Danach können Sie die Partition C durch Hinzufügen des nicht zugewiesenen Speicherplatzes problemlos erweitern.
Bevor Sie das tun
- Laden Sie den AOMEI Partition Assistant herunter und installieren Sie ihn auf einem Windows-Computer.
- Es muss ein nicht zugewiesener Speicherplatz neben der Zielpartition vorhanden sein, sonst kann sie nicht verschoben werden.
- Es ist immer ratsam, ein Backup zu erstellen, bevor Sie an der Partition herumspielen. Die kostenlose Backup-Software - AOMEI Backupper - ist eine gute Wahl für Sie.
Partition verschieben mit Partition Assistant - Schritt für Schritt
Fazit
Mithilfe von AOMEI Partition Assistant Professional können Sie Partitionen einfach und sicher verschieben. Diese Funktion wird normalerweise verwendet, um eine Partition vorwärts oder rückwärts zu verschieben, um die Größe von Partitionen mit verfügbarem freien Speicherplatz zu ändern/erweitern.
Außerdem bietet Partition Assistant viele weitere nützliche Funktionen. Mit der Funktion „Partition zusammenführen“ können Sie angrenzenden und nicht angrenzenden, nicht zugewiesenen Speicherplatz in eine andere Partition zusammenführen. Wenn kein freier Speicherplatz auf der Festplatte vorhanden ist, können Sie auch direkt freien Speicherplatz von einer Partition einer anderen zuweisen, indem Sie die Funktion „Freien Speicherplatz verteilen“ verwenden.
Dieses leistungsstarke Partitionsverwaltungsprogramm bietet auch erweiterte Funktionen, die die Datenträgerverwaltung nicht hat, z. B. Partition klonen, Betriebssystem auf SSD übertragen, MBR und GPT konvertieren, ohne Partitionen zu löschen, Festplatte klonen usw.
Hinweise:
- Wenn auf der zu verschiebenden Partition andere Anwendungen laufen, werden Sie von der Software darauf hingewiesen, diese zu schließen oder den Vorgang im PreOS-Modus durchzuführen.
- Wenn Sie die Systempartition verschieben, müssen Sie den Computer neu starten.
FAQs
F: Ist es möglich, eine exFAT-Partition zu verschieben?
A: Ja, exFAT-Partitionen können verschoben werden, aber sie können nicht erweitert oder verkleinert werden.
F: Wie lange dauert es, eine Partition zu verschieben?
A: Das hängt von der Menge der Daten ab. Das Programm gibt auch eine geschätzte Zeit an, nachdem Sie auf die Schaltfläche „Ausführen“ geklickt haben.