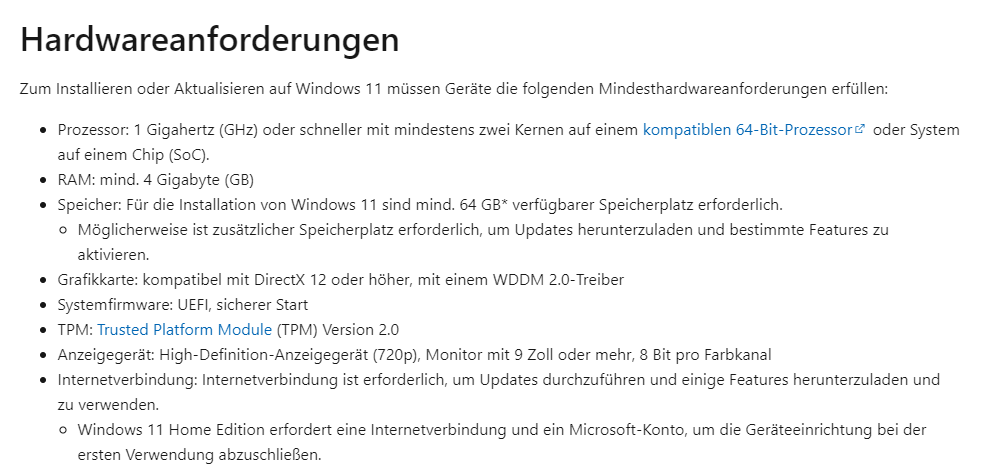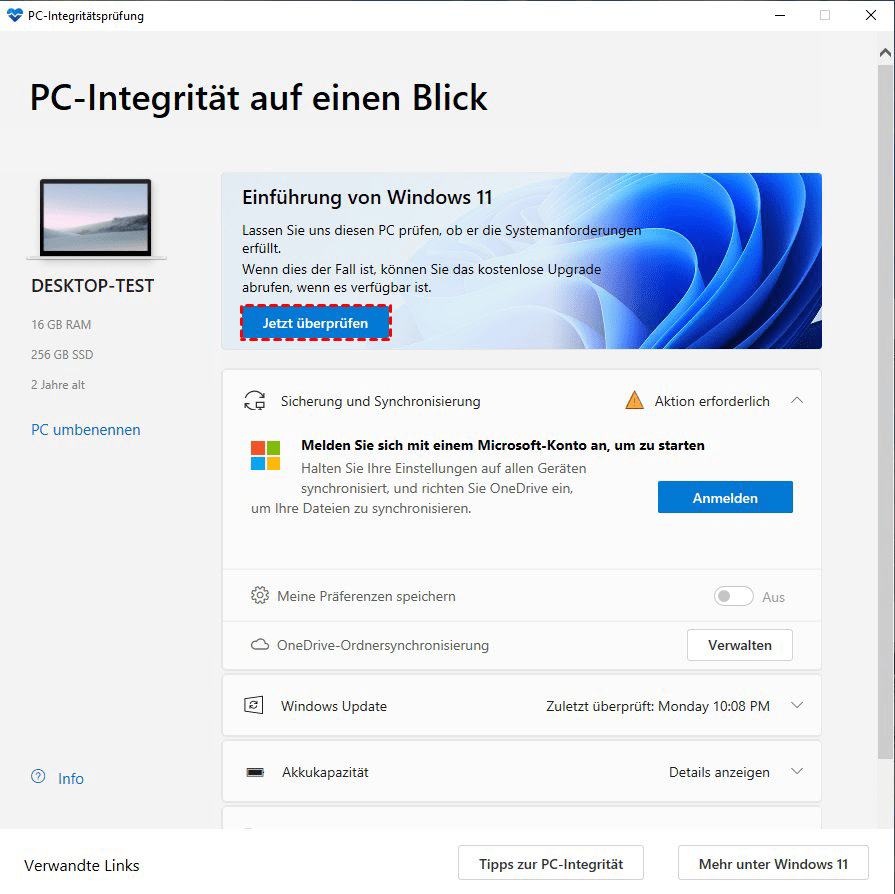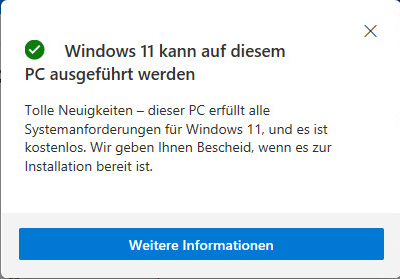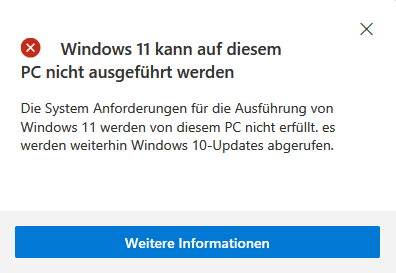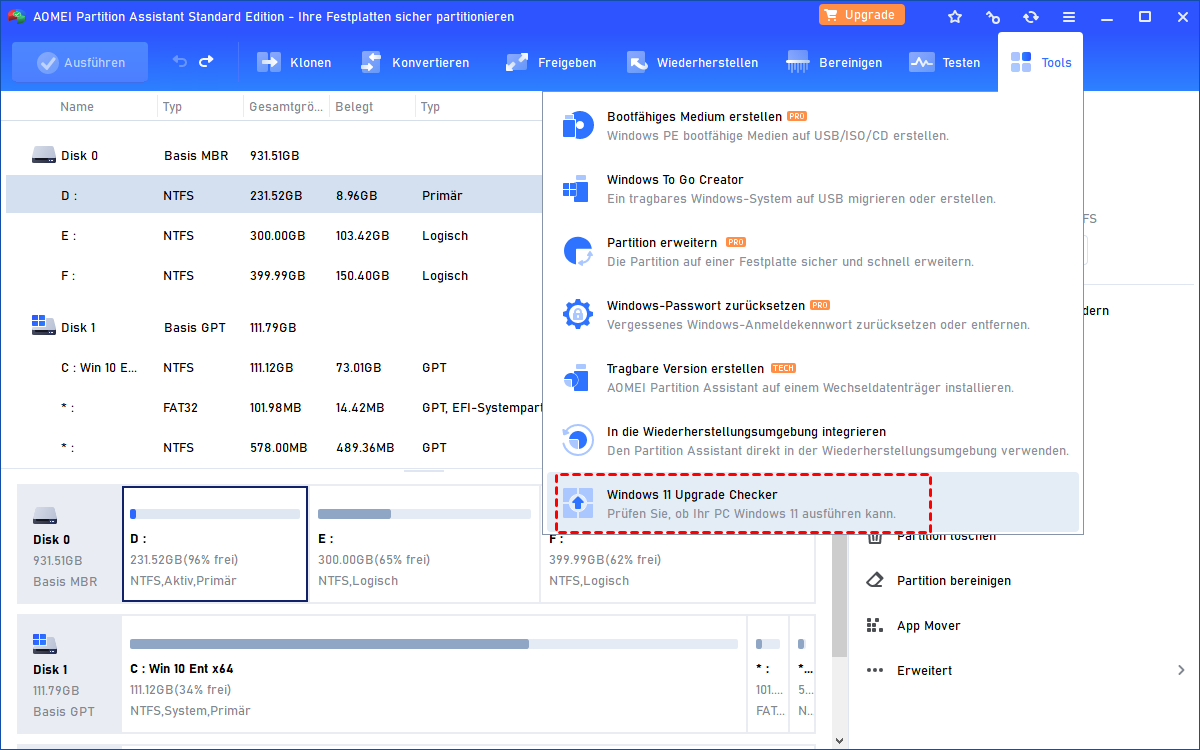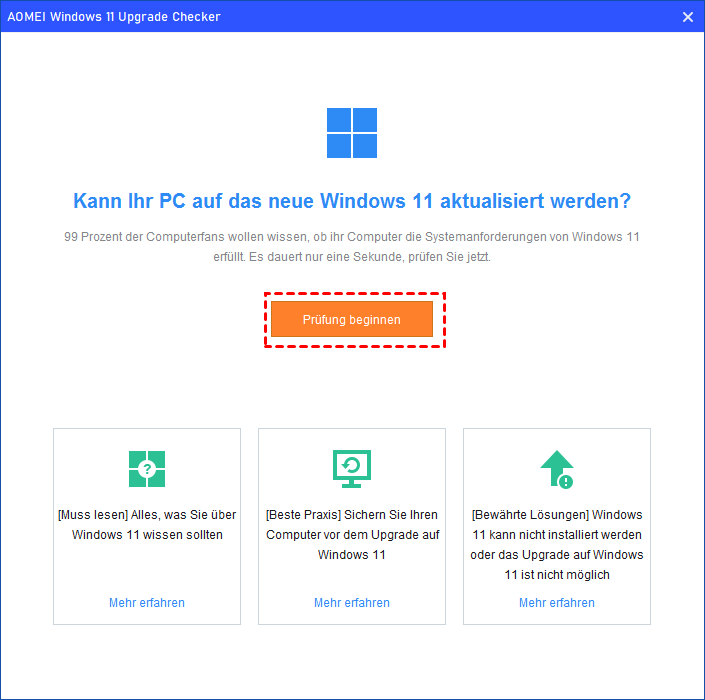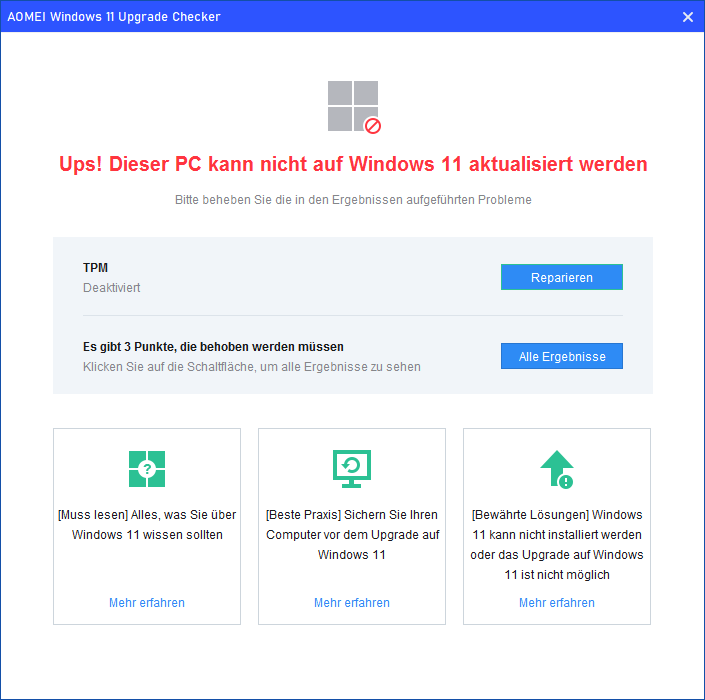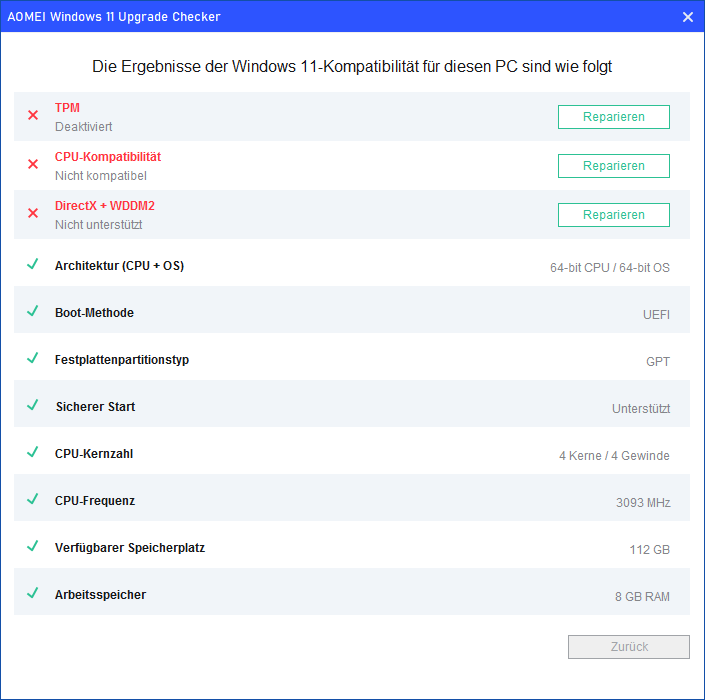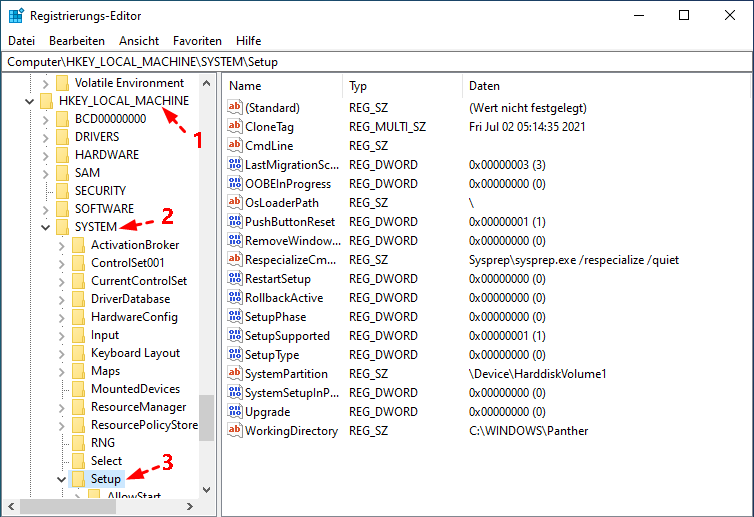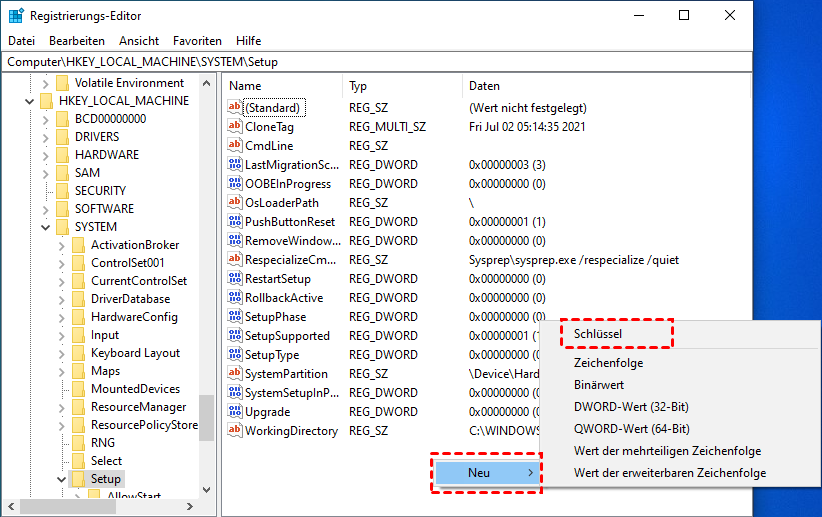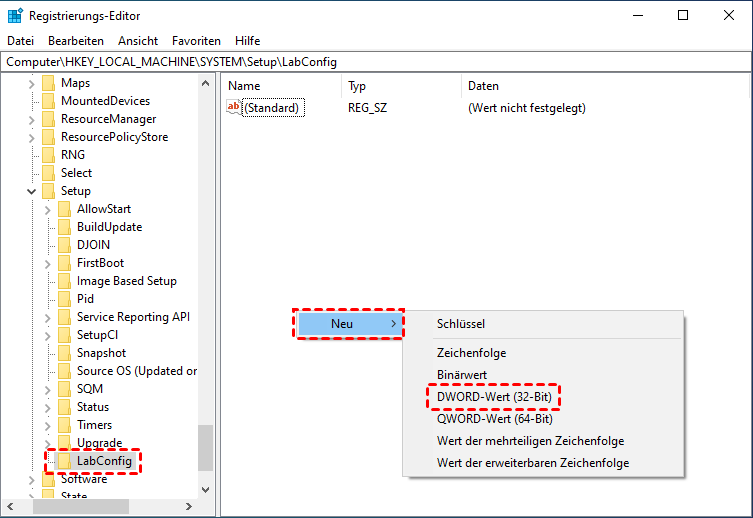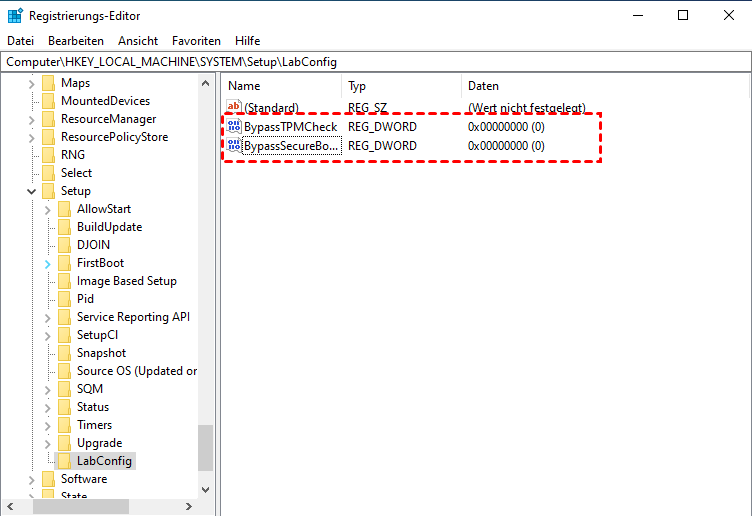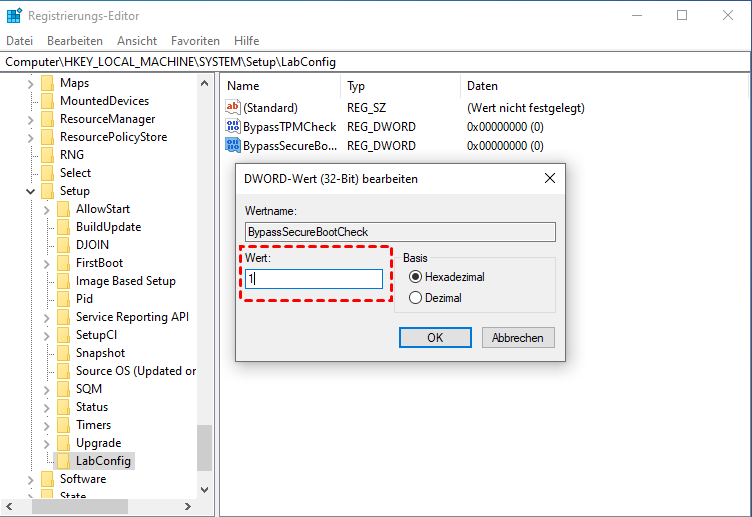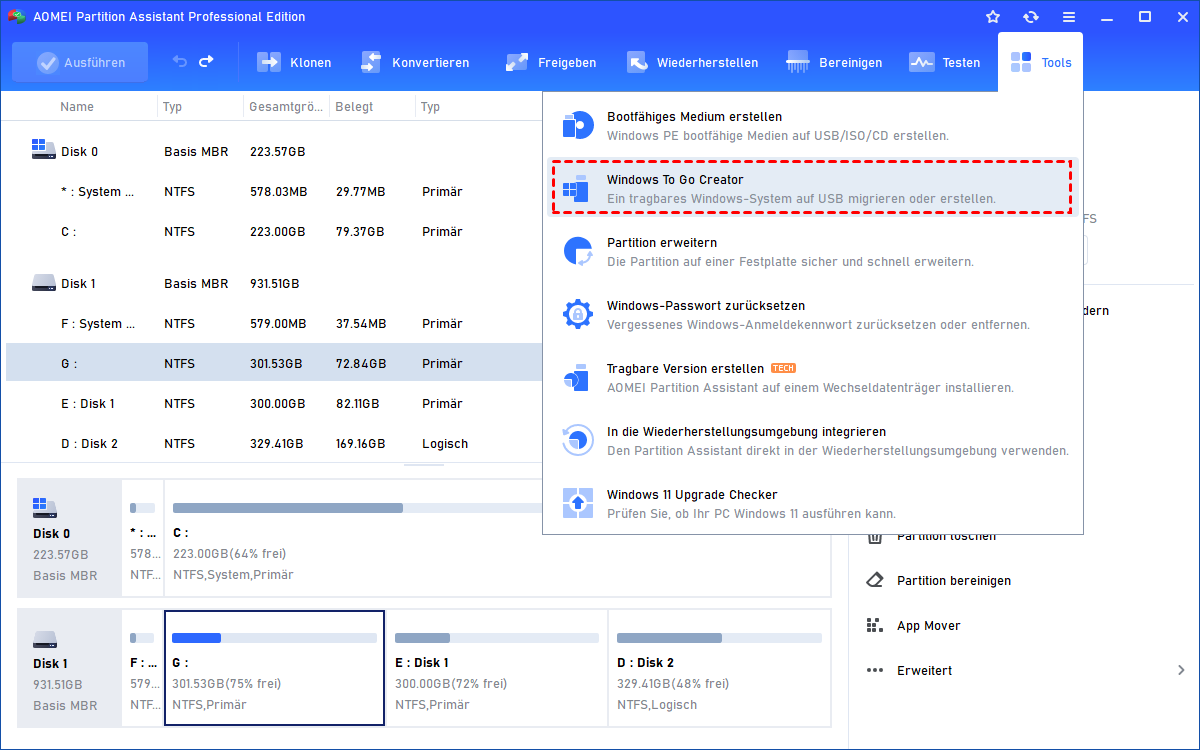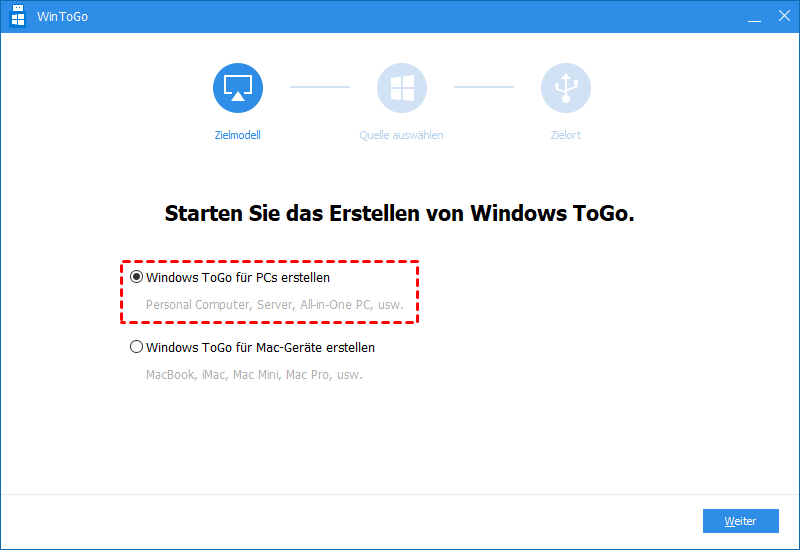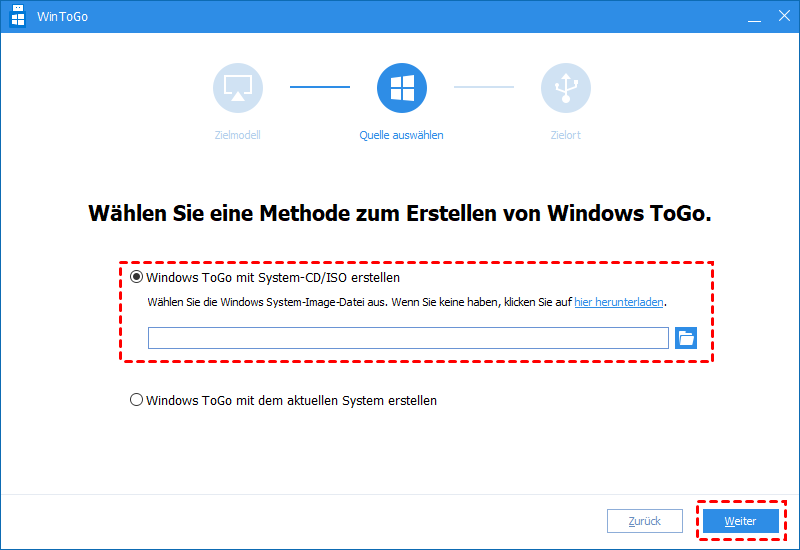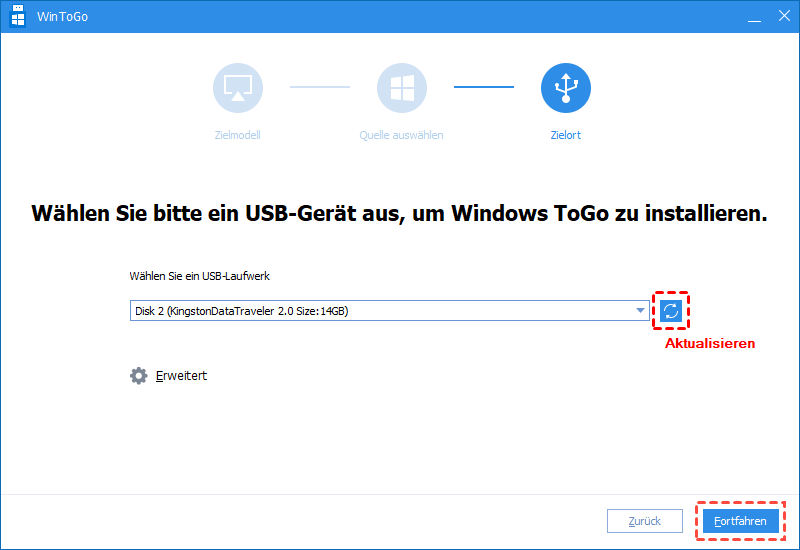Wie kann man die Windows-11-Anforderungen umgehen?
Um Windows 11 zu genießen, aber die Windows-11-Anforderungen umgehen zu wollen, gibt es eine einfache Möglichkeit, Windows 11 zu installieren, ohne die Anforderungen zu erfüllen.
Was sind die Anforderungen für Windows 11?
Viele Updates in Windows 11 deuten darauf hin, dass Windows 11 höhere Mindestanforderungen für die Installation hat, um eine verbesserte Leistung, Unterstützung neuer Funktionen und zukunftssichere Geräte zu gewährleisten. Insbesondere müssen bestimmte Anforderungen erfüllt werden, wie z.B. ein kompatibler 64-Bit-Prozessor mit mindestens 1 GHz Taktfrequenz und zwei oder mehr Kernen, eine DirectX 12-kompatible Grafikkarte und ein Mindestspeicherplatz von 64 GB für die Geräteunterstützung.
Aus den offiziellen Informationen können wir auch weitere Systemanforderungen entnehmen, wie auf dem Bild gezeigt:
Die höheren Anforderungen ermöglichen es dem Betriebssystem, die Hardware-Eigenschaften effektiv zu nutzen, was zu einer reibungsloseren Leistung und verbesserter Multitasking-Fähigkeit führt. Es ist jedoch nicht einfach, alle Anforderungen für ein Upgrade auf Windows 11 zu erfüllen. Einige Hardwareanforderungen wie CPU, RAM und Grafikkarte müssen aktualisiert werden, wenn sie nicht den Anforderungen entsprechen.
Glücklicherweise bedeutet dies in der modernen Gesellschaft nicht zwangsläufig die Ablehnung von Windows 11. Es gibt immer noch andere verfügbare Methoden, um die Windows 11-Anforderungen zu umgehen und das neue System trotzdem zu genießen, wie zum Beispiel das Umgehen von TPM 2.0 oder Secure Boot. Alternativ können Sie auch einen bootfähigen USB-Stick erstellen, um alle Windows 11-Anforderungen zu umgehen.
Wie kann die Windows 11-Mindestanforderungen umgehen?
Um die Windows 11-Hardwareanforderungen zu umgehen, ist es ratsam, zuerst Ihr Gerät zu überprüfen und dann Maßnahmen zu ergreifen, um Windows 11 ohne Anforderungsbeschränkungen nutzen zu können.
Teil 1. PC prüfen, ob er auf Windows 11 upgraden
Um die Dinge zu vereinfachen, hat Microsoft das Tool „PC-Integritätsprüfung (PC Health Check)“ bereitgestellt, mit dem schnell überprüft werden kann, ob Ihr System mit Windows 11 kompatibel ist. Mit diesem Tool können Sie feststellen, welche Aspekte Ihres Systems aktualisiert werden müssen, um die Systemanforderungen von Windows 11 zu erfüllen oder zu umgehen.
▌Option 1: Microsoft PC Health Check-Tool verwenden
Das von Microsoft entwickelte PC Health Check-Tool soll überprüfen, ob Ihr System die Anforderungen für Windows 11 erfüllt. Es bietet eine umfassende Liste der Gründe, warum Ihr PC möglicherweise keine Updates für Windows 11 unterstützt.
Schritt 1. Besuchen Sie die offizielle Website von Microsoft und laden Sie die PC-Integritätsprüfung herunter.
Schritt 2. Installieren Sie die PC-Integritätsprüfung und öffnen Sie sie. Klicken Sie in der Hauptoberfläche auf „Jetzt überprüfen“.
Schritt 3. Wenn Ihr Computer die Anforderungen erfüllt,erhalten Sie die Meldung „Windows 11 kann auf diesem PC ausgeführt werden“. Glückwunsch! Sie können mit dem direkten Upgrade auf Windows 11 fortfahren und dessen Funktionen genießen.
Wenn Ihnen jedoch auffällt, dass „Windows 11 kann auf diesem PC nicht ausgeführt werden“, können Sie auf „Weitere Informationen“ klicken, um zu sehen, welche Aspekte nicht verfügbar sind.
Das PC Health Check-Tool bietet jedoch keine spezifischen Lösungen, um diese Probleme zu beheben. Wenn Sie nur begrenzte Kenntnisse über Computer haben, kann es herausfordernd und zeitaufwändig sein, geeignete Lösungen für die verschiedenen Probleme zu finden, die von dem Tool identifiziert wurden. Daher empfiehlt es sich, ein praktischeres Tool zu verwenden, um weitere Details zu erfahren.
▌Option 2: PC Überprüfen mit AOMEI Partition Assistant
AOMEI Partition Assistant Standard ist ein kostenloses Partitionierungsprogramm, das nicht nur dazu dient, zu überprüfen, ob Ihr System die Anforderungen für Windows 11 erfüllt, sondern auch dabei hilft, eventuelle Probleme wie „Windows 11-Anforderungen umgehen“ zu lösen. Im Folgenden werden wir auf die Details dieses Tools und seiner Funktionen eingehen.
Schritt 1. Installieren und starten Sie AOMEI Partition Assistant Standard. Greifen Sie auf die Hauptkonsole zu und klicken Sie auf „Tools“ und anschließend auf „Windows 11 Update Checker“.
Schritt 2. Starten Sie den Prüfvorgang, indem Sie auf „Prüfung beginnen“ klicken.
Schritt 3. Warten Sie einige Sekunden, um die Ergebnisse zu erhalten. Im Gegensatz zu dem von Microsoft empfohlenen Tool bietet AOMEI Windows 11 Update Checker den Vorteil, Systemeinschränkungen, die ein Upgrade Ihres PCs auf Windows 11 verhindern, schnell zu beheben.
Schritt 4. Um auf eine ausführliche Anleitung zum Aktualisieren der inkompatiblen Konfiguration zuzugreifen, klicken Sie auf „Reparieren“.
Indem Sie dieser Anleitung folgen, stellen Sie sicher, dass Ihr Computer die Anforderungen für Updates auf Windows 11 erfüllt. Einige der genannten Schritte können mit der Software durchgeführt werden, was Ihnen viel Zeit und Mühe sparen kann.
Teil 2. Windows 11-Anforderungen umgehen
▌Option 1: Windows 11 installieren, ohne die Anforderungen von TPM 2.0 und Secure Boot zu erfüllen
Wie wir sehen können, ist es schwierig, alle Windows 11-Mindestanforderungen zu umgehen. Für veraltete Hardware sollten Sie in Erwägung ziehen, diese zu aktualisieren. In diesem Teil werden wir zeigen, wie Sie Windows 11 installieren, indem Sie TPM 2.0 und Secure Boot konfigurieren.
Es ist jedoch wichtig zu beachten, dass Sie durch das Umgehen der Anforderungen keine zukünftigen Updates erhalten können. Außerdem kann diese Änderung die Kompatibilität von Systemdateien beeinträchtigen und möglicherweise zu Systemabstürzen oder anderen nicht rückgängig zu machenden Konsequenzen führen.
Schritt 1. Sie können versuchen, Windows 11 wie gewohnt zu installieren. Wenn Sie „Windows 11 kann auf diesem PC nicht ausgeführt werden“ sehen, drücken Sie „Shift“ und „F10“. Geben Sie dann „regedit“ ein, um den „Registrierungs-Editor“ zu öffnen und „HKEY_LOCAL_MACHINE\SYSTEM\Setup“ zu finden.
Schritt 2. Klicken Sie mit der rechten Maustaste auf die rechte Seite des Editors und wählen Sie „Neu“ und dann „Schlüssel“, um einen neuen Registrierungsschlüssel hinzuzufügen. Benennen Sie dann den neuen Registrierungsschlüssel auf der linken Seite des Editors als „LabConfig“.
Schritt 3. Klicken Sie unter der Taste „LabConfig“ mit der rechten Maustaste, um zwei „DWORD (32-bit) Value“-Optionen zu erstellen und einen neuen DWORD-Wert zu erstellen.
Schritt 4. Benennen Sie sie als „BypassTPMCheck“ bzw. „BypassSecureBootCheck“.
Schritt 5. Klicken Sie dann jeweils zweimal auf diese beiden und ändern Sie die Wert von „0“ auf „1“.
Nach Abschluss dieser Schritte können Sie die Installation von Windows 11 wie gewohnt fortsetzen.
Es wird jedoch immer noch dringend empfohlen, sich darum zu bemühen, die Anforderungen für die Sicherheit Ihres PCs zu erfüllen. Sie können online nach TPM2.0-Modulen suchen, um sicherzustellen, dass Ihr Gerät einen kompatiblen TPM-Chip-Port hat. Suchen Sie nach einem Modul, das zur Marke Ihres Geräts passt.
▌Option 2: Eine Abkürzung, um Windows 11 auf jedem PC auszuführen
Diese Option ermöglicht es Ihnen, Windows 11 ohne Erfüllung der Anforderungen zu installieren. Das vielseitige und leistungsstarke Tool kann Ihnen helfen, dieses Problem zu lösen. Wenn Sie auf die Professional Edition upgraden, können Sie die Funktion „Windows To Go Creator“ nutzen.
Sie können mit dieser Software die Windows 11-Systemanforderungen umgehen und das System genießen, auch wenn Ihre aktuelle Hardware nicht den spezifizierten Anforderungen entspricht. Auf diese Weise können Sie alle Windows 11-Mindestanforderungen umgehen und auf das System zugreifen und es erleben, ohne Ihre Hardware aufrüsten zu müssen.
- ★Bevor Sie fortfahren, stellen Sie bitte sicher, dass Folgendes erfüllt ist:
- Stellen Sie sicher, dass die USB- oder externe Festplatte eine Kapazität von mindestens 13 GB hat.
- Beachten Sie bitte, dass beim Erstellungsprozess alle Daten gelöscht werden. Es ist wichtig, alle wichtigen Daten im Voraus zu sichern.
Schritt 1. Schließen Sie den USB-Stick an Ihren Computer an und warten Sie, bis er von Ihrem Gerät erkannt wird. Wenn der USB-Stick nicht erkannt wird, lesen Sie die bereitgestellten Lösungen zur Fehlerbehebung.
Schritt 2. Öffnen Sie den installierten AOMEI Partition Assistant Professional. Klicken Sie auf „Tools“ und wählen Sie dann „Windows To Go Creator“ aus, wie im Bild gezeigt.
Schritt 3. Klicken Sie auf „Windows ToGo für PC erstellen“ und dann auf „Weiter“. Wenn Sie einen Mac-Computer verwenden, können Sie die zweite Option wählen: „Windows ToGo für Mac-Gerät erstellen“.
Schritt 4. Wählen Sie die Option „Windows ToGo mit System-CD/ISO erstellen“. Die Windows 11-ISO-Datei wird automatisch erkannt, oder Sie können die Zieldatei manuell auswählen, indem Sie auf das Ordnersymbol klicken. Klicken Sie anschließend auf „Weiter“, um fortzufahren.
Schritt 5. Wählen Sie das Ziel-USB-Laufwerk und klicken Sie auf die Schaltfläche „Fortfahren“.
Schritt 6. An dieser Stelle erhalten Sie eine Benachrichtigung, die Sie darüber informiert, dass alle Daten auf dem USB-Stick gelöscht werden. Wählen Sie die Option „Ja“, um fortzufahren.
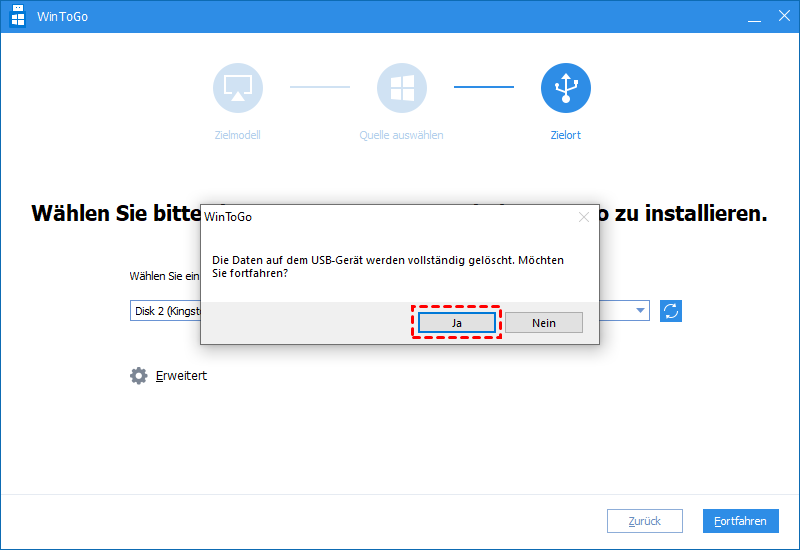 Schritt 7. Dann können Sie den USB-Stick abziehen und versuchen, ihn auf einem anderen Computer zu starten. Wenn Sie sich über den Bootvorgang nicht sicher sind, können Sie mit den unten aufgeführten Schritten fortfahren.
Schritt 7. Dann können Sie den USB-Stick abziehen und versuchen, ihn auf einem anderen Computer zu starten. Wenn Sie sich über den Bootvorgang nicht sicher sind, können Sie mit den unten aufgeführten Schritten fortfahren.
► Schließen Sie das Windows 11 To Go-USB-Laufwerk an Ihren Computer an. Starten Sie das Gerät und drücken Sie eine bestimmte Taste, um BIOS/UEFI aufzurufen.
Hinweis: Der für den Zugriff auf die BIOS-/UEFI-Einstellungen erforderliche Schlüssel kann je nach Marke Ihres Computers variieren. Sie können auf der offiziellen Website Ihrer Computermarke nach relevanten Informationen suchen.
Schritt 8. Wählen Sie „USB-Gerät“ und drücken Sie die „Enter“-Taste, um vom bootfähigen Windows 11-USB zu starten.
Abschluss
In diesem Artikel haben wir zwei Möglichkeiten vorgestellt, um die Windows 11-Anforderungen zu umgehen. Mit der Funktion „Windows To Go Creator“ von AOMEI Partition Assistant Professional können Sie alle Windows 11-Anforderungen umgehen und einfach das neue System genießen.
Für Windows Server-Benutzer gibt es auch die Server Edition zur Auswahl. Diese leistungsstarke Software bietet viele andere nützliche Funktionen, wie das Migrieren von Betriebssystemen auf SSDs, das Konvertieren zwischen MBR/GPT und das Verschieben von installierten Apps auf ein anderes Laufwerk für eine verbesserte Computernutzungserfahrung.