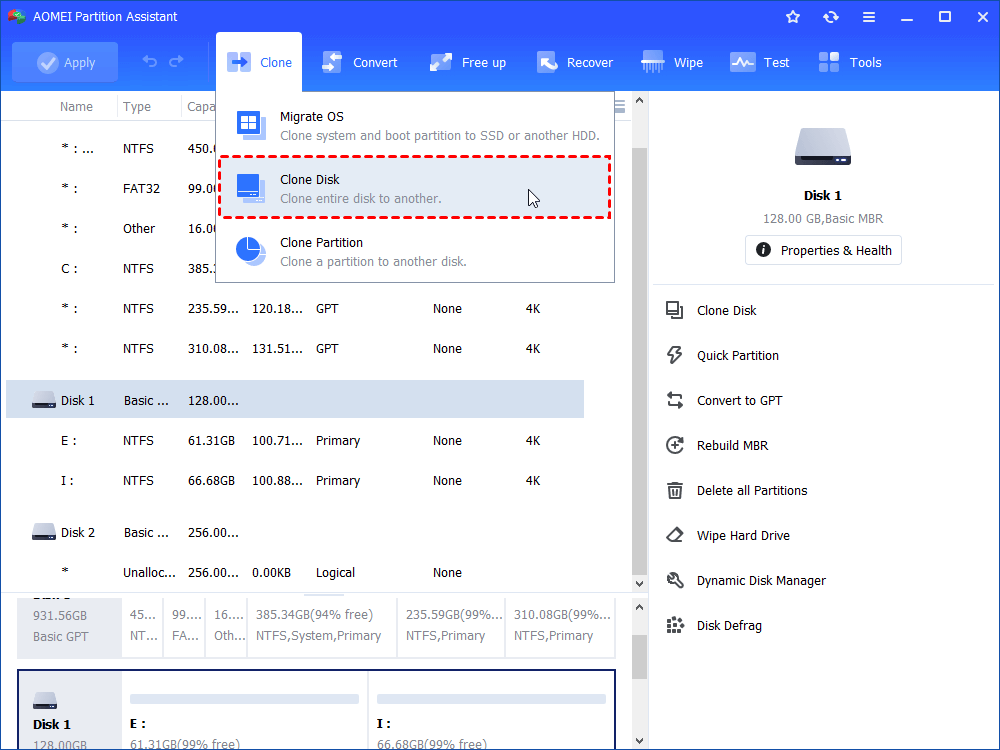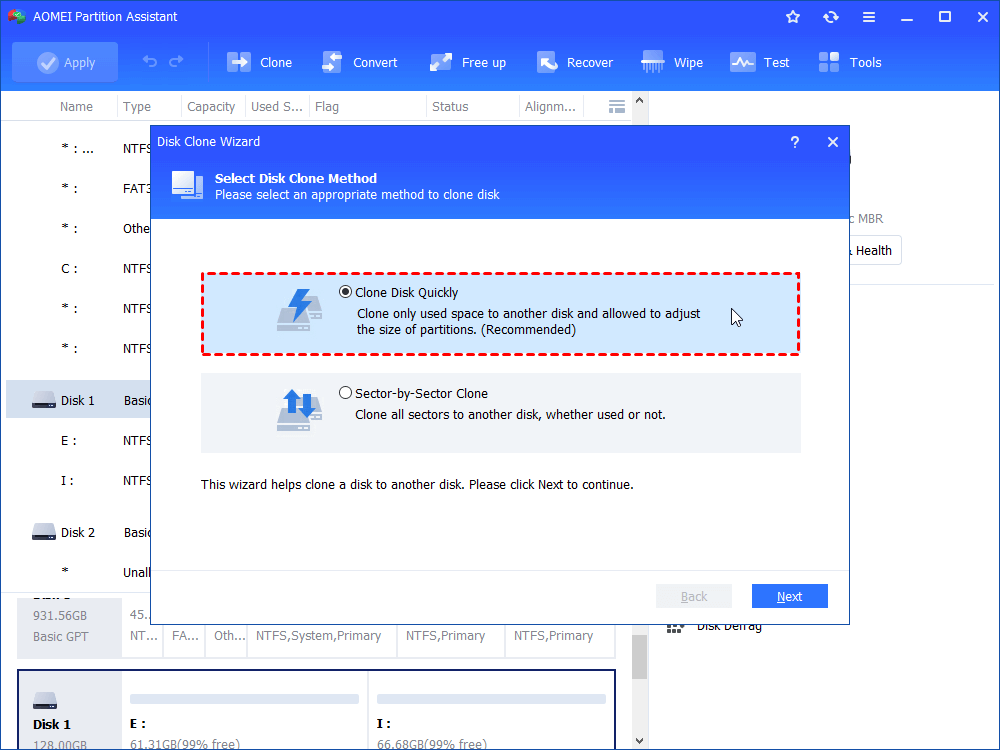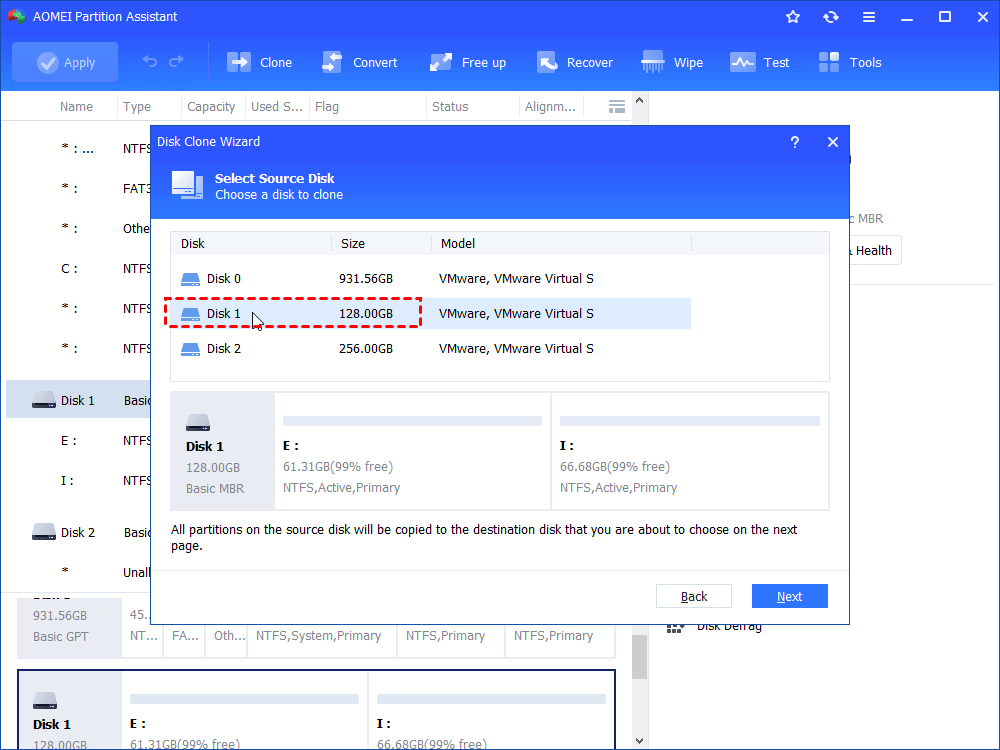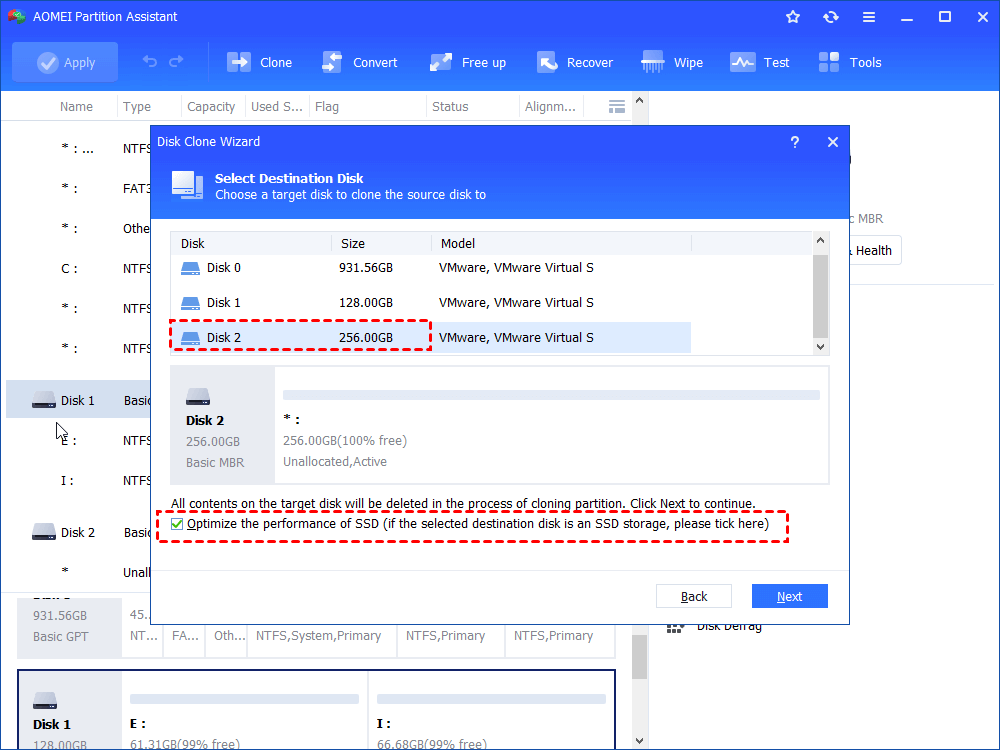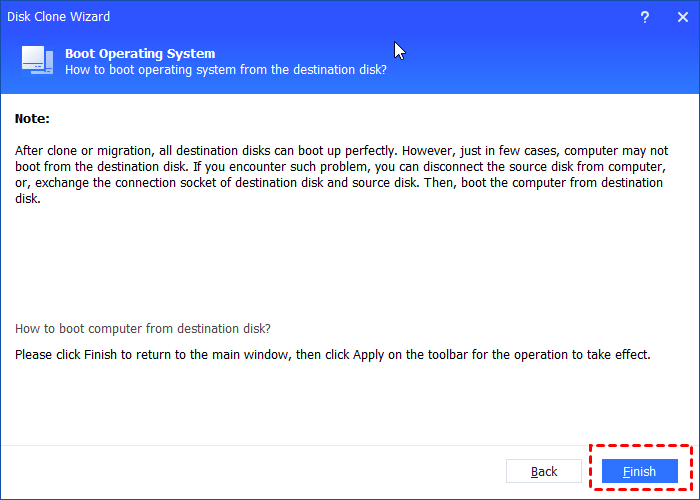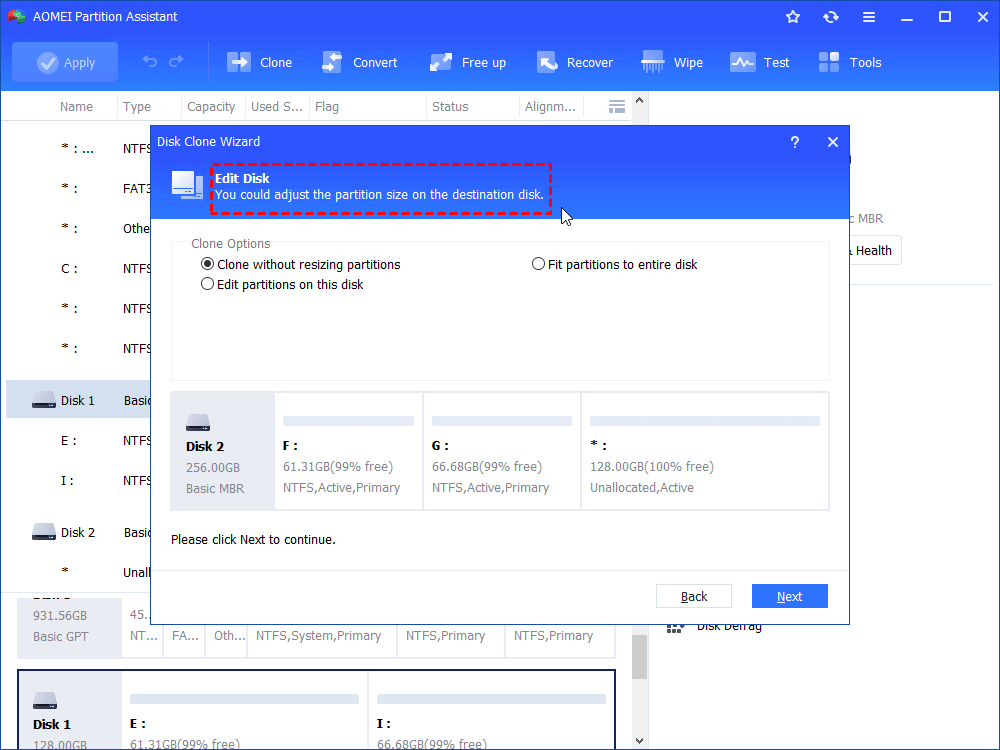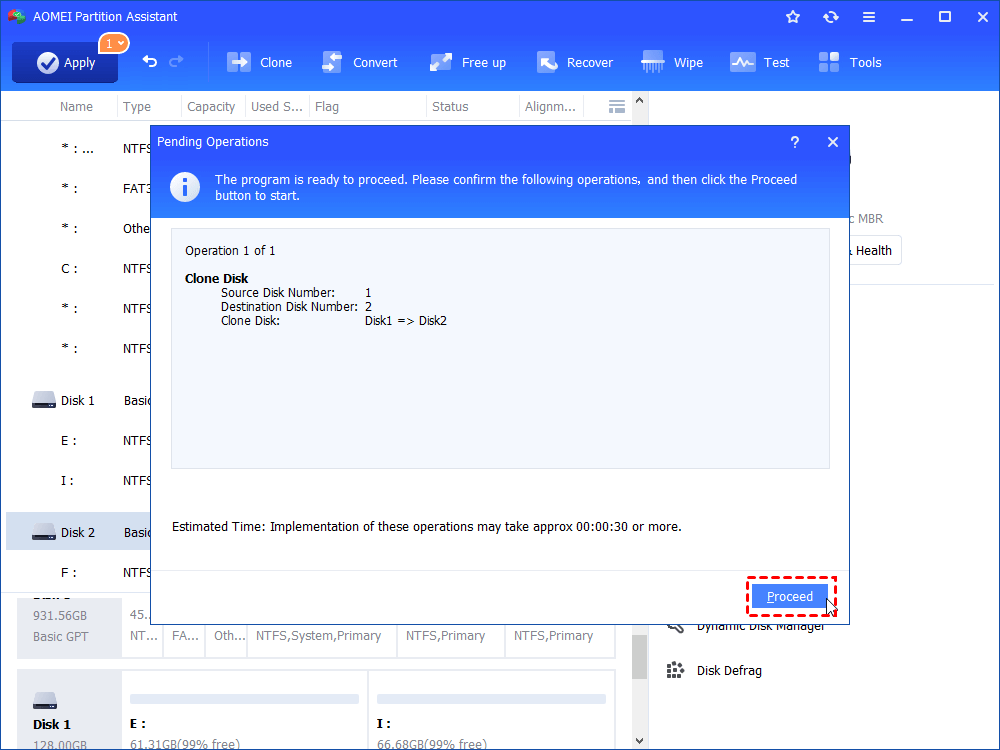Copy Disk Freeware Download: Clone Disk in Windows 11,10, 8 or 7 Easily
Here, you can download the disk clone freeware: AOMEI Partition Assistant Standard. It helps copy disk to easily migrate all things (Windows included) from old disk to new one without reinstalling Windows OS.
Great copying disk freeware for Windows PC
Copying disk to another disk is to create an exact copy of all data on the source disk to the destination disk, including programs, partition layout, and if the target disk is a system disk, the OS will also be copied. If you want to get a backup of your source disk or want to complete disk replacement without kinds of programs (OS included) reinstallation, it will be a nice solution to cloning source disk to target one. However, a disk clone is not like copying and pasting small files from one location to another. There might have been one OS-related partition and too many hidden files that could only be found by specific software.
Therefore, a reliable & powerful disk copy freeware, AOMEI Partition Assistant Standard is introduced to you. This disk copy program is workable under Windows 11/10/8.1/8/7, XP, and Vista, it allows you to clone to SSD, to HDD, USB flash drive, etc.
This program can copy all sectors, covering unused space on the source hard drive or clone only used space on source disk, enabling you to clone hard drive with bad sector or clone traditional hard disk drive to smaller SSD drive. And it supports you to clone disk to larger disk as well. If the source disk is with Windows OS installed, you are able to boot from the target disk after cloning.
PS.: The Standard Edition only supports MBR data disks clone, if you wish to clone MBR system disk, MBR to GPT, GPT to MBR, GPT to GPT, please upgrade to the Professional Edition.
Steps about how to copy disk with the freeware
You can free download this copying disk software for Windows 11/10/8.1/8/7 and see how to use it to clone your old disk to another one.
Before you clone a hard drive, have a look at those preparation work:
▶ All data saved on the target disk will be erased. Thus, back up them in advance if there are necessary files.
▶ The capacity of the target disk should be larger than the used space of the source disk. If the destination drive is too small to contain all files on the source disk, it’s not a bad choice to migrate OS-related partitions only.
▶ Connect the new SSD or HDD to your PC and make sure it can be detected. If there is only no extra drive bay on your laptop, you can connect the new drive via a SATA-to-USB or adapter.
Step 1. Install and run the copying disk freeware. Click “Clone Disk” in the right menu.
Step 2. It offers you two methods to clone a disk. Choose one based on your situation. Usually, the first way is recommended.
☞ Sector-by-Sector Clone copies all sectors on the source disk; supports you to clone BitLocker encrypted disk or copy disk with bad sector.
Step 3. After selecting the way to clone a hard drive, you need to choose your source disk.
Step 4. Then, choose your target disk. If the target disk is SSD, check "Optimize the performance of SSD...".
Step 5. Here you can resize the partitions on the target disk or leave it alone. A Note about how to boot the computer from the destination disk will pop up. Keep it in mind and click Finish.
Step 6. You’ll get back to the home interface. Confirm that you have chosen the right source disk & target disk and the copy method. Then, click "Apply" and "Proceed" to commit the operation.
How to boot from the destination disk after free disk copy?
To boot successfully from the target disk after you clone the disk with the freeware, you can have a look at the following content.
▶If your PC doesn’t allow you to keep old disk and new disk at the same time, you need to replace the old disk with the new one: shut down your PC; remove all external devices and connections; then open the case cover, take off the old disk and install the cloned SSD or HDD in the same place. Finally, screw the case cover back on. During the process, a screwdriver is necessary.
▶If you can keep the old and new disk at the same time, you need to enter BIOS to set the new disk as the prior boot device: Reboot your PC and press a specific key (usually, F2, DEL, ESC, F8, F9, F10, F11 or F12 key) constantly to enter BIOS; then, use the arrow keys to select the destination disk as the prior boot drive. Finally, hit F10 to save changes and exit.