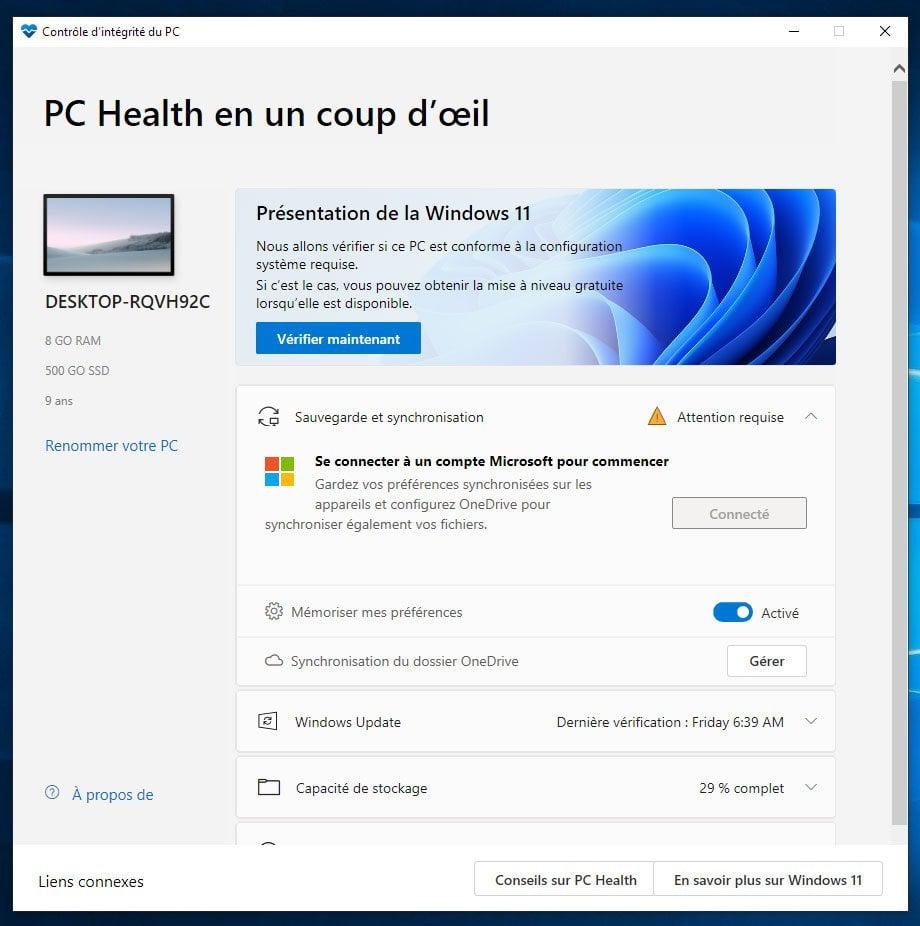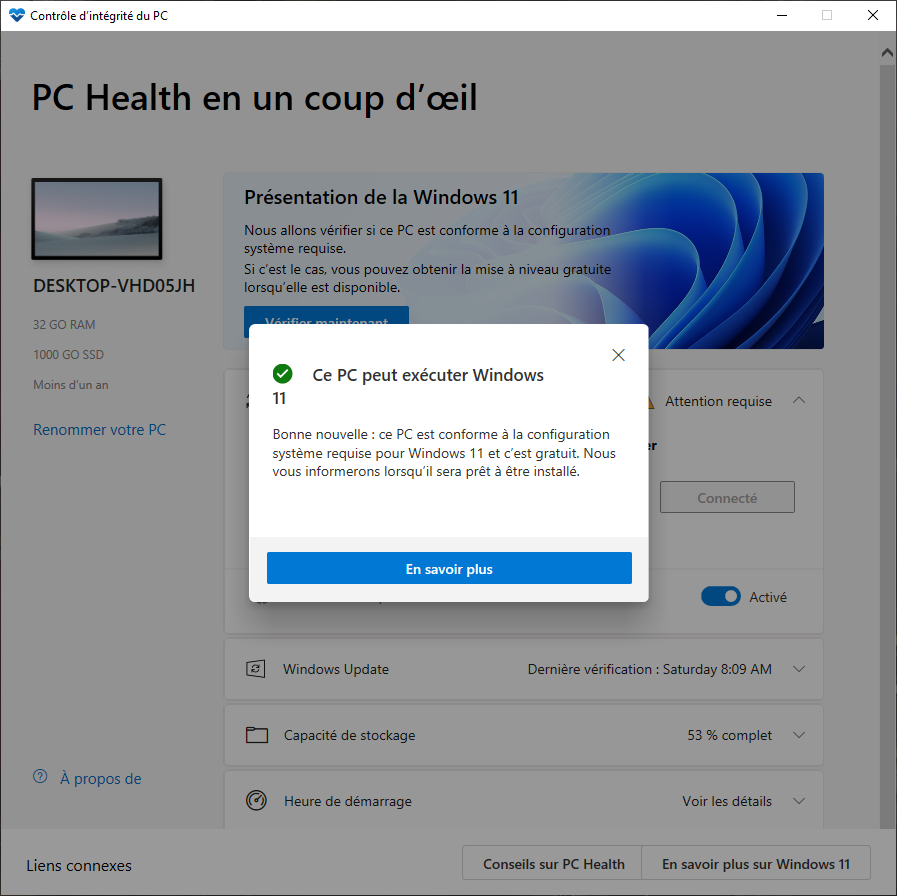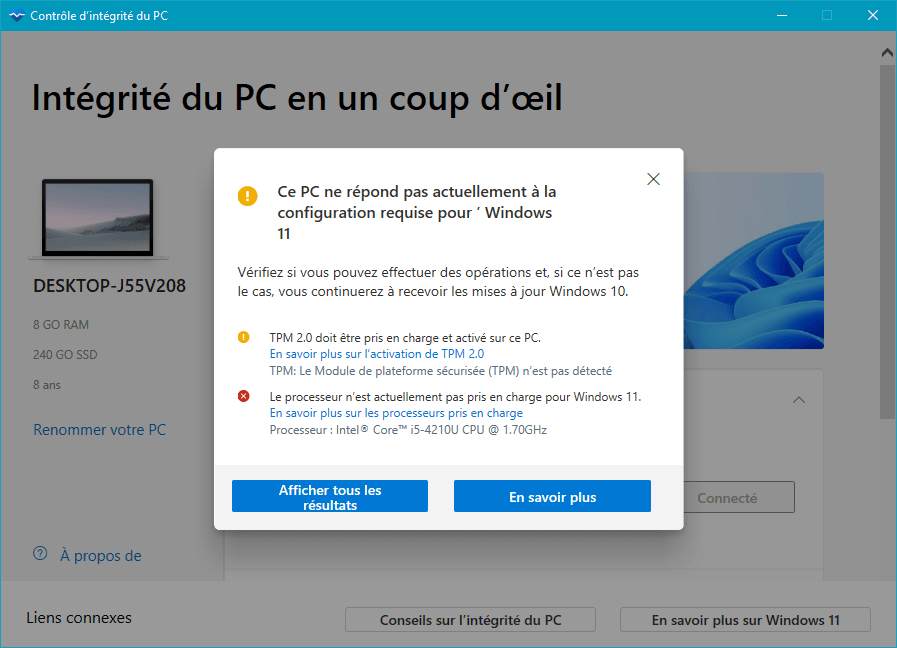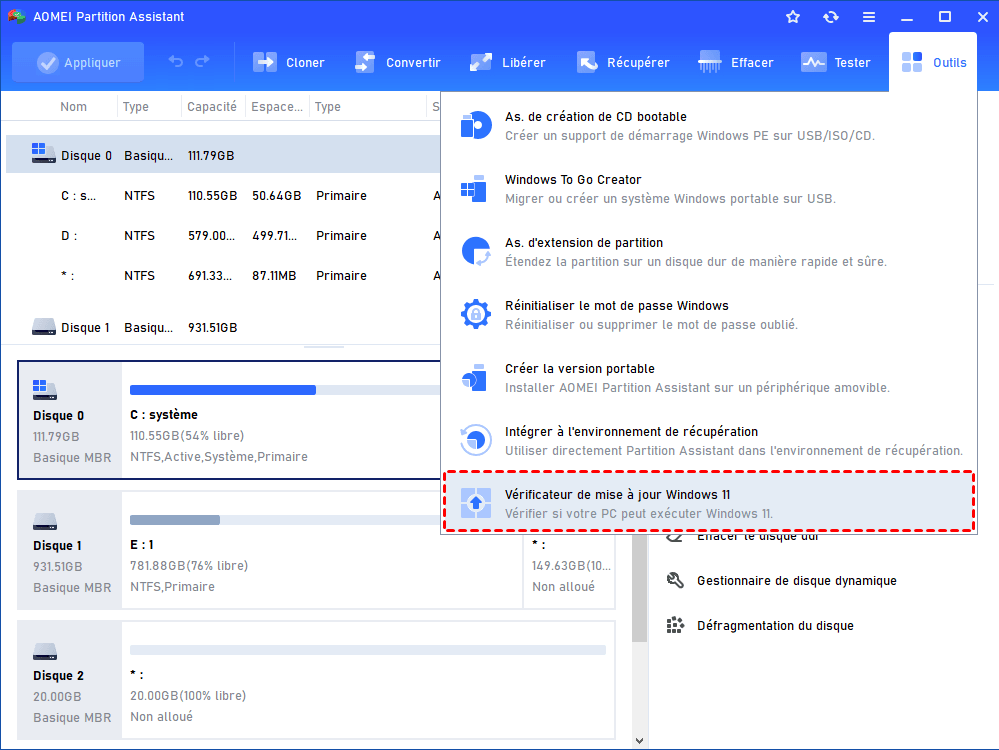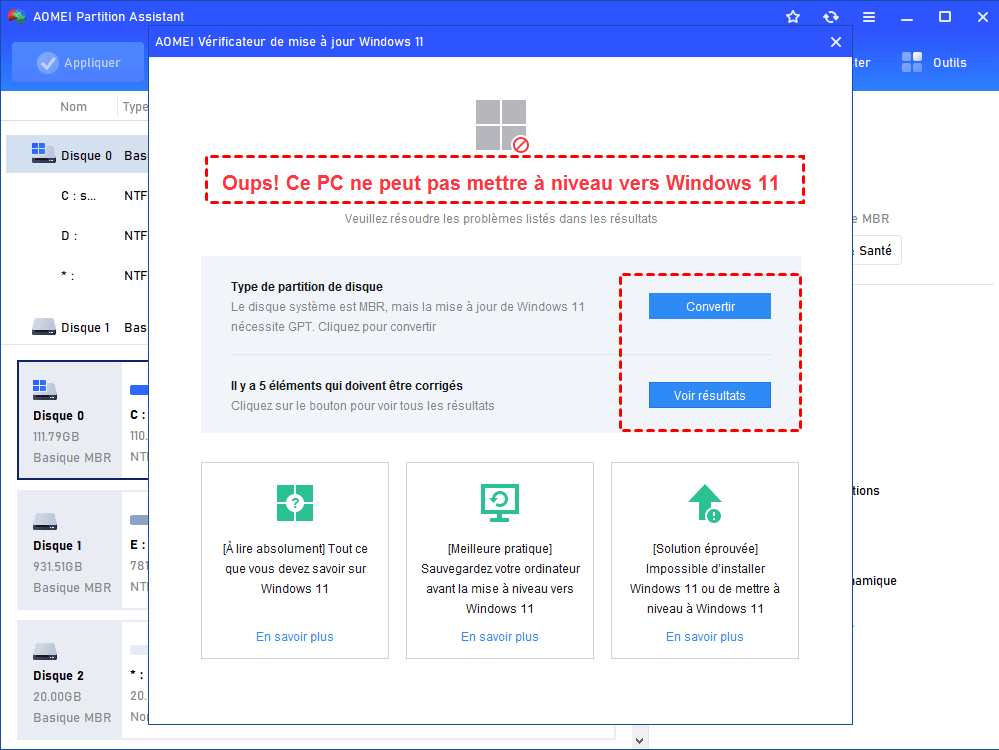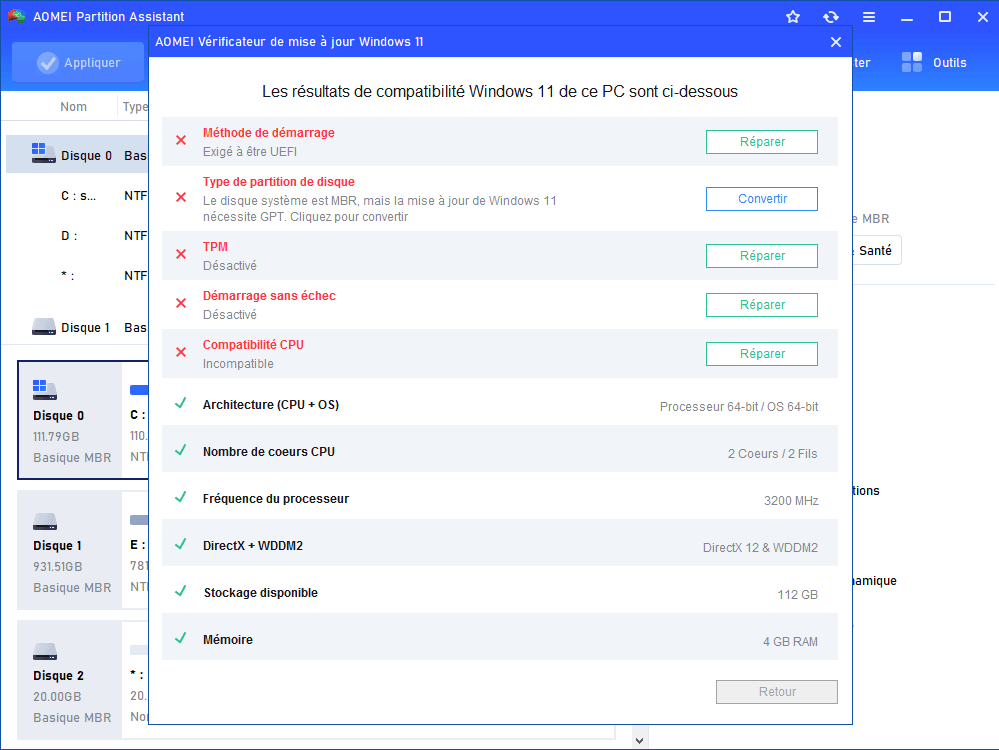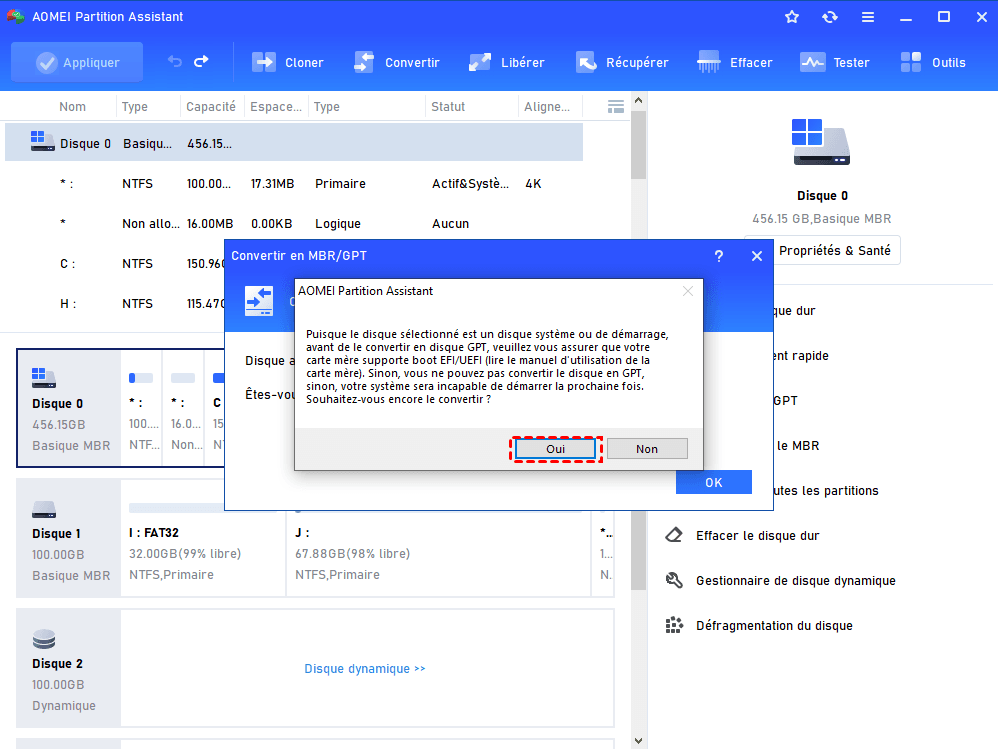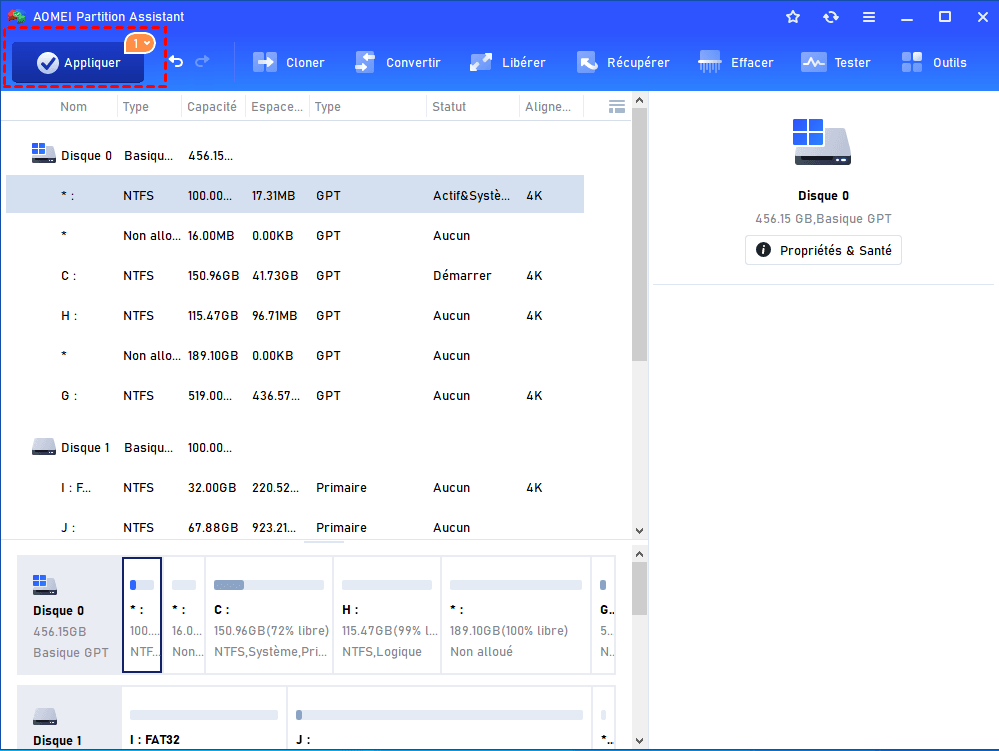Windows 11 : test de compatibilité avec des outils gratuits
Comment faire un test de compatibilité de Windows 11 ? Nous allons vous présenter deux outils gratuits avec lesquels vous pouvez facilement tester la compatibilité de Windows 11 sur votre PC.
Pourquoi faire un test de compatibilité de Windows 11 ?
Lors de la sortie de Windows 11, Microsoft a clairement indiqué qu'il avait des configurations requises plus élevées que Windows 10. Que vous ayez un ordinateur portable ou de bureau, vous ne pouvez passer à ce nouveau système d'exploitation que lorsque vos appareils remplissent toutes les conditions. Par conséquent, il sera très utile de déterminer les spécifications techniques du matériel et des logiciels. Il peut indiquer si un appareil est éligible pour une mise à jour vers une nouvelle version de Windows 11.
Pour savoir si votre PC peut exécuter Windows 11, vous devez faire un test de compatibilité de Windows 11, nous allons vous présenter deux outils gratuits pour tester la compatibilité pour Windows 11 sur votre PC.
Option 1. Utilisez l'outil de test de compatibilité Windows 11 de Microsoft
Pour aider les utilisateurs à effectuer une vérification rapide de leurs appareils, Microsoft propose un outil appelé Contrôle d’intégrité du PC que vous pouvez télécharger sur le site officiel.
Étape 1. Cliquez sur Vérifier maintenant sur la console principale, puis il vérifiera automatiquement votre système.
Étape 2. Une fois la vérification terminée, vous obtiendrez deux résultats différents. Le premier est « Ce PC peut exécuter Windows 11 ». Il indique que votre ordinateur est compatible avec Windows 11.
Cependant, si la note indique « Ce PC ne peut pas exécuter Windows 11 » ou « Ce PC ne répond pas actuellement à la configuration requise pour Windows 11 », vous pouvez cliquer sur Afficher tous les résultats pour voir quels aspects ne sont pas disponibles et cliquer sur les liens pour obtenir plus d'informations.
Option 2. Utilisez un logiciel tout-en-un pour un test de compatibilité de Windows 11 complet
L'outil Contrôle d’intégrité du PC peut vous offrir une vérification de base et facile, mais si vous souhaitez voir plus de résultats de vérification ou des conseils système, nous vous suggérons de choisir un outil gratuit de test de compatibilité Windows 11 AOMEI Partition Assistant Standard. Il peut non seulement vérifier si votre machine est compatible avec le système d'exploitation Windows 11, mais il donne également des instructions détaillées sur la façon de le réparer. Plus important encore, vous pouvez l'utiliser pour résoudre tous les problèmes de disque et de partition que vous pourriez avoir, tels que disque inconnu non initialisé, clé USB RAW, chargeur de démarrage UEFI corrompu, etc.
Étape 1. Installez et lancez AOMEI Partition Assistant Standard. Cliquez sur Outils -> Vérificateur de mise à jour Windows 11 en haut de la console principale.
Étape 2. Cliquez sur Vérifier pour commencer la vérification.
Étape 3. Après un certain temps, vous pouvez obtenir les résultats. Si vous recevez l'avertissement rouge : Ce PC ne peut pas mettre à niveau vers Windows 11, vous pouvez cliquer sur le bouton bleu pour obtenir plus d'informations.
Étape 4. Vous pouvez cliquer sur Réparer pour voir le didacticiel détaillé sur la façon de mettre à jour la configuration d'incompatibilité.
Des solutions simples pour répondre aux exigences du système Windows 11
Selon les résultats de test de compatibilité de Windows 11, vous pouvez faire quelques choses pour rendre votre PC compatible avec Windows 11. Si l'opération que vous souhaitez exécuter est d'étendre le lecteur C ou de convertir le disque dur système MBR en GPT, vous pouvez passer directement à l'édition Professional d'AOMEI. Il peut vous aider à étendre le lecteur C pour réparer le lecteur système n'ayant pas suffisamment d'espace pour Windows 11 et convertir votre disque système de MBR à GPT pour être compatible avec les exigences du mode de démarrage UEFI.
1. Étendre le lecteur système C pour la mise à niveau de Windows 11
Si votre lecteur C n'a pas assez d'espace libre, vous ne pouvez pas mettre à niveau votre PC avec succès. AOMEI Partition Assistant peut facilement résoudre ce problème. Vous pouvez fusionner l'espace non alloué non adjacent au lecteur C via la fonction Fusionner les partitions, ou directement partager l'espace libre d'un lecteur vers le lecteur C.
Étape 1. Installez et ouvrez AOMEI Partition Assistant Professional, cliquez avec le bouton droit sur la partition qui dispose de suffisamment d'espace et choisissez Allouer de l'espace libre.
Étape 2. Ici, vous pouvez définir la taille de l'espace à allouer comme vous le souhaitez au lecteur C, puis cliquez sur OK.
Étape 3. Cliquez sur Appliquer dans l'interface principale pour commencer à allouer de l'espace libre au lecteur C.
2. Convertir le disque système MBR en GPT sans perte de données
Étant donné que UEFI est requis pour la mise à jour de Windows 11, vous devez vous assurer que votre carte mère prend en charge UEFI. Et comme UEFI est destiné au style de partition GPT, vous devez convertir votre disque système MBR en GPT.
Diskpart et la Gestion de disques peuvent convertir le disque de MBR en GPT, mais vous devez supprimer d'abord toutes les partitions. Pour éviter la perte de données, vous pouvez utiliser AOMEI Partition Assistant Professional pour convertir votre disque système sans rien supprimer.
Étape 1. Lancez AOMEI Partition Assistant, cliquez avec le bouton droit sur le disque système MBR et choisissez Convertir en GPT.
Étape 2. Cliquez sur OK pour confirmer votre opération.
Étape 3. Cliquez sur Appliquer pour valider l'opération en attente.
Maintenant, vous pouvez changer le mode de démarrage du BIOS en UEFI et mettre à niveau vers Windows 11.
Conclusion
Il est nécessaire d'effectuer un test de compatibilité de Windows 11 si vous voulez installer Windows 11 sur votre PC. Avec les deux outils gratuits présentés, vous pouvez facilement le faire. Avec AOMEI Partition Assistant Professional, vous pouvez aussi changer de disque dur principal sans rien réinstaller, déplacer un logiciel sur un autre disque dur, réinitialiser le mot de passe oublié, récupérer des fichiers supprimés, créer une clé USB Windows 11 To Go, etc.