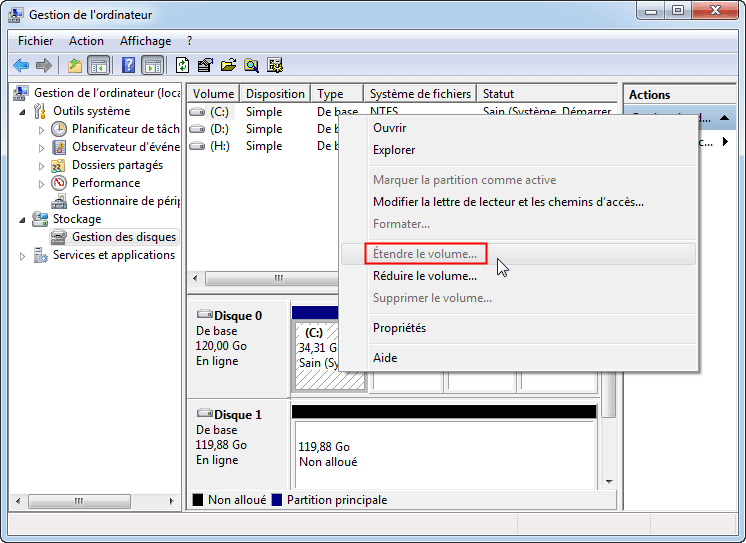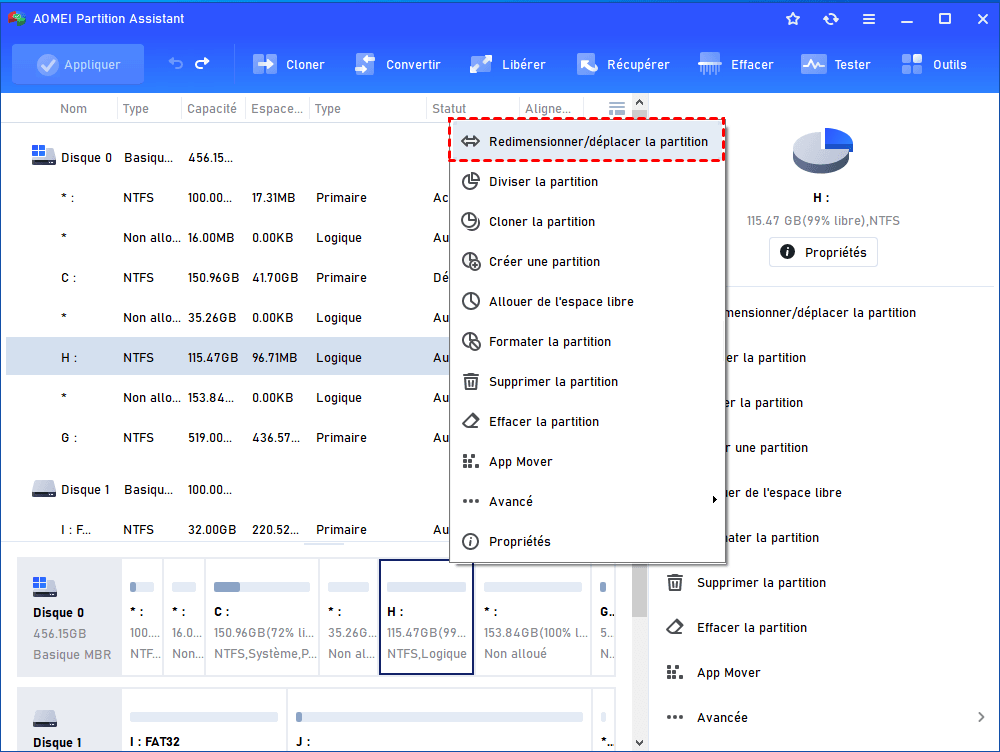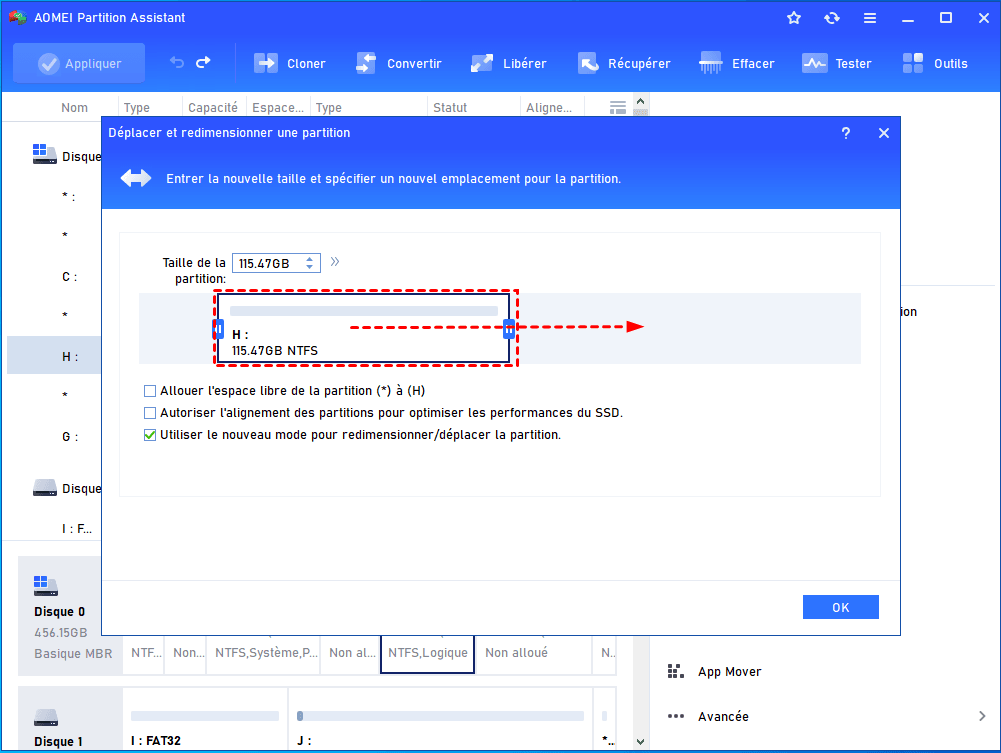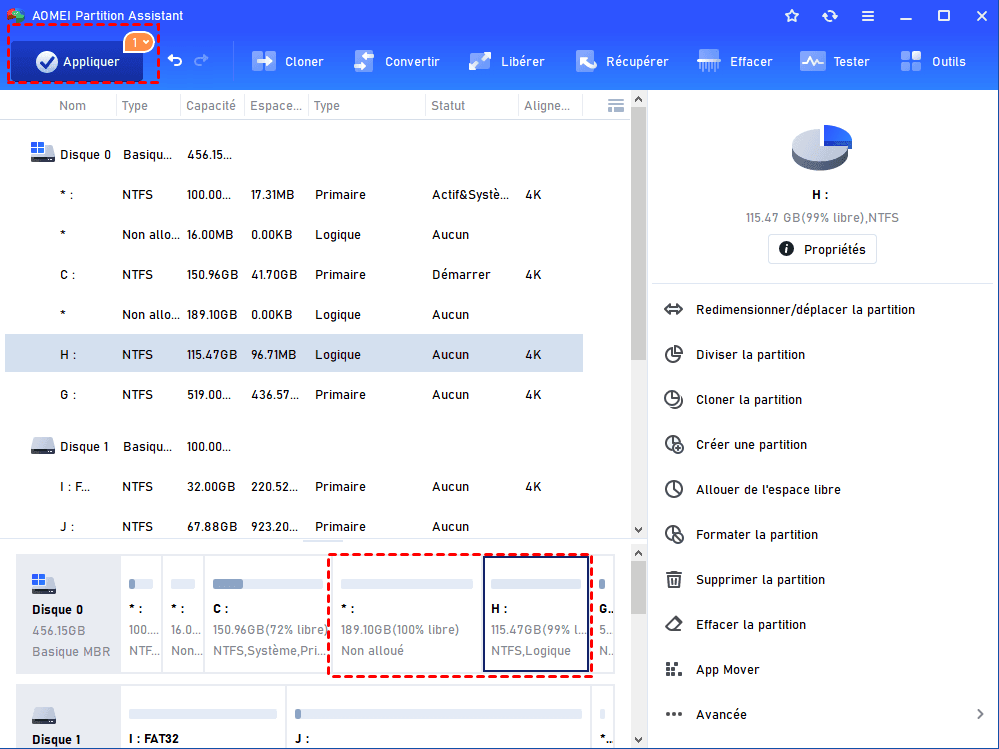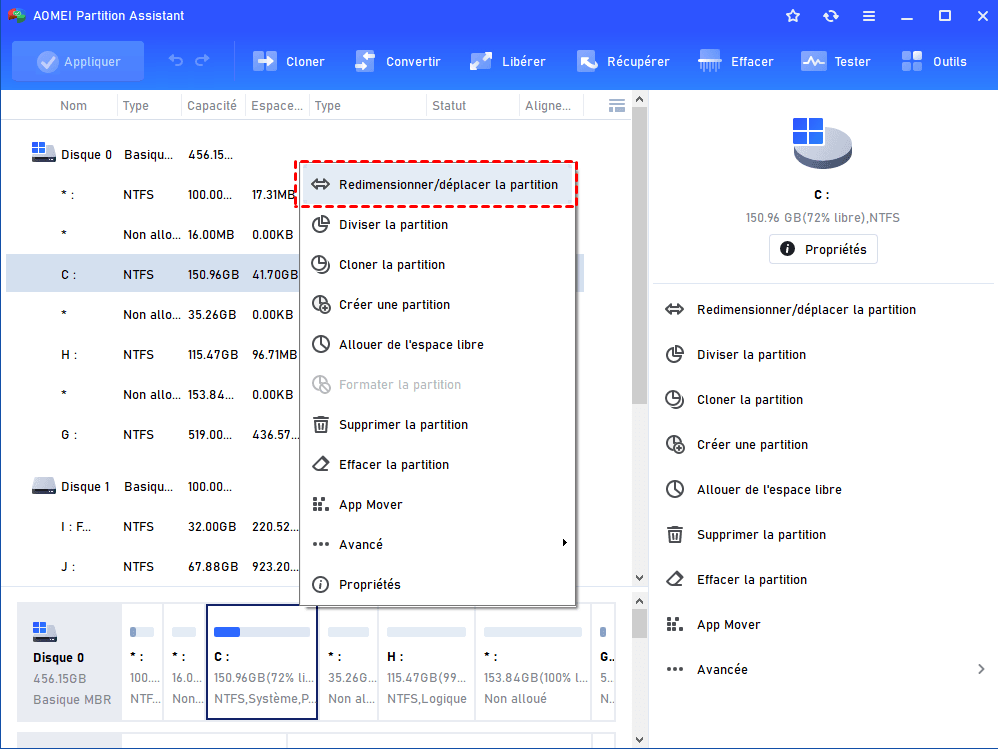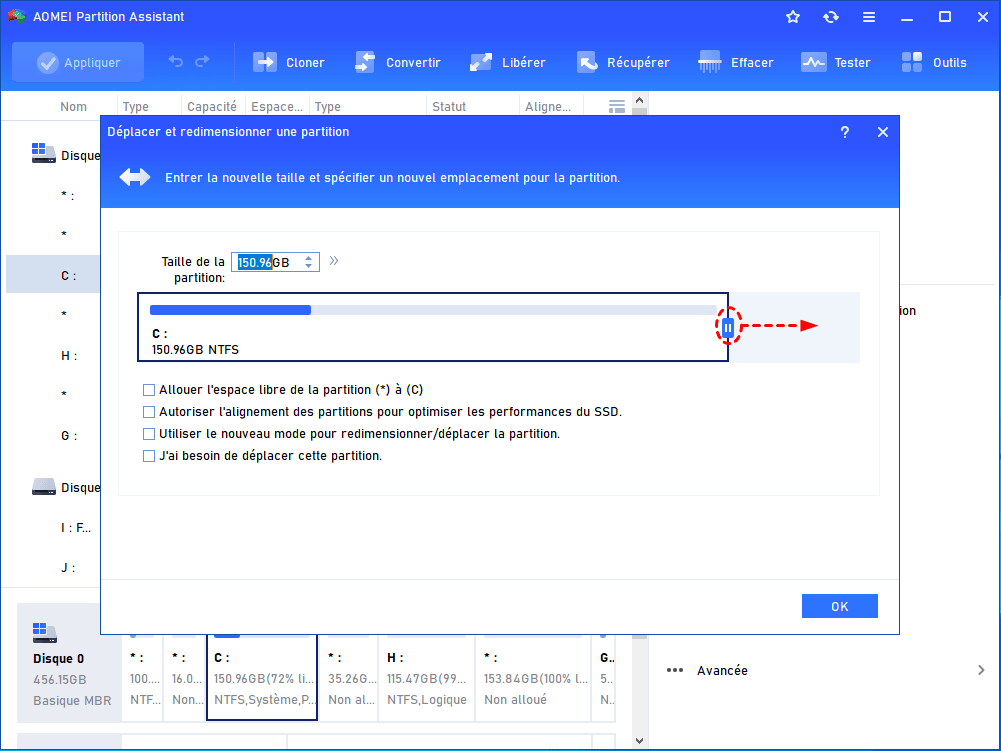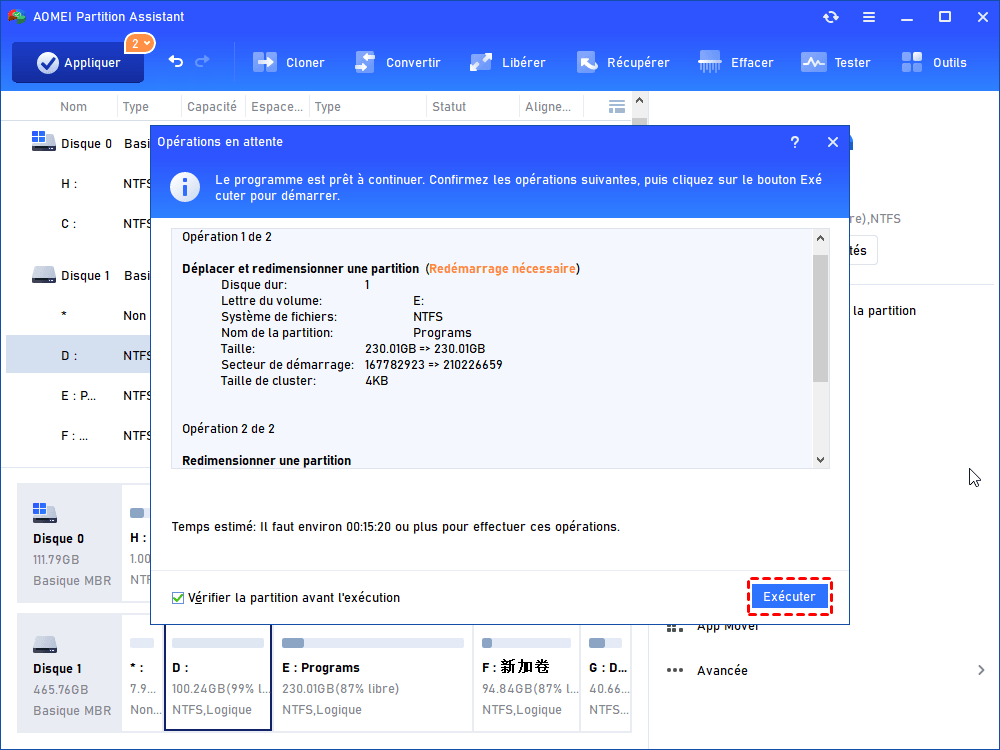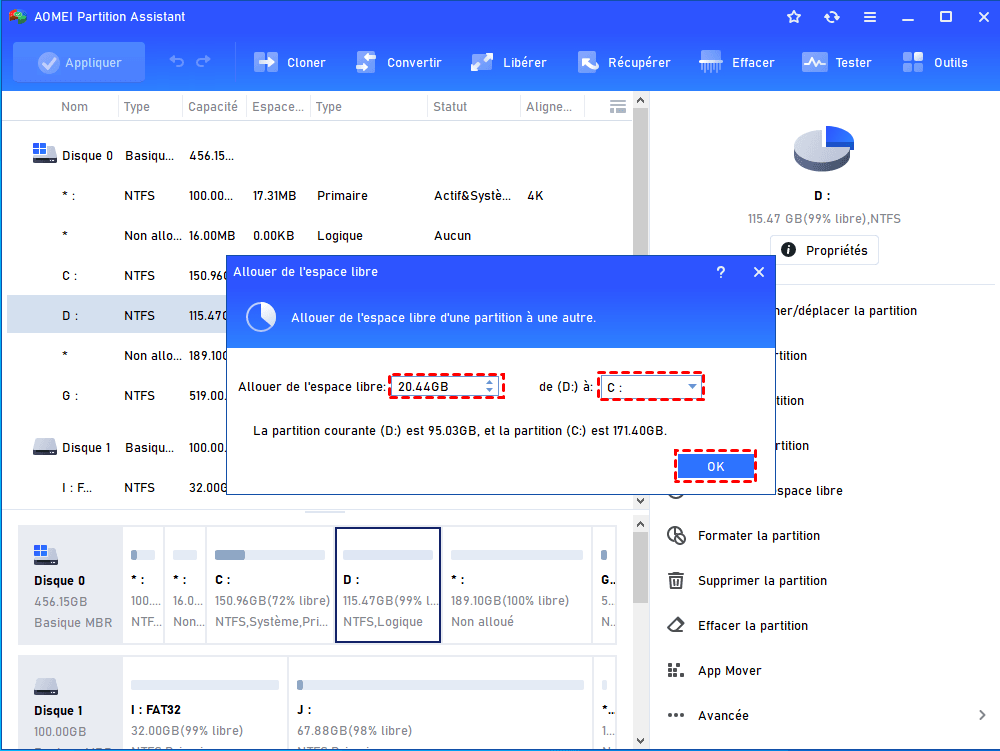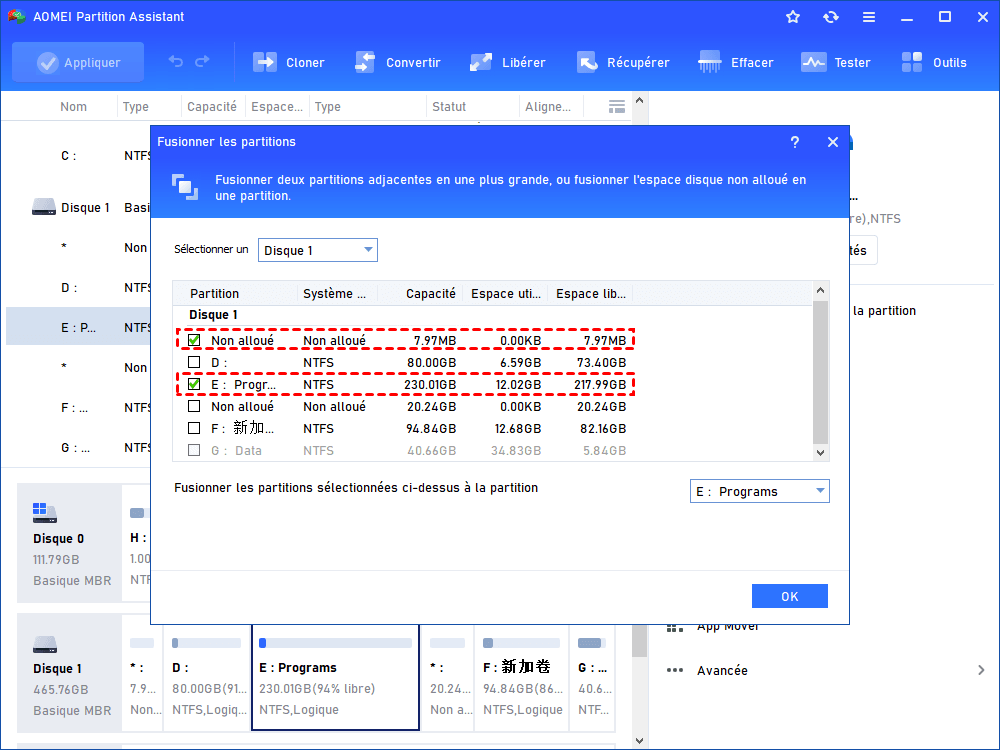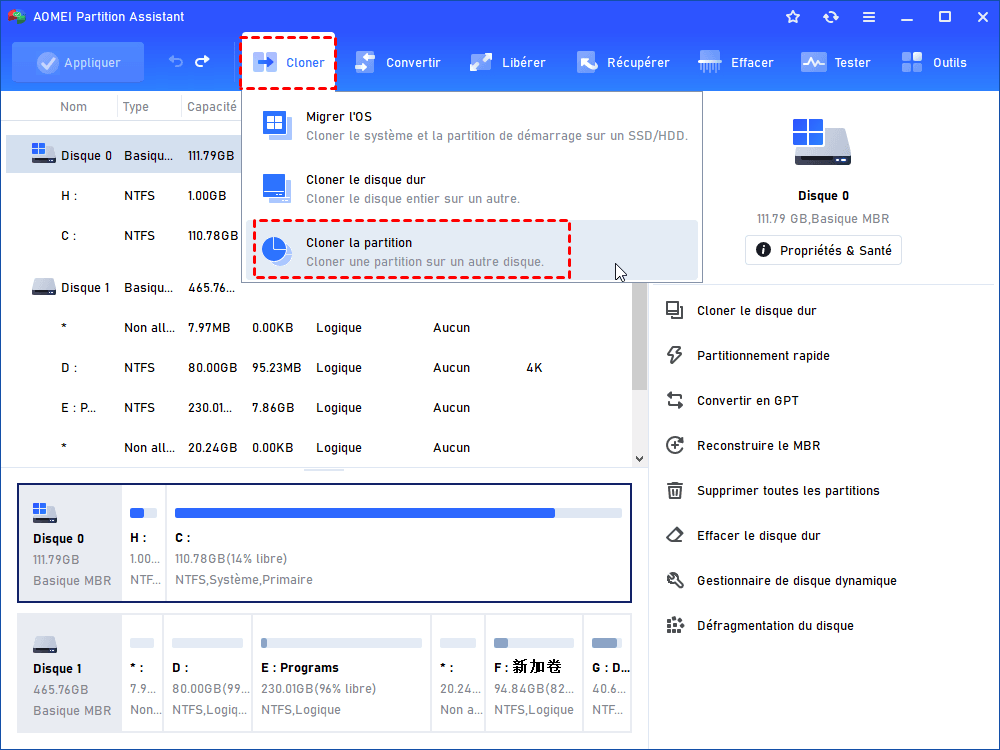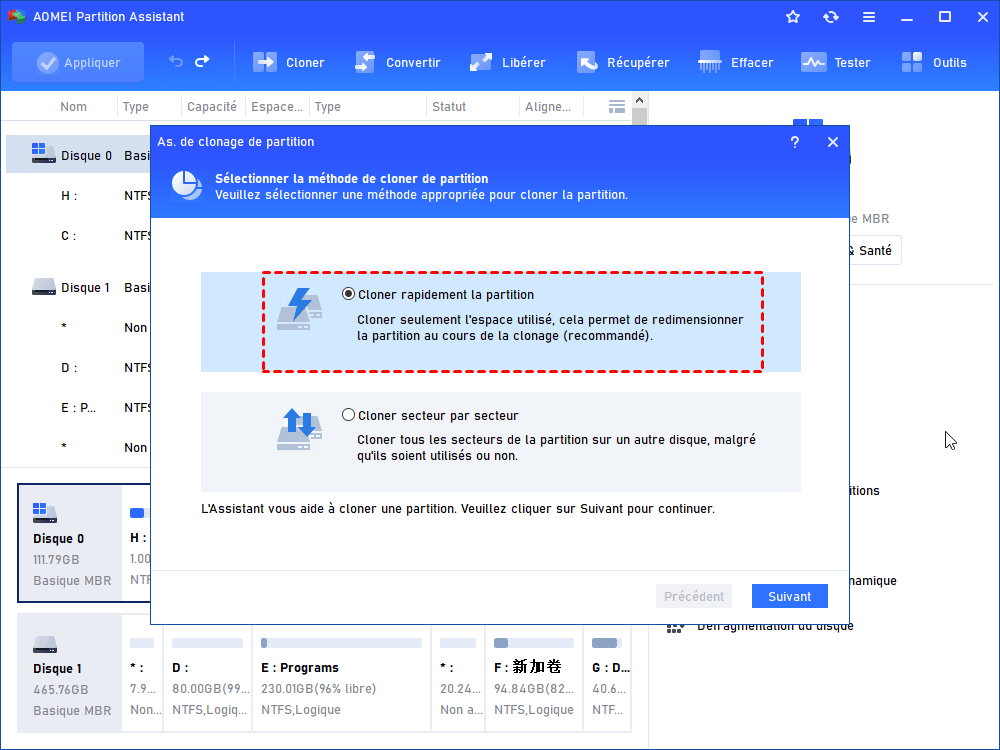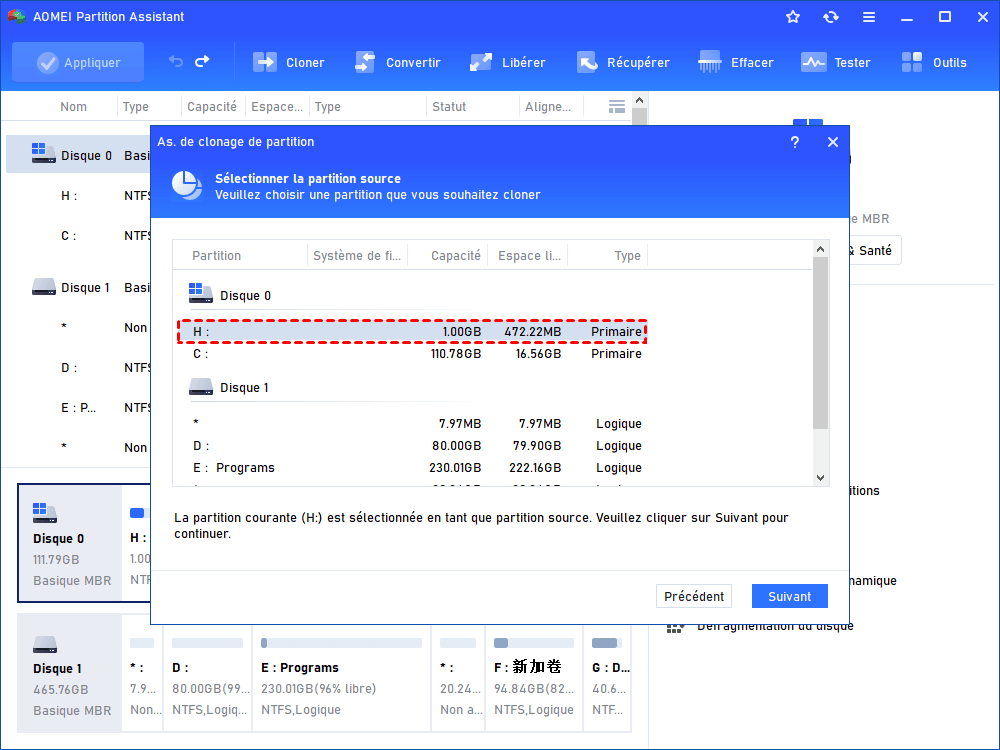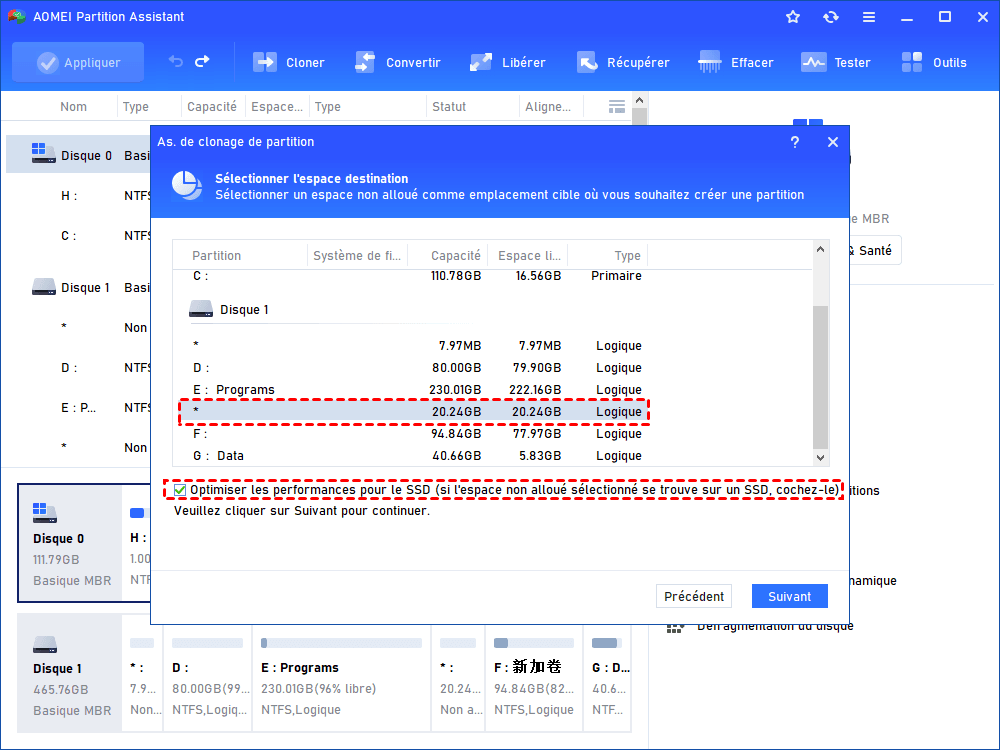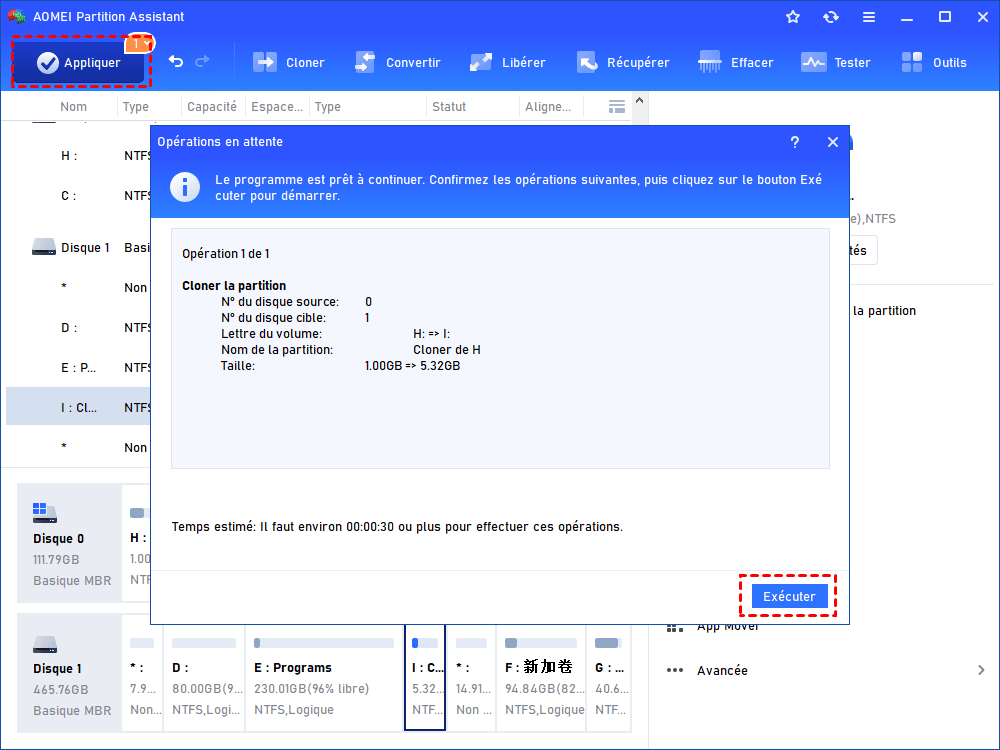3 étapes pour déplacer facilement la partition dans Windows Server 2019/2022
Dans cette page, on vous présente 3 étapes pour déplacer facilement la partition dans Windows Server 2019/2022, et l’étude complémentaire sur le déplacement des volumes dans Server 2019/2022.
-
Déplacer la partition pour étendre la partition C dans Server 2019/2022
-
Le meilleur gestionnaire de partitions pour déplacer la partition dans Server 2019/2022
-
Trois étapes pour déplacer la partition dans Server 2019/2022
-
Étude complémentaire sur le déplacement des volumes dans Server 2019/2022
Déplacer la partition pour étendre la partition C dans Server 2019/2022
Windows Server 2019 propose les options Réduire le volume et Étendre le volume dans l'outil de Gestion des disques. Cela vous permet de réduire et d'étendre la taille des volumes existants. Mais lorsque vous obtenez un espace non alloué en réduisant la partition D et que vous vous préparez à étendre la partition C avec cet espace, vous pouvez trouver l'option Étendre le volume grisée. C'est parce que :
▸ Réduire un volume ne fait que l'espace non alloué sur son côté droit.
▸ L'espace non alloué ne peut être ajouté que dans sa partition adjacente gauche avec la fonction Étendre le volume.
C'est-à-dire que même si vous réduisez la partition D pour obtenir l'espace non alloué, vous ne pouvez pas l'utiliser pour étendre la partition C, car l'espace non alloué n'est pas derrière la partition C, mais après la partition D réduit.
Dans cette situation, vous devrez déplacer la partition D vers la droite et déplacer l'espace non alloué vers la gauche dans Server 2019, puis l'option Étendre le volume peut être activée pour étendre la partition C.
Le meilleur gestionnaire de partitions pour déplacer la partition dans Server 2019/2022
Comme le montre ci-dessus, nous pouvons voir que la Gestion des disques ne fournit pas d'option de « Déplacer la partition », vous aurez donc besoin d'un outil tiers pour modifier l'emplacement de la partition dans Server 2019.
Bien qu'il existe d'innombrables publicités de logiciels qui peuvent facilement déplacer la partition de disque, certains de ces logiciels peuvent provoquer un échec de mise à jour de paramètres de disque, de partition ou de fichier ou la perte de données, donc vous ne pourrez peut-être pas démarrer Windows avec succès.
Afin de garantir les résultats les plus sûrs, vous pouvez utiliser AOMEI Partition Assistant Server. Ce logiciel a une fonction « Déplacer la partition », qui peut déplacer en toute sécurité des partitions dans Windows Server 2022, Server 2019, Server 2016, Server 2012, Server 2008, Server 2003 et tous les Windows PC.
Trois étapes pour déplacer la partition dans Server 2019/2022
Avec AOMEI Partition Assistant Server, il est très facile de déplacer la partition et l'espace non alloué dans Server 2019/2022. Ce logiciel supporte également Windows 11, 10, 8, 8.1 et 7, XP et Vista.
Voici la version Demo pour un essai gratuit.
(La version Demo permet de simuler et démontrer toutes les opérations.)
Étape 1. Installez et exécutez ce logiciel. Dans l'image ci-dessus, si vous voulez étendre la partition C avec l'espace non alloué, vous devez d'abord rendre cet espace non alloué adjacent à partition C. Cliquez avec le bouton droit sur la partition cible que vous devez déplacer (ex : la partition H) et sélectionnez Redimensionner/déplacer la partition dans le menu déroulant. (Vous pouvez aussi utiliser cette option pour redimensionner la partition BitLocker)
☝ Déplacer la partition : Si vous placez la souris sur la partition, une flèche croisée apparaîtra, ce qui signifie que vous pouvez faire glisser toute la partition. Déplacer la partition a besoin d'un espace non alloué adjacent, sinon, cette option sera grisée.
☝ Redimensionner la partition : Si vous placez la souris sur la bordure de la partition, une flèche bidirectionnelle apparaît (↔) et vous pouvez agrandir (lorsque l'espace non alloué est à côté de la partition que vous souhaitez étendre) ou réduire la partition en déplaçant la bordure.
Étape 2. Faites ensuite glisser la partition vers la droite dans la fenêtre contextuelle.
Étape 3. De retour à l'interface principale, vous constaterez que la partition H est déplacée vers fin du disque et que l'espace non alloué se trouve maintenant après la partition C.
Après avoir déplacé la partition H, vous pouvez étendre la partition C en procédant comme ci-dessous :
Étape 4. Cliquez avec le bouton droit sur la partition C et sélectionnez Redimensionner/déplacer la partition.
Étape 5. Dans la nouvelle fenêtre, faites glisser la bordure droite de la partition C vers le côté droit pour y ajouter l'espace non alloué, puis cliquez sur OK.
Étape 6. Dans l'interface principale, vous pouvez voir que la partition C est étendu avec l'espace non alloué. Cliquez maintenant sur Appliquer.
Si vous déplacez la partition dans Server 2019 juste pour étendre une autre partition (comme nous le faisons ci-dessus), vous pouvez essayer d'autres fonctions d'AOMEI Partition Assistant Server, qui peuvent étendre la partition avec un espace libre non alloué de manière plus flexible sans déplacer de volumes.
L'un est « Allouer de l’espace libre », qui est capable d'attribuer directement de l'espace libre d'une partition à une autre partition, également en 3 étapes.
Un autre est « Fusionner les partitions », qui peut directement fusionner l'espace non alloué dans la partition à étendre en 3 étapes, quel que soit l'emplacement de l'espace non alloué sur le disque.
Ces fonctionnalités sont très utiles, n'est-ce-pas ?
Étude complémentaire sur le déplacement des volumes dans Server 2019/2022
Les étapes ci-dessus peuvent aussi être utilisées pour déplacer une partition au début du disque tant qu'il y a un espace non alloué devant lui. De plus, aujourd'hui, nous allons également vous expliquer comment déplacer une partition vers un autre disque ou déplacer une partition de désordre.
Partie 1. Déplacer la partition vers un autre disque dans Server 2019/2022
Enfin, si vous essayez de déplacer la partition vers un autre disque pour un transfert de données, une sauvegarde ou un remplacement de disque pratique, vous pouvez suivre les étapes suivantes.
Étape 1. Cliquez sur Cloner -> Cloner le disque dur
Étape 2. Sélectionnez une méthode de clonage appropriée en fonction de vos besoins et de votre situation.
Étape 3. Choisissez la partition source dans la liste.
Étape 4. Sélectionnez l'espace non alloué sur un autre disque et cliquez sur Suivant.
Enfin, n'oubliez pas de cliquer sur Appliquer pour valider l'opération en attente.
Partie 2. Déplacer la partition de désordre dans Server 2019/2022
S'il y a trois partitions sur votre disque dur, mais qu'elles ne sont pas dans l'ordre tel que C, E, D (partition C, partition E, partition D), vous voudrez peut-être les déplacer vers la bonne position CDE (partition C, partition D, partition E) au lieu de simplement changer leur lettre de lecteur, ce qui pourrait empêcher les programmes de fonctionner si les partitions contiennent des fichiers d'échange actifs. Dans ce cas, vous pouvez déplacer la partition (E) à la fin du disque sur une autre partition (D) via le clonage.
Cette méthode nécessite que la partition finale D dispose de suffisamment d'espace libre pour contenir tout le contenu de la partition E. Tout d'abord, réduisez la partition D pour obtenir un espace non alloué (plus grand que l'espace utilisé de E) ; deuxièmement, copiez la partition E dans l'espace non alloué. Enfin, supprimez la partition d'origine E et réaffectez la lettre de lecteur E à la nouvelle partition clonée.
Sommaire
Dans cet article, on explique comment déplacer une partition dans Windows Server 2019/2022 étape par étape, quelles que soient les raisons pour lesquelles vous faites cela. En tant que logiciel de gestion puissant, AOMEI Partition Assistant Server possède également d'autres fonctions fantastiques, notamment la migration uniquement de l’OS vers SSD HDD, la conversion du disque système entre MBR et GPT sans supprimer les partitions, la division d'une grande partition en plusieurs petites, etc.
Si vous souhaitez profiter de ces fonctions sur un nombre illimité de PC et de serveurs Windows au sein d'une même entreprise, vous pouvez essayer AOMEI Partition Assistant Unlimited.