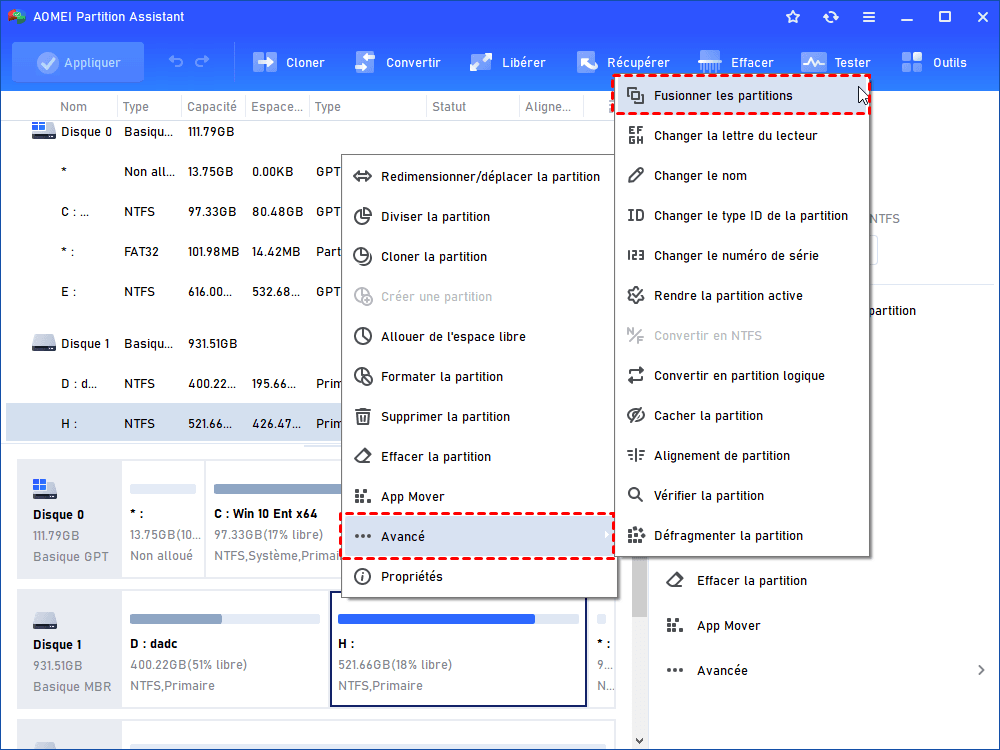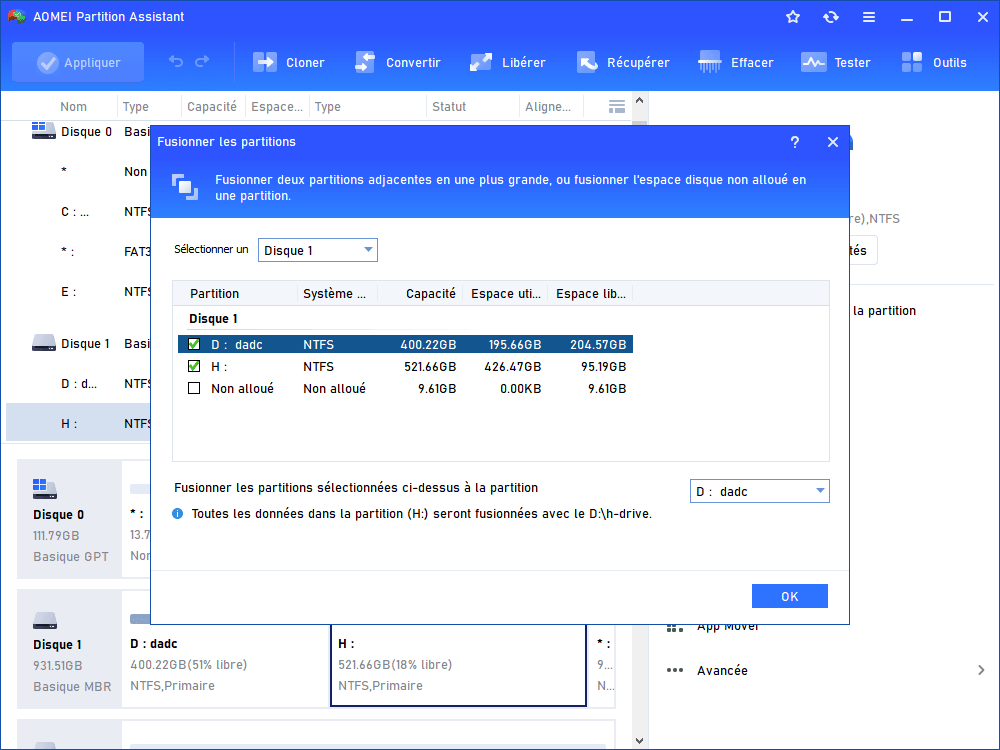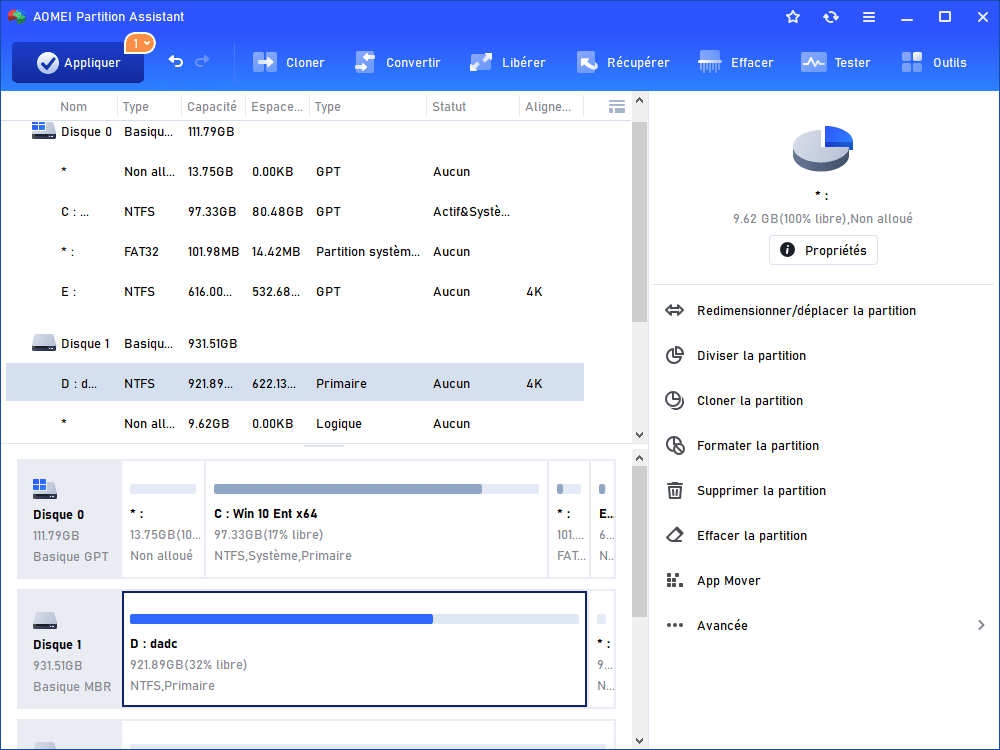Installation and Login
Commencer
Modifier la taille de la partition
Clonage de disque & partition
Opérations basiques de partitions
Opérations basiques de disques
Conversion de disque
Conversion de partition
Assistants étape par étape
Autres fonctionnalités
Plus de connaissances
FAQ et codes d'erreur
Installation and Login
Commencer
Modifier la taille de la partition
Clonage de disque & partition
Opérations basiques de partitions
Opérations basiques de disques
Conversion de disque
Conversion de partition
Assistants étape par étape
Autres fonctionnalités
Plus de connaissances
FAQ et codes d'erreur
Comment fusionner des partitions avec AOMEI Partition Assistant ?
Comment fusionner des partitions ? Fusionner des partitions vous aider à combiner deux partitions en une ou à fusionner de l'espace non alloué dans une partition afin d'augmenter la taille de la partition cible.
Pourquoi avez-vous besoin de fusionner des partitions ?
Fusionner des partitions est de combiner deux ou plusieurs partitions en une. Vous devrez fusionner des partitions lorsque :
-
L'une de vos partitions a un espace insuffisant tandis que d'autres partitions sont presque vides.
-
Il y a plusieurs partitions sur le disque dur, mais vous voulez moins de partitions pour mieux les gérer.
-
Vous voulez créer des partitions, mais le nombre de votre partition atteint la limite supérieure.
Vous pouvez fusionner des partitions avec Gestion des disques intégré dans Windows. Cependant, vous devez supprimer d'autres partitions avant de les fusionner, car Gestion des disques ne peut pas directement redimensionner une partition. Heureusement, AOMEI Partition Assistant peut vous aider à fusionner des partitions directement sans supprimer d'autres partitions à l'avance. Par ailleurs, ce logiciel vous fournit beaucoup d'autres fonctionnalités que Gestion des disques ne dispose pas, telles que la copie de partition/disque, la restauration de la partition et l'alignement de la partition.
Avant de commencer
-
Cette opération pourrait changer l'emplacement d'origine de vos données, donc, nous vous suggérons d'apprendre le tutoriel "Comment partitionner vos partitions en toute sécurité" avant d'exécuter cette opération.
-
Vous ne pouvez que fusionner 2 partitions chaque fois et les deux partitions doivent être adjacentes. Mais vous pouvez fusionner deux ou plusieurs parties de l'espace non alloué en une partition.
-
Vous pouvez fusionner une partition de données dans un disque système de démarrage, lorsque vous ne pouvez pas fusionner un disque système de démarrage dans une partition de données.
-
La partition réservée au système ne peut pas être fusionnée.
-
Les partitions sur différents disques durs ne peuvent pas être fusionnées.
-
Il n'est pas recommandé de fusionner deux partitions presque pleines car cela pourrait entraîner une perte de données. Étant donné que la fusion de partitions est principalement effectuée pour obtenir plus d'espace libre, la fusion de deux de ces partitions est inutile.
Comment fusionner des partitions ?
Les étapes suivantes vous apprennent à fusionner deux partitions et à fusionner de l'espace non alloué dans une partition.
Tout d'abord, veuillez télécharger AOMEI Partition Assistant Professional et l'installer pour continuer.
Situation 1 : Fusionner deux partitions en une
Étape 1. Lancez AOMEI Partition Assistant. Faites un clic droit sur la partition que vous souhaitez fusionner, puis sélectionnez Avancé, puis Fusionner les partitions dans le menu déroulant.
Étape 2. Dans la fenêtre pop-up, cochez la case avant la partition, puis sélectionnez la partition cible. Et cliquez sur OK pour continuer. (Vous pouvez décider de conserver quelle partition)
Étape 3. Vous pouvez prévisualiser les modifications sous la colonne Opérations en attente sur la gauche. Pour les enregistrer, veuillez cliquer sur Appliquer sur la barre d'outils.
Situation 2 : Fusionner de l'espace non alloué en une partition
Étape 1. Lancez AOMEI Partition Assistant. Faites un clic droit sur la partition (eg. C:) à laquelle vous souhaitez allouer de l'espace non alloué et sélectionnez "Fusionner les partitions" dans le menu déroulant. Dans cette situation, il y a de l'espace non alloué après la partition H:.
Étape 2. Dans la fenêtre pop-up, cochez la case avant l'espace non alloué, puis cliquez sur "OK" pour continuer. Dans ce cas, vous ne pouvez pas spécifier la partition cible parce que la partition système C est sélectionnée comme partition cible par défaut.
Étape 3. Vous pouvez prévisualiser les modifications. Pour les enregistrer, veuillez cliquer sur Appliquer sur la barre d'outils.
Attention :
S'il y a des applications en cours d'exécution sur la partition, AOMEI Partition Assistant vous demandera de les fermer ou effectuer l'opération en mode PreOS.