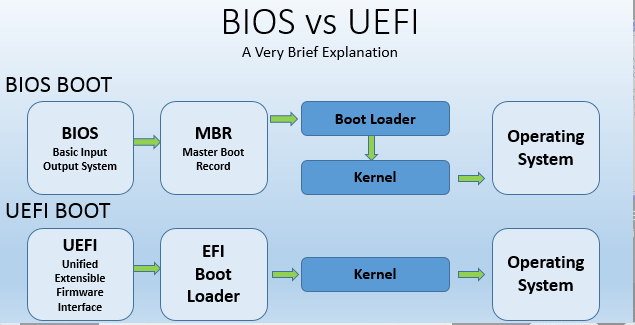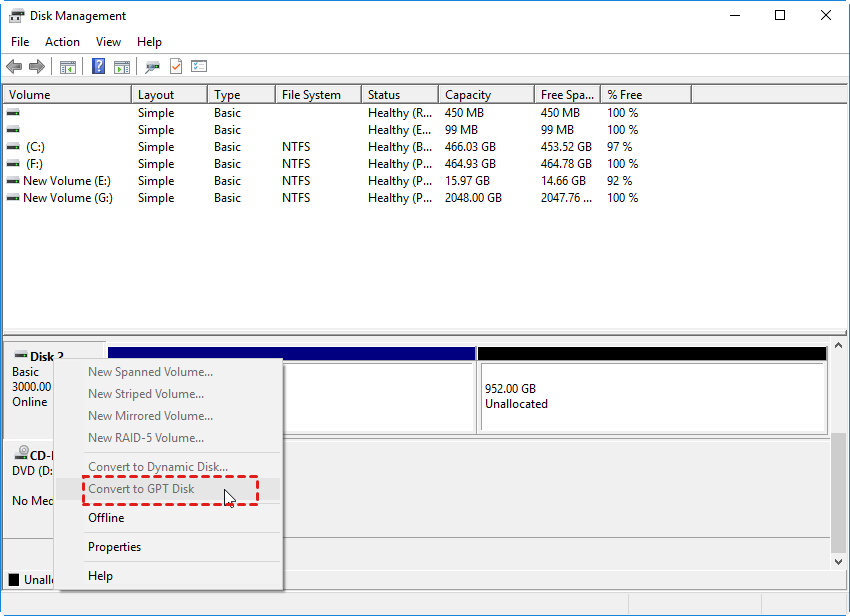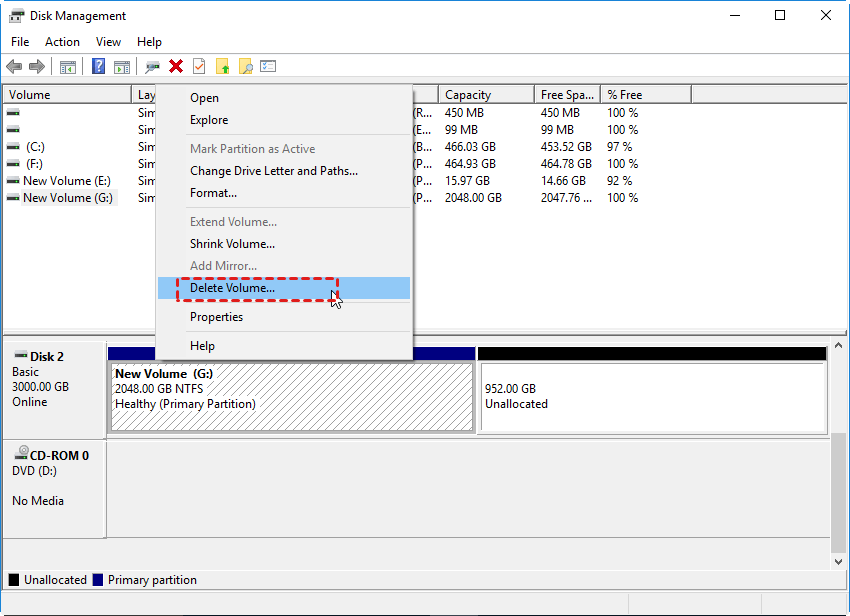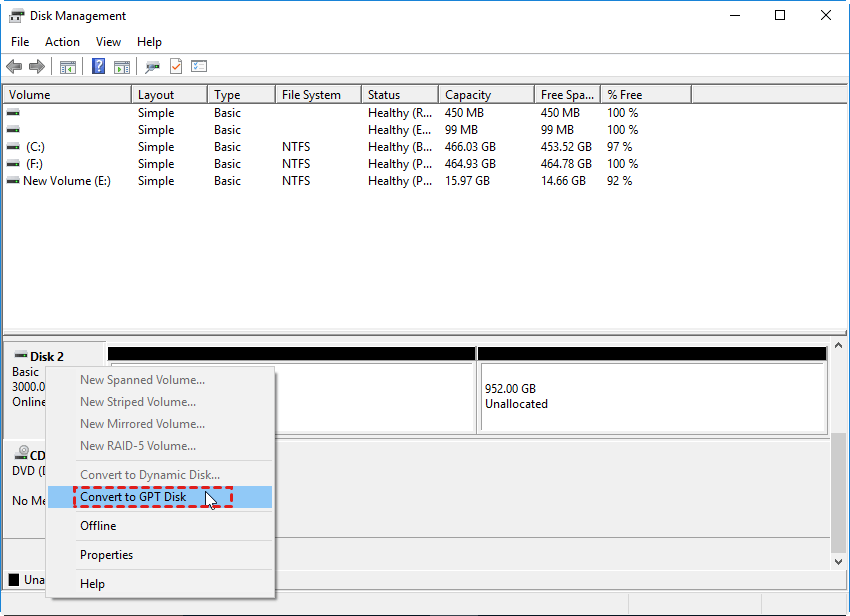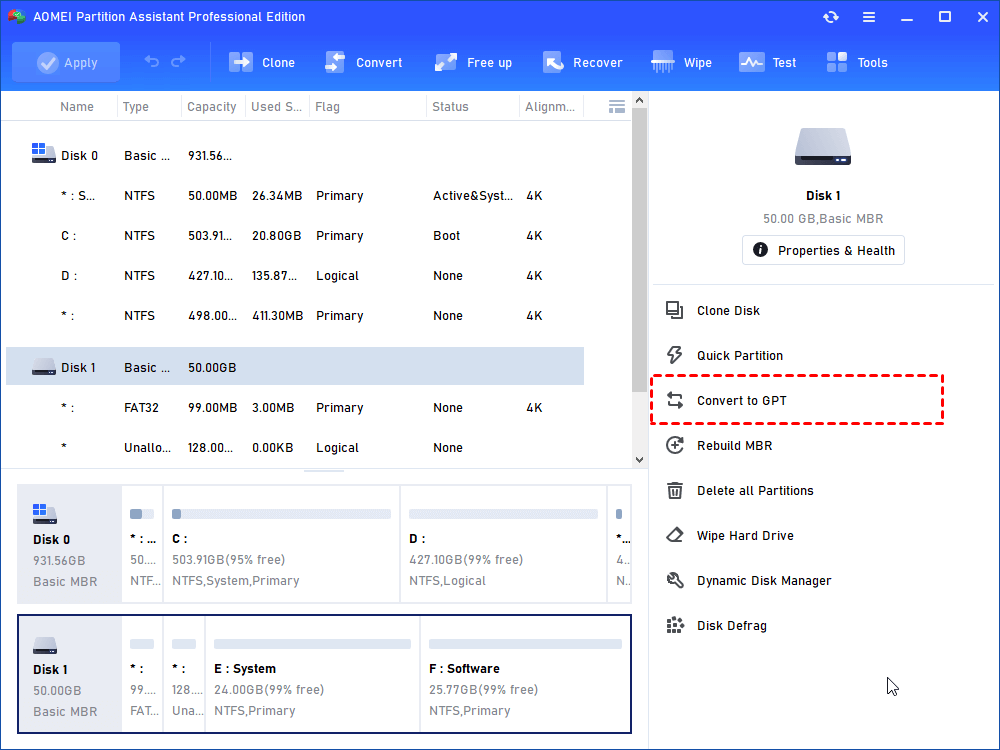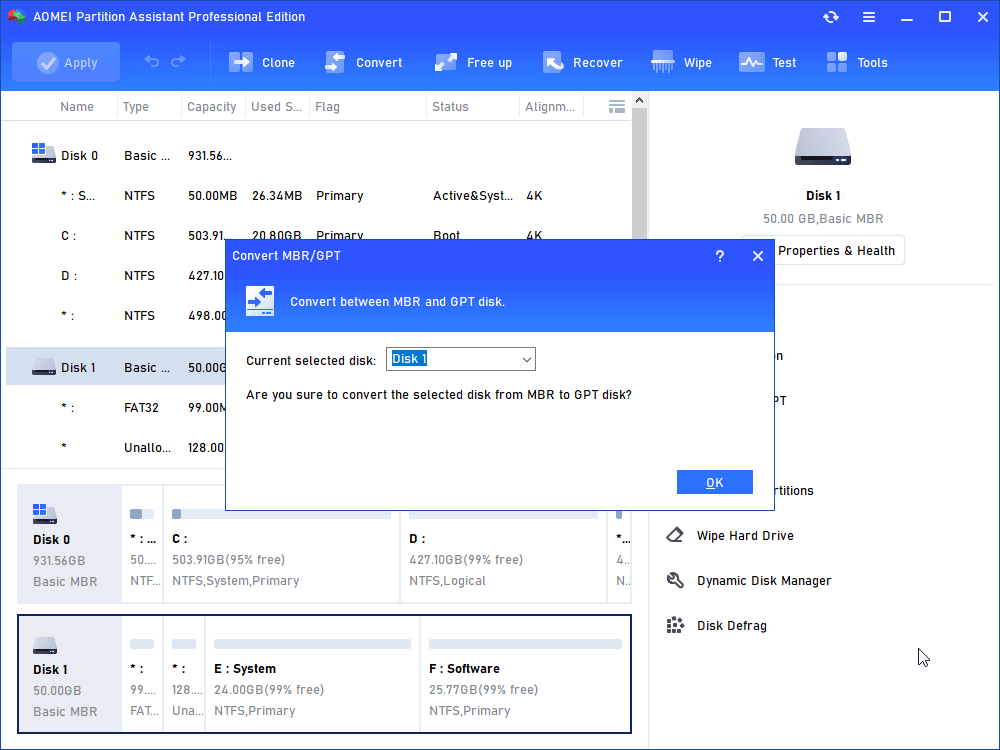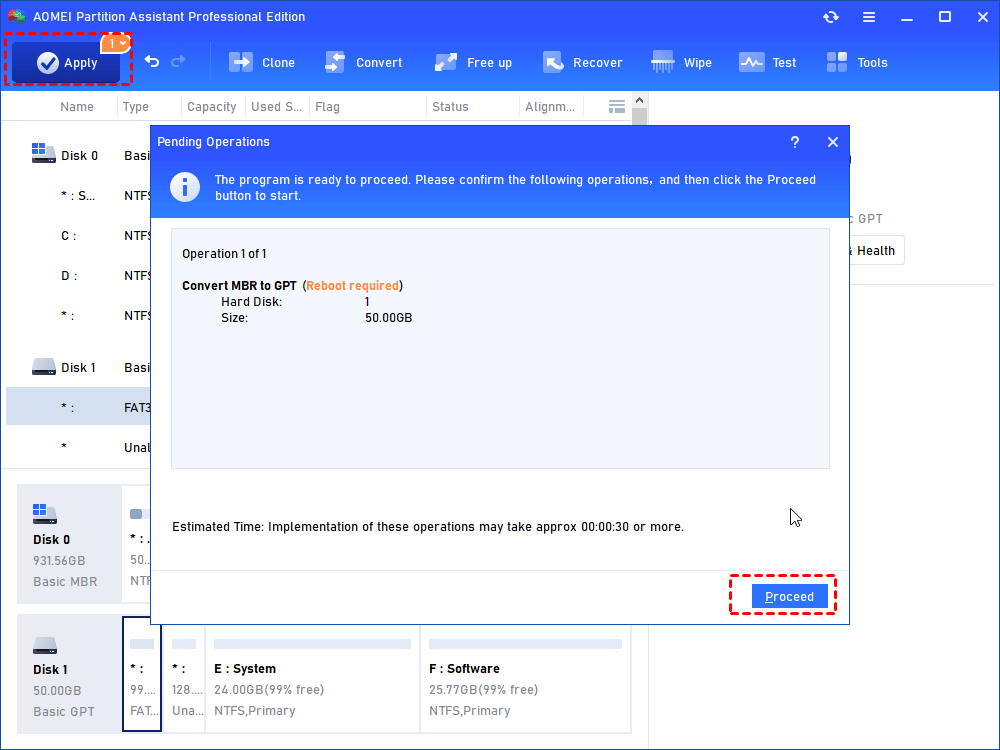Upgrade BIOS to UEFI Before You Want to Convert MBR to GPT
It is necessary to upgrade BIOS to UEFI if you want to convert your MBR disk to GPT disk. After you have updated BIOS to UEFI, you can convert MBR to GPT with AOMEI Partition Assistant.
What is BIOS and UEFI?
BIOS and UEFI are two firmware interfaces of the PC. When you start the computer, one of them will initialize the components and then boot the Windows OS installed on the hard drive. Before setting the interface, you need to know their definitions and the differences between them.
BIOS stands for Basic Input-Output System. When your computer starts up, BIOS will activate the various components, and make sure they’re functioning normally. After that, it passes off functionality to your operating system or another boot loader. BIOS uses the MBR disk, which only supports the disk smaller than 2 TB.
UEFI is short for Unified Extensible Firmware Interface, it can be said an updated version of the old BIOS. Compared with Legacy BIOS, UEFI has many advantages. UEFI is compatible with GPT, it supports the hard drive up to 9.4 ZB. Besides, UEFI shortens the boot time and carries the Secure Boot feature, so it’s better than BIOS.
From the content mentioned, UEFI works better then BIOS. Moreover, based on the news from Microsoft office, the Windows 11 system only runs on UEFI motherboard if you use the "Check for Update" feature to upgrade Windows 10 to Windows 11.
If you want to upgrade Windows 10 to Windows 11 or have a better PC using experience, you need to update BIOS to UEFI.
How to convert BIOS to UEFI correctly?
As you can see, you can gain many benefits by upgrading BIOS to UEFI. Then, how can we upgrade successfully? Read on and do as follows.
Step 1. Reboot your PC and once you see a message like "Press * to Enter Setup", press the corresponding key to enter BIOS.
Step 2. Go to the “Boot” tab.
Step 3. Change Legacy to UEFI as the screenshot above shows.
Convert MBR to GPT without losing data
After you have upgraded BIOS to UEFI, you can convert MBR disk to GPT and reinstall Windows operating system, and so on. Specific situation refers to the table below:
|
Operating System |
Data Access |
System Boot |
|
Windows XP 32-bit |
Not Support GPT |
Not Support GPT |
|
Windows XP 64-bit |
Support GPT |
Not Support GPT |
|
Windows Vista 32-bit |
Support GPT |
Not Support GPT |
|
Windows Vista 64-bit |
Support GPT |
Support GPT(Need UEFI) |
|
Windows 7 32-bit |
Support GPT |
Not Support GPT |
|
Windows 7 64-bit |
Support GPT |
Support GPT(Need UEFI) |
|
Windows 8 32-bit |
Support GPT |
Not Support GPT |
|
Windows 8 64-bit |
Support GPT |
Support GPT(Need UEFI) |
Here, you can try three methods to convert MBR to GPT.
▶ Convert MBR to GPT via Diskpart
Diskpart is a command tool on Windows OS, you can use it to perform some disk managing operations, including formatting disk, shrinking volumes, extending volumes, changing drive letter, etc. Besides, it can also convert MBR to GPT.
Step 1. Press "Windows" key and input "DiskPart" in the search box, then press "Enter". Click "Yes" to run the Diskpart tool.
Step 2. Type the commands below and press “Enter” each time.
• list disk (to see all the disk on your PC)
• select disk n ( n is the drive letter or the target drive you want to convert)
• clean (to delete all the partitions on the selected disk.)
• convert mbr/ convert gpt (to perform the conversion between GPT and MBR)
▶ Convert MBR to GPT with Disk Management
You can also try another built-in tool-Disk Management to convert MBR to GPT. The detailed steps are as follows.
Step 1. Right-click on “This PC”, then select “Manage” and “Disk Management” in turn. Then select the target drive you want to convert to GPT. If the “Convert to MBR disk” option is greyed out, you need to delete all partitions on it first.
Step 2. Right-click the partition on the target disk, then select “Delete Volume”.
Step 3. When all the partitions are removed from the target disk, it will show as "Unallocated". Right-click the disk and select "Convert to GPT Disk".
▶ Convert MBR to GPT using a third-party software
Since both the two former methods has limitations: Diskpart is too difficult for the computer novices; Disk Management asks you to delete all partitions on it. You may need a third-party powerful tool to convert MBR to GPT.
About converting MBR to GPT, I recommend you use AOMEI Partition Assistant Professional, which is a highly-efficient, easy-to-use, and multifunction partition management software, with user friendly operations to assist you manage the partitions of your hard drives.
With the help of Partition Assistant, you can not only convert between MBR and GPT in only a few clicks, but also, easily & fast create/delete and merge/split the partition and the biggest advantage is that it resizes/moves your partition to readjust the partition volume on the basis that it ensures the security of your data.
Step 1. Install and launch the software, right-click the MBR disk you want to change, and then choose Convert to GPT or click the disk and choose Convert to GPT from the right column.
Step 2. In the pop-up windows, click OK to continue.
Step 3. Click Apply to operate and then your disk will be changed into GPT disk style.
Note: You can also manage the PC with another functions, including: Allocate free space, App mover, Disk Clone Wizard, etc.
Conclusion
What’re BIOS and UEFI and can I upgrade BIOS to UEFI. At the beginning of the post, the definitions of these 2 different systems are given and meanwhile, the detailed steps to convert BIOS to UEFI are listed. In the final part of the article, you’ve learnt how to convert MBR to GPT with a third-party software utility AOMEI Partition Assistant Professional which helps finish the conversion in only 3 steps. The Pro edition of the AOMEI product is supported by Windows 11/10/8/8.1/7 XP and if you want to use it on Servers, please try the Server edition.