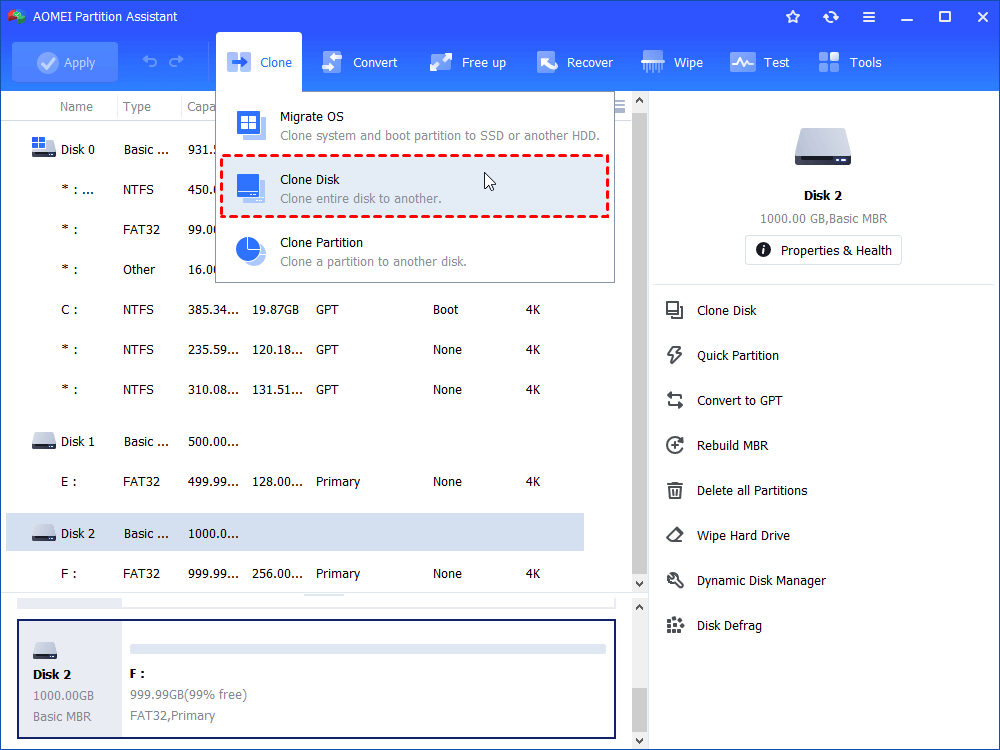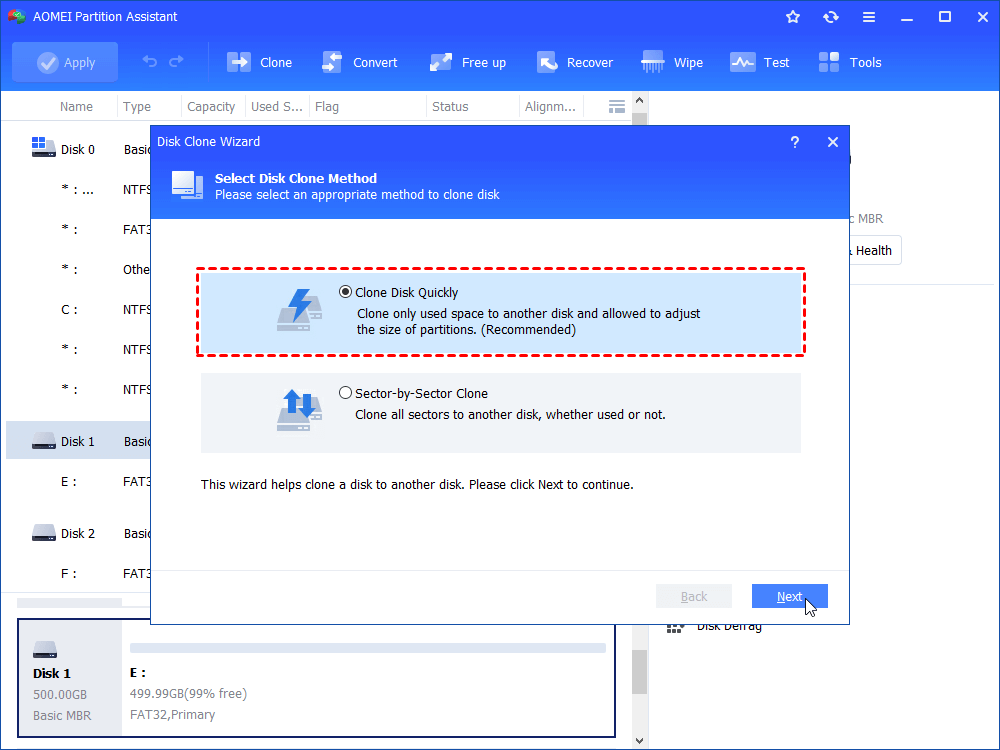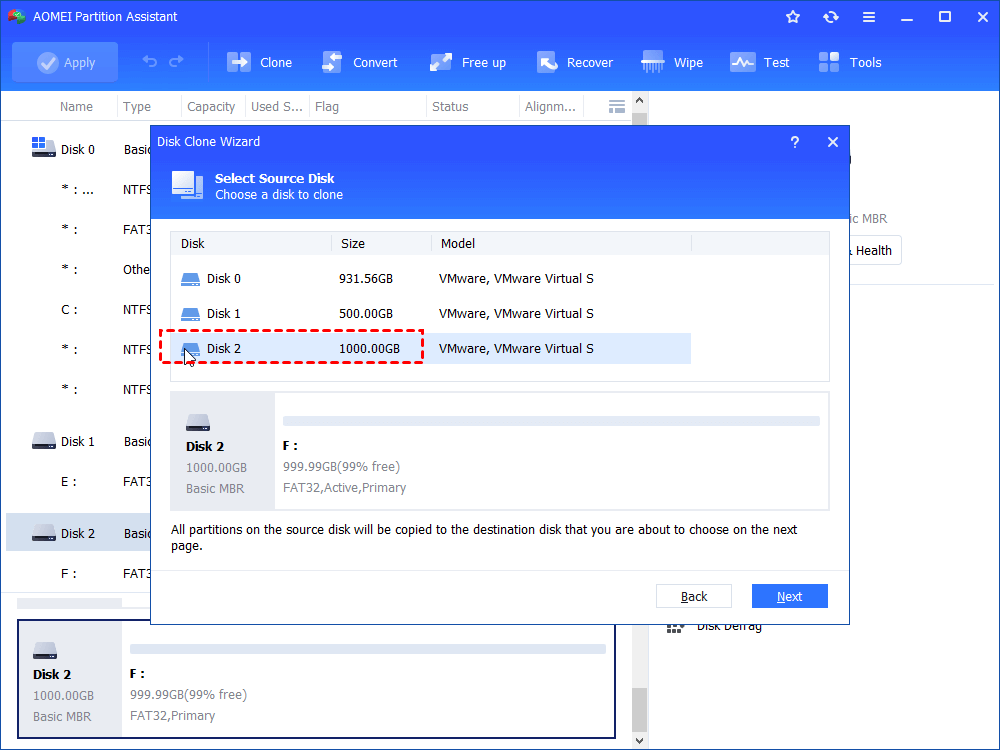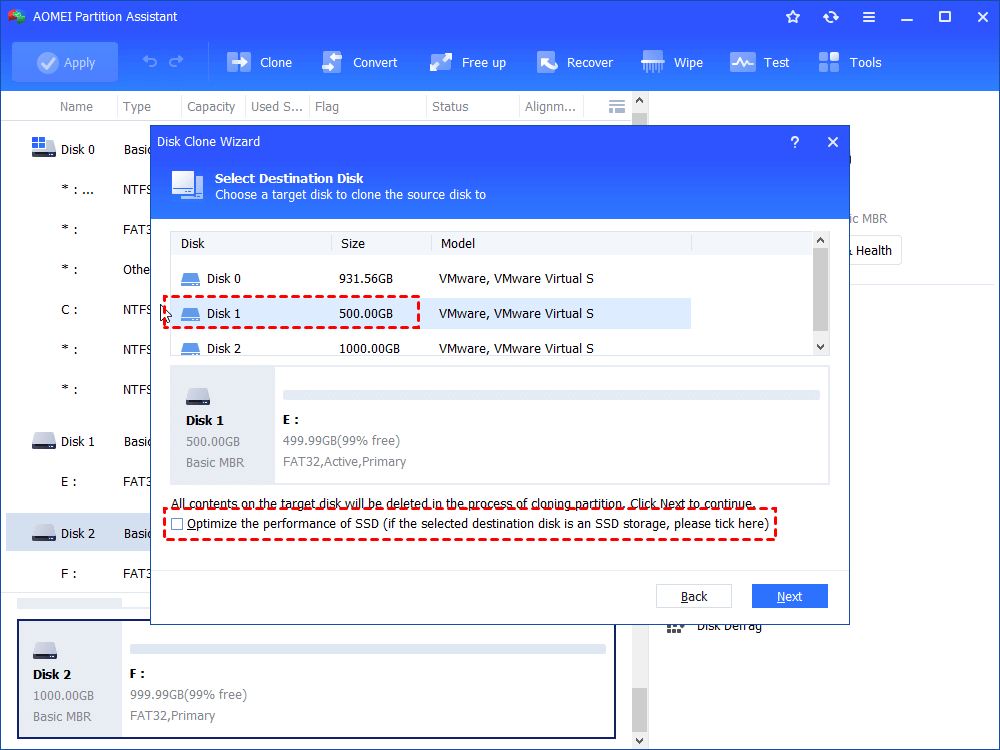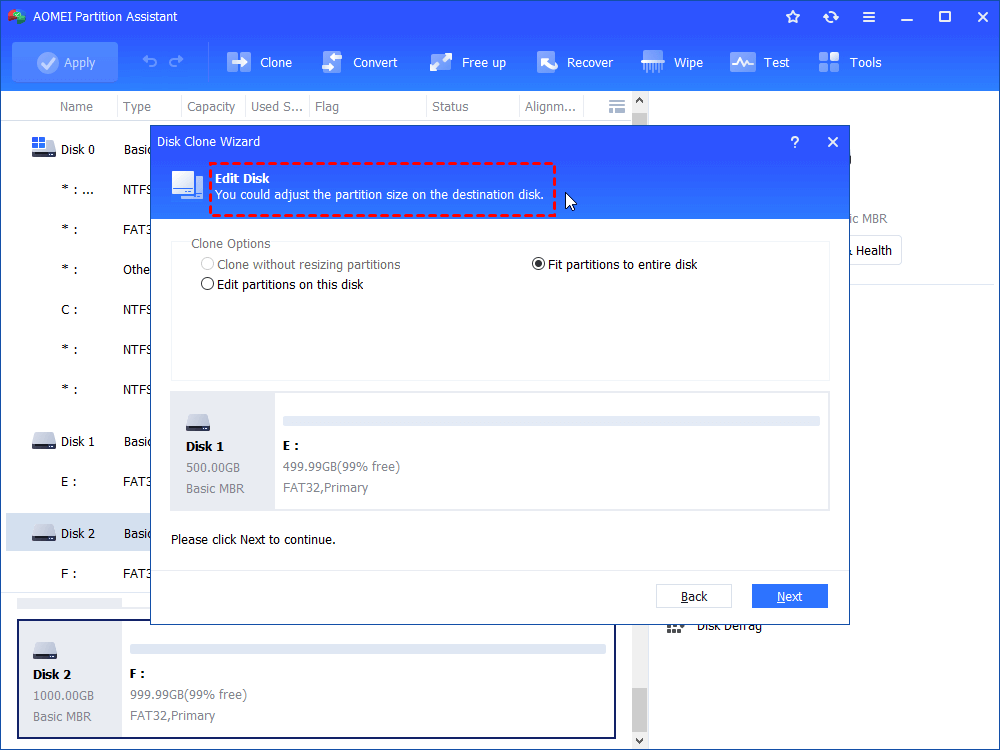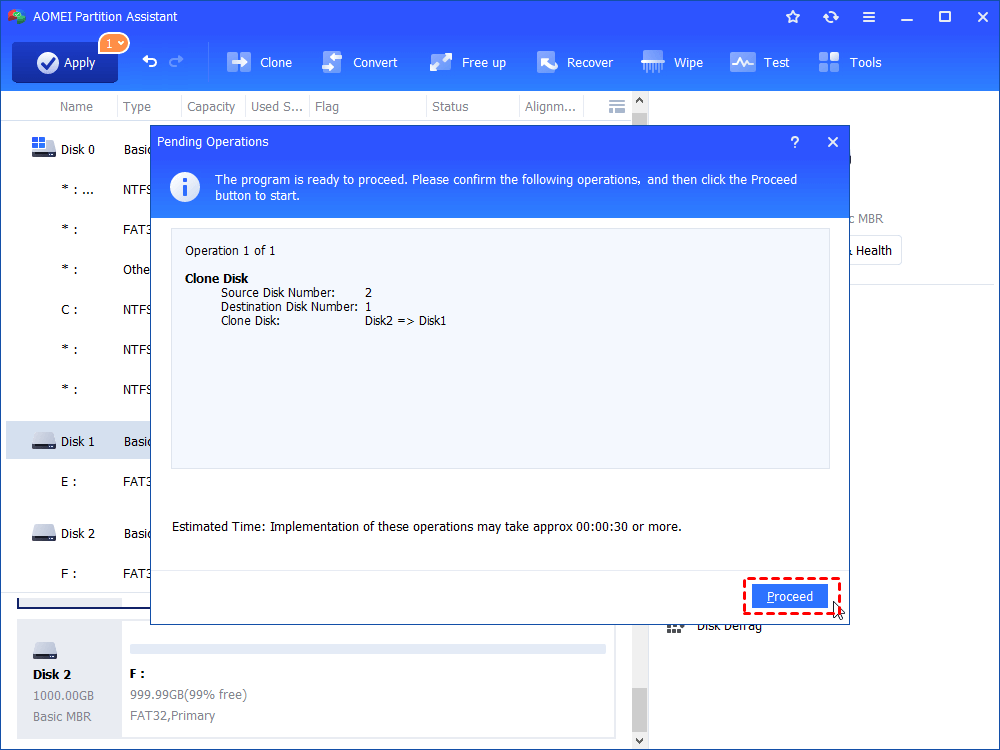Best PC Clone Software to Clone Disks without Reinstalling OS
What’s the best PC clone software? If you have difficult cloning hard drives. Then, read on and you’ll find the most practical free disk cloner to help get things done easily.
The reasons for cloning PC hard drive
Cloning PC is to make an identical copy of a hard drive with another hard drive. But why clone PC? Different people do it for different purposes as follows:
1. You wish to replace your old HDD with a new SSD for better performance. In the meantime, you want to keep all the files and the OS.
2. Your desktop or laptop runs slowly as it doesn’t have enough space. To solve the issue, you plan to upgrade to a larger disk. But you still want to hold your old operating system and programs.
3. In case of accidental system crashes, you need to make a backup of the boot disk so you can boot into your PC normally when the trouble comes.
To complete disk to disk copy on your laptop or desktop, it’s necessary to employ a third-party PC disk clone tool. Since there is lots of cloning software on the market, it’s important to find a proper one.
How to choose the right PC clone software?
To pick up proper cloning software for PC, you can refer to the following requirements:
★ Easy-to-use: It should be pretty simple to handle, even for a green hand. If a tool is too complicated to use, no one will want to use it even it has strong functions.
★ Considerate: It is supposed to tackle different situations, such as cloning disk to smaller SSD, cloning SSD to a larger one, etc.
★ Reliable: A system disk contains boot.ini, NTLDR, etc. When a good disk copy for PC clones system drive, these files should be copied at the same time. Thus, you can boot from the new disk after cloning.
Here I’ll introduce a free cloning software for Windows PC, AOMEI Partition Assistant Standard. It can work with Windows 11, 10, 8.1, 8, 7, XP, and Vista and can meet the three standards aforementioned. Besides, it’s recommended out of the highlights:
1) It offers sector-by-sector clone, allowing you to clone a hard drive with bad sector.
2) It has “fit partitions to the target disk” option during cloning, thus the partitions on the source disk will adjust to the target disk automatically.
3) It allows you to clone only OS related partitions (data partition not included) from source disk to destination one.
4) It enables you to make partition alignment during cloning if the target drive is SSD, which can improve SSD’s performance.
Preparations to make before PC clone
1) If the target disk is new, please initialize it first; if it contains any files, remember to make a backup because in the course of the disk clone, all data will be overwritten.
2) Connect the destination disk to your Windows PC first and be sure it can be detected. And if it's a laptop with just one hard disk slot available, ensure you own a SATA to USB cable to connect your new hard disk to your device in the process of the disk clone.
3) Make sure the target disk has enough storage space to hold all data from the source disk as you can easily run into trouble especially when cloning an HDD to an SSD as SSD is usually smaller than HDD at the same price.
Clone PC drive to smaller SSD step-by-step
Now, download the free pc clone software and have a closer look at how it works (Taking cloning HDD to smaller SSD in PC as an example).
Step 1. Perform the installed software. Select “Clone” > “Clone Disk” in turn at the top pane.
Step 2. Since here you are cloning hard drive to smaller SSD, choose Clone Disk Quickly to clone only used sectors on the source disk.
-
Clone Disk Quickly (Recommended): Only clones the used sectors and allows you to adjust partition size. The space of destination disk can be smaller than source disk but has to be larger than or equal to the used space of source disk.
-
Sector-by-Sector Clone: Copies every sector of the disk and doesn’t permit you to adjust partition size. The space of target disk has to be equal to or larger than the space of source disk.
Step 3. Choose the system hard drive as your source disk.
Step 4. Select your target disk. Check “Optimize the performance of SSD…”. If you clone hard to HDD, uncheck it.
Step 5. As the source disk is larger than the target one, there are only two options available for you to choose. Choose Fit partitions to the entire disk or choose Edit partitions on this disk.
A Note about how to boot after clone appears. Keep it in mind and click Finish.
Step 6. You’ll be back to the home interface. Click Apply and Proceed to execute the operation.
✍ Note: When cloning data disk, AOMEI Partition Assistant Standard only supports MBR to MBR. You can upgrade to the Professional version to clone MBR system disk to MBR/GPT or GPT system disk to MBR/GPT.
After cloning, if your PC has only one drive bay, replace the old drive with the cloned SSD. If your PC has more than one drive bays, you can keep the old hard drive as storage device and SSD as boot disk. To boot from the cloned SSD, you need to enter BIOS to change the priority to SSD. After booting from SSD successfully, you can format the old hard drive to free up disk space.
Conclusion
In this post, you’ve learnt about the best PC clone software AOMEI Partition Assistant Standard & Professional to clone disks in only a few clicks on Windows 11/10/8/7. A detailed tutorial has been provided to help get it done easily. Meanwhile, other features including schedule defrag, OS to SSD migration, and SSD secure erase are also supported by the Pro edition. If you want to clone disk on Server, please try the Server edition.