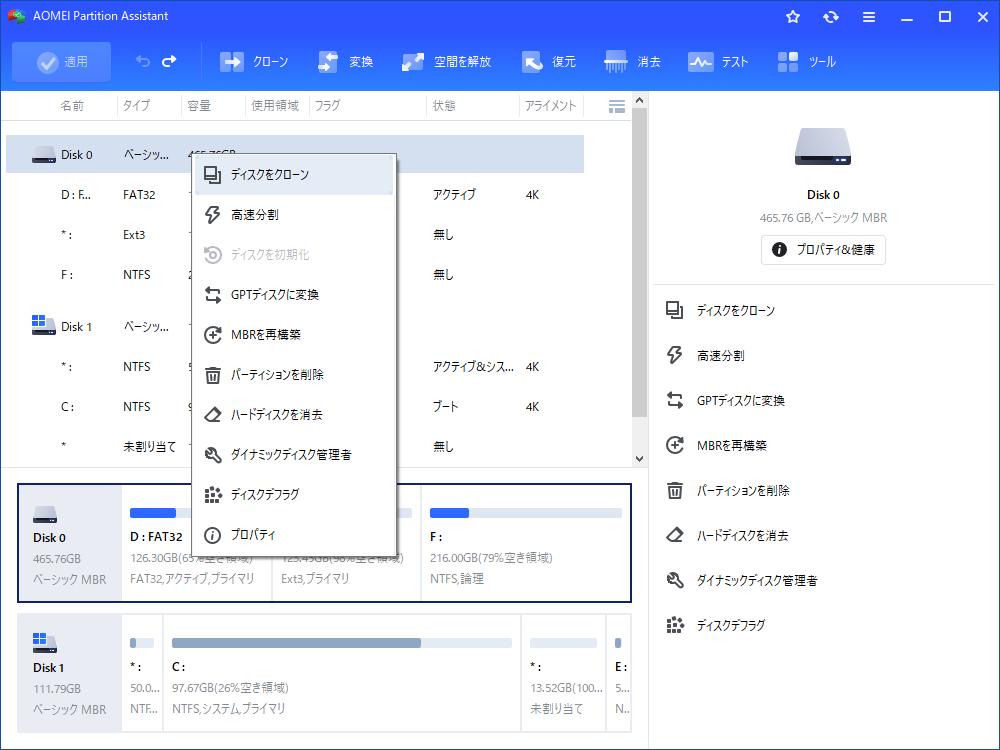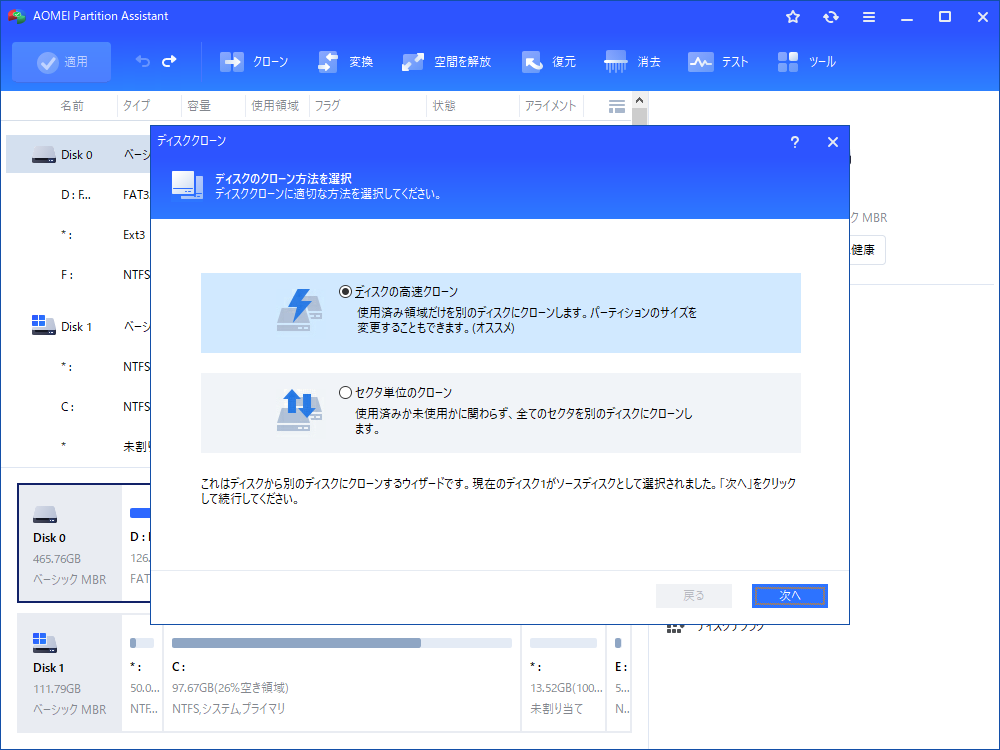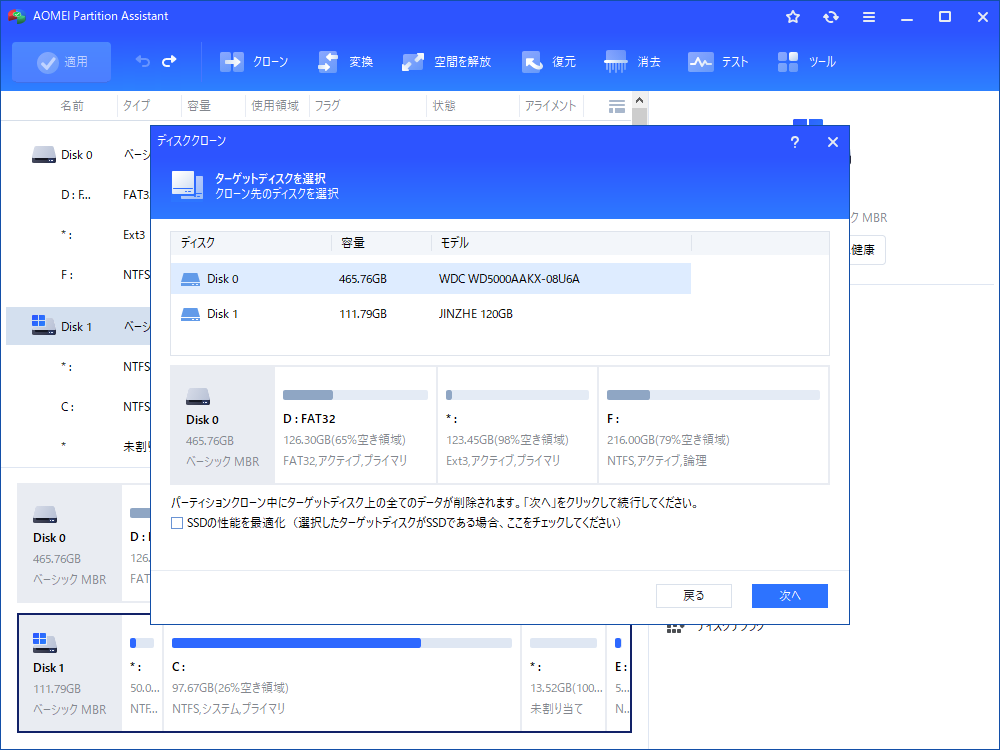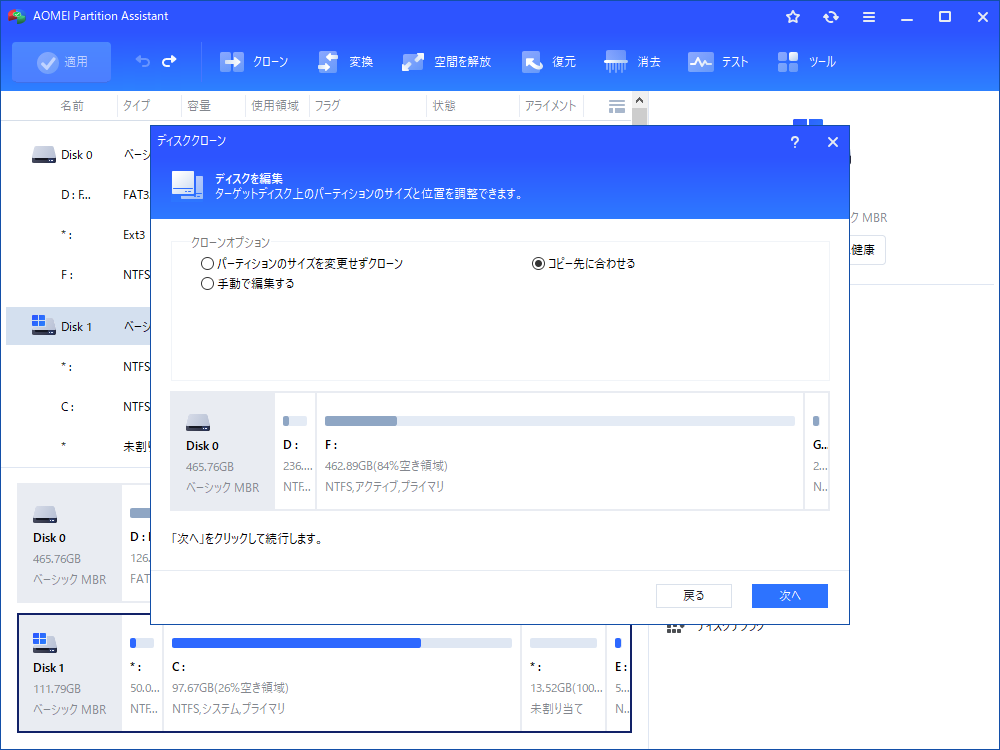Partition Assistantでディスクをクローンする方法
新しいHDDにアップグレードする時、ディスククローンは特に便利です。この記事では、AOMEI Partition Assistantでディスクをクローンする方法についてご紹介します。
ディスククローンについて
ディスククローンを作成するのは、ハードディスク全体の内容を別のハードディスクへコピーするということです。残念ながら、Windows 11/10/8.1/8/7でコマンド(Diskcopy、CopyやXcopy)を使用すると、ロッピーディスク全体の内容のみを別のディスクにコピーできます。幸いなことに、AOMEI Partition Assistantのディスククローン機能は如何なるディスクを簡単かつ安全にクローンできます。
ディスククローンを作成するステップバイステップウィザード
- ★注意:
- クローン先のディスク上のすべてのデータが削除されることに注意してください。そのほか、ダイナミックディスクをクローン先のディスクとして指定できません。
- ターゲットディスクのサイズがソースディスクと一致している必要がありません。「ディスクの高速クローン」を選択した場合、ターゲットディスクは、ソースディスクよりも小さくてもいいですが、使用済み容量より大きい必要があります。「セクタ単位のクローン」を選択した場合、ターゲットディスクは、ソースディスクに等しいか、それより大きくなければなりません。
- 「セクタ単位のクローン」だけは削除されたまたは失われたファイルをコピーします。
ステップ 1. AOMEI Partition Assistantを起動し、クローンしたいディスク(ここで、ディスク1を選択)を右クリックし、「ディスクをクローン」を選択します。また、左側の「全てのツール」をクリックし、「ディスクをクローン」ウィザードを選択することもできます。
ステップ 2. ポップアップウィンドウでAOMEI PAは「セクタ単位のクローン」と「ディスクの高速クローン」2つのディスククローン方法を提供しています。ここでは、方法1を選択して「次へ」をクリックします。
ステップ 3. 次の画面でクローン先のディスク(ここでは、ディスク2)を選択して「次へ」をクリックします。すると、ターゲットディスク上のデータがすべて削除されるメッセージ表示されます。
ステップ 4. 「はい」をクリックすると、次の画面に入ります。そこで、3つの異なる方式でターゲットディスク上のパーティションを編集することができます。パーティションを編集してから、「次へ」をクリックします。
- ★ヒント:
- 「元のサイズのままコピーする」:パーティションのサイズを変更せずにコピーします。
- 「コピー先に合わせる」:ディスク全体にフィットするようにパーティションのサイズを自動的に調整します。
- 「手動で編集する」:ディスク上のパーティションのサイズを手動で調整します。
ステップ 5. 次の画面でクローン先のディスクから正常に起動するための注意事項を確認した後、「完了」をクリックします。
ステップ 6. 最後にツールバーの「適用」をクリックすることを忘れないでください。
それは簡単でしょう?ディスククローン作成だけでなく、パーティションクローン作成もできます。 無料でダウンロード してマジックな機能を経験しましょう!