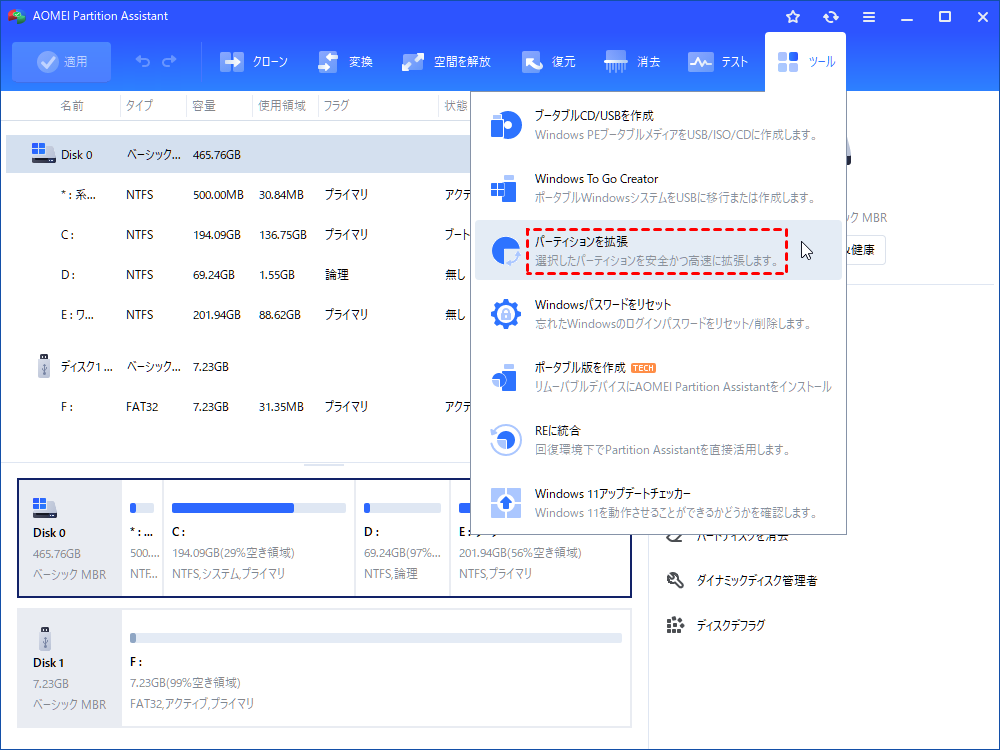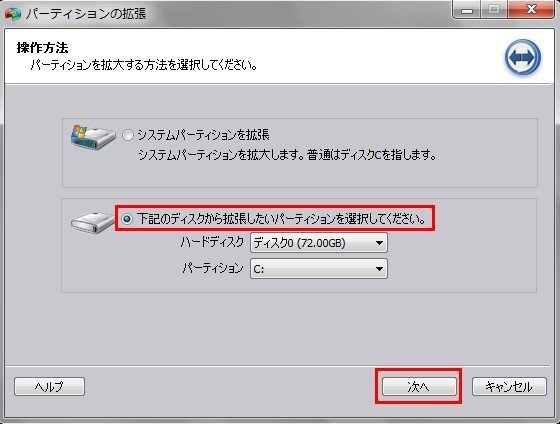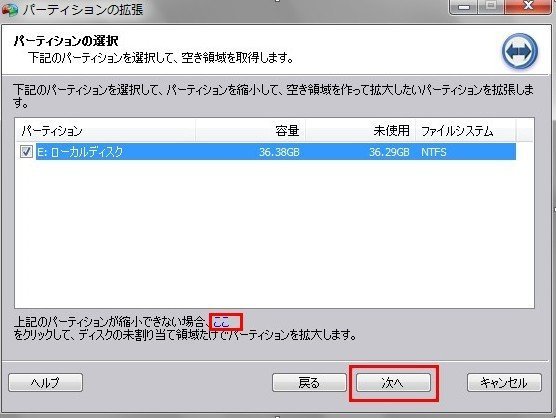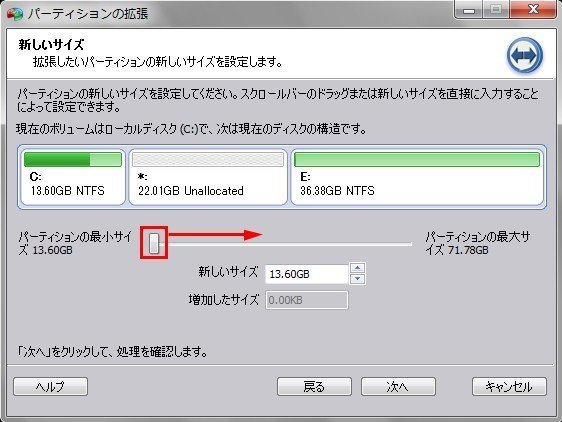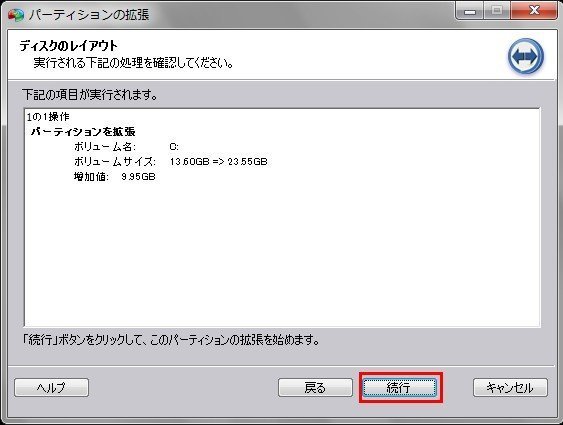AOMEI Partition Assistantでデータを失うことなくパーティションを拡張
「パーティションを拡張」ウィザードは、AOMEI Partition Assistantの内蔵機能で、他のパーティションの空き領域を使用して、1つのパーティションを拡張することができます。
なぜ、パーティションの拡張が必要なのですか?
ディスク容量が不足しているときに「ディスク容量不足」の警告が出ることがありますが、Windowsのディスク管理ではパーティションを直接拡張することはできません。この状況では、AOMEI Partition Assistantのようなサードパーティソフトウェアでこれを実現する必要があります。
AOMEI Partition Assistantでパーティションを安全かつ高速に拡張することができます。
AOMEI Partition Assistantでパーティションを拡張する方法
ここでは、「パーティションを拡張」を例にとって説明します。
ステップ 1. AOMEI Partition Assistantを起動し、「すべてのツール」→「パーティションを拡張」ウィザードをクリックします。
ステップ 2. 2つのオプションがあります。一つは、システムパーティションを拡張することで、もう一つは、如何なるパーティションを拡張することです。必要に応じて一つの方法を選択します。
ステップ 3. 空き領域を確保したいパーティションを選択し(ここではEドライブを例とします)、「次へ」をクリックします。
ステップ 4. スライドバーを動かしてCドライブのパーティションサイズを拡大し、「次へ」をクリックします。
ステップ 5. ここでは、操作をプレビュー、確認きます。「続行」をクリックして操作を実行します。
- ★注意事項:
- 「パーティションを拡張」は、GPTディスクをサポートしていません。
- 「パーティションを拡張」はNTFSパーティションのみをサポートします。FAT32パーティションを拡張したい場合、AOMEI Partition Assistantの「パーティションをリサイズ/移動」機能を使用することができます。
- パーティションが隠されている場合やドライブレターがない場合は、先にドライブレターを割り当ててください。