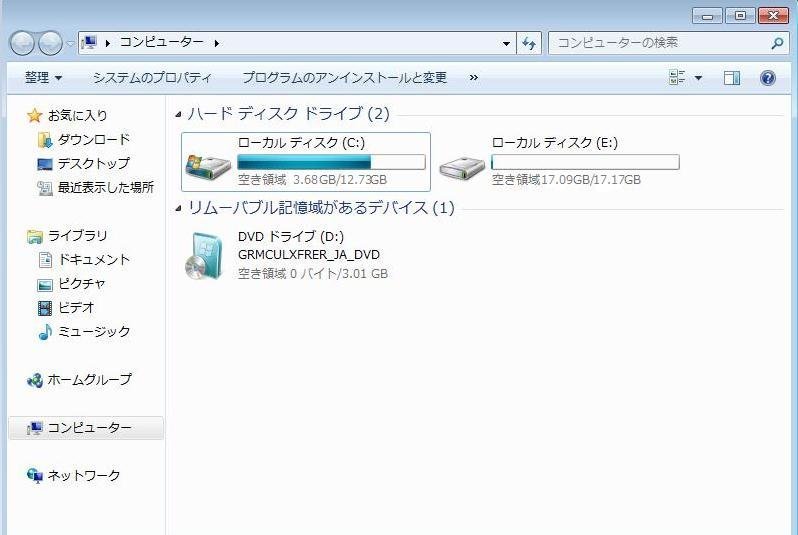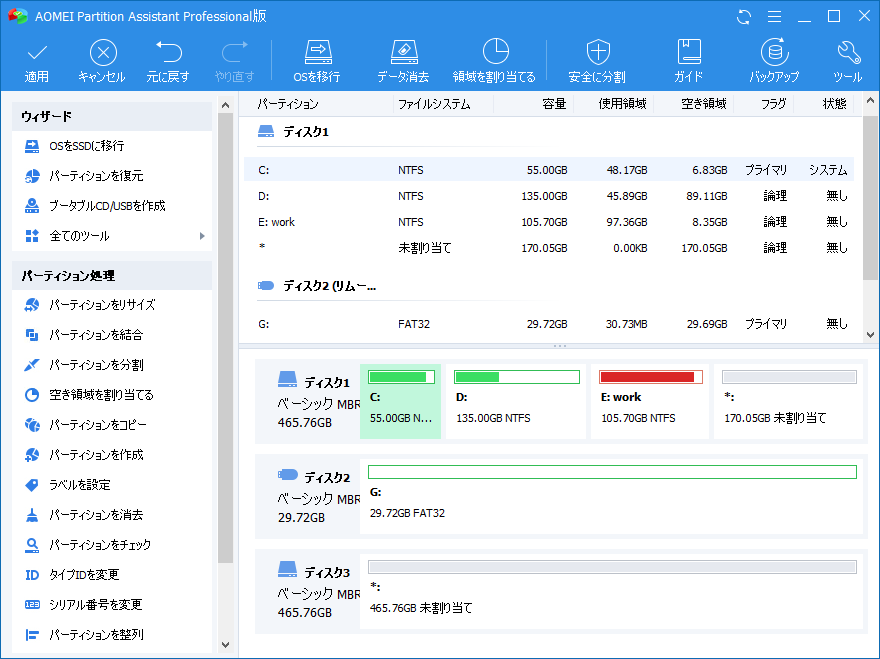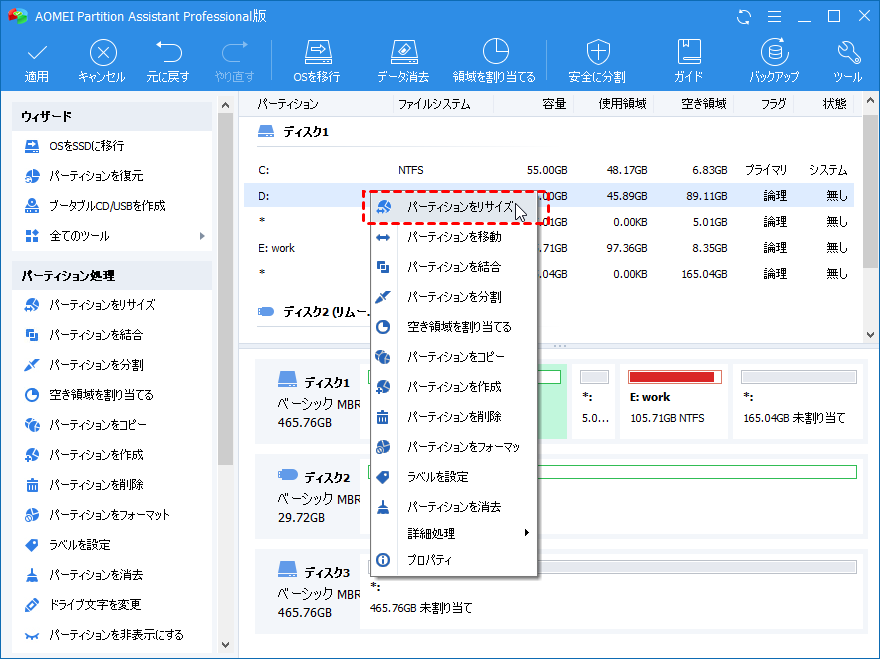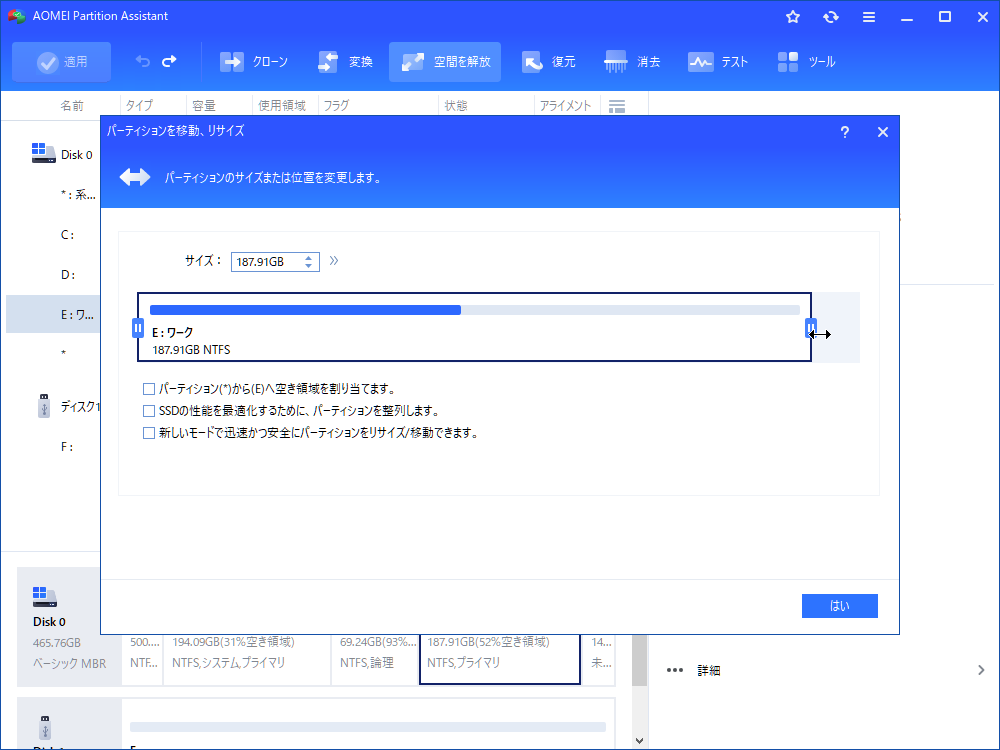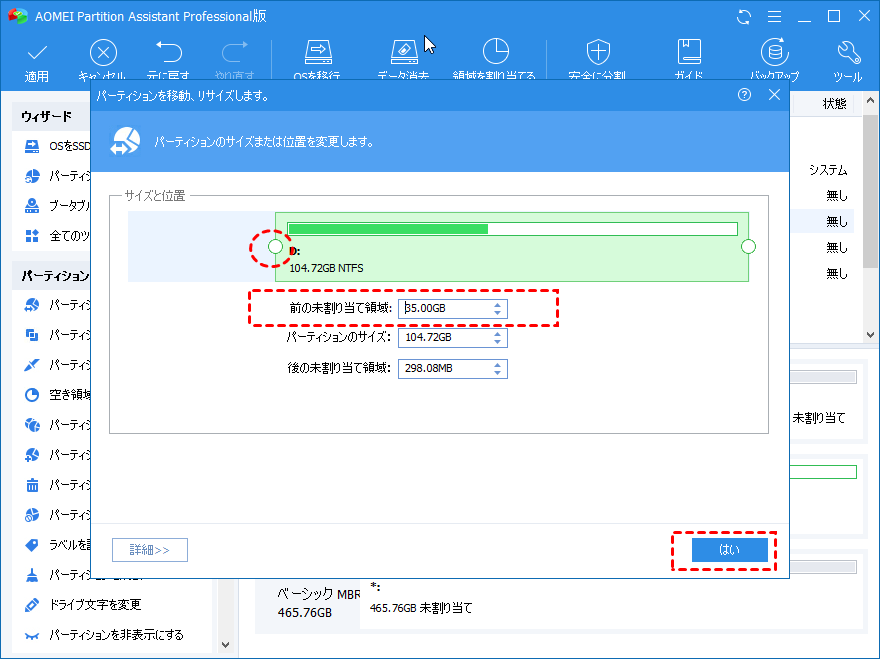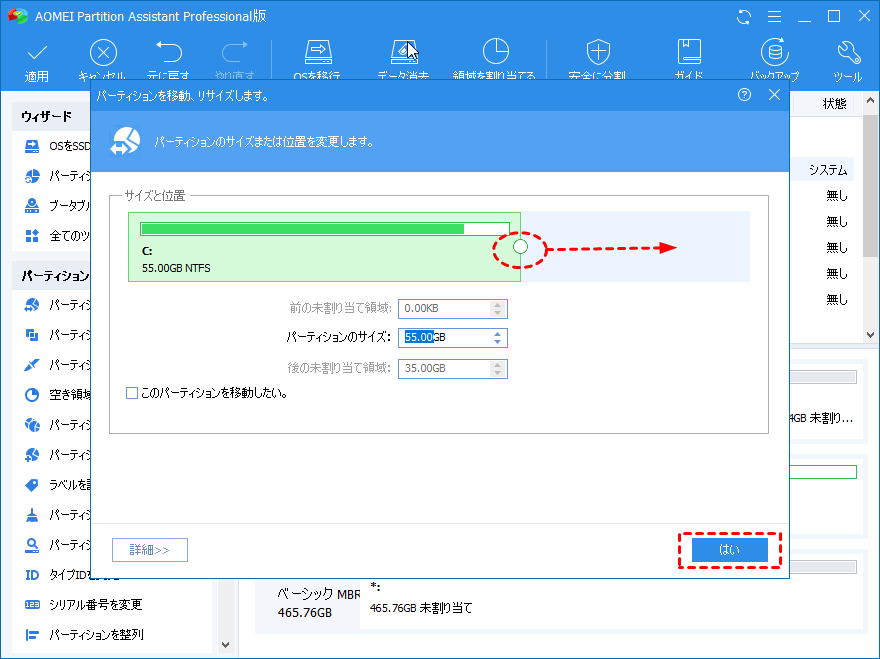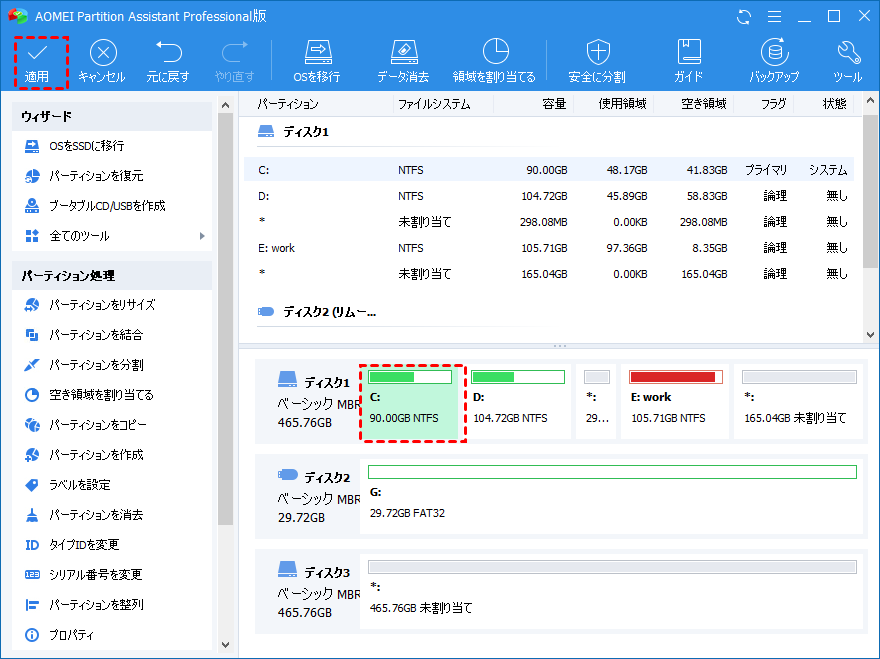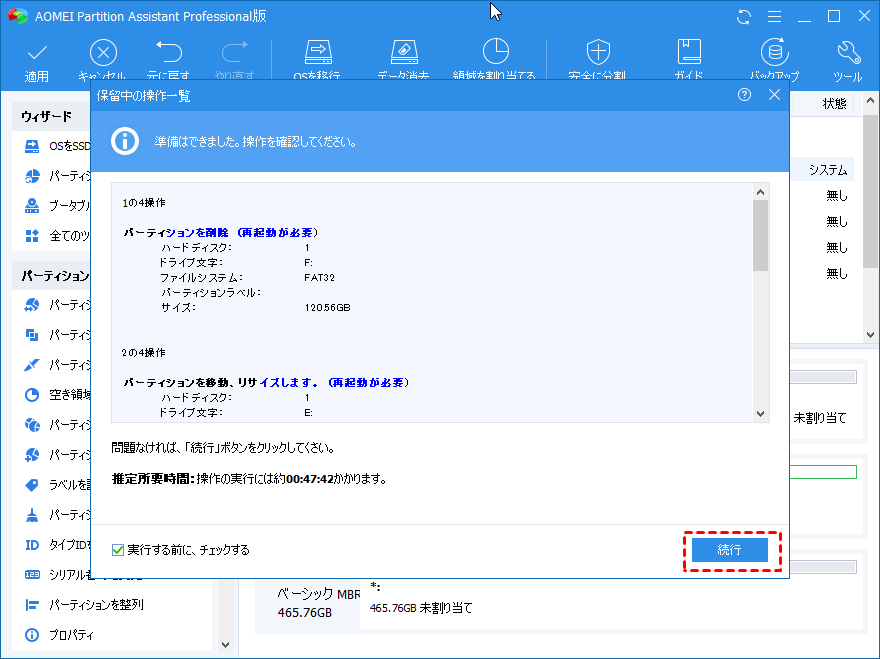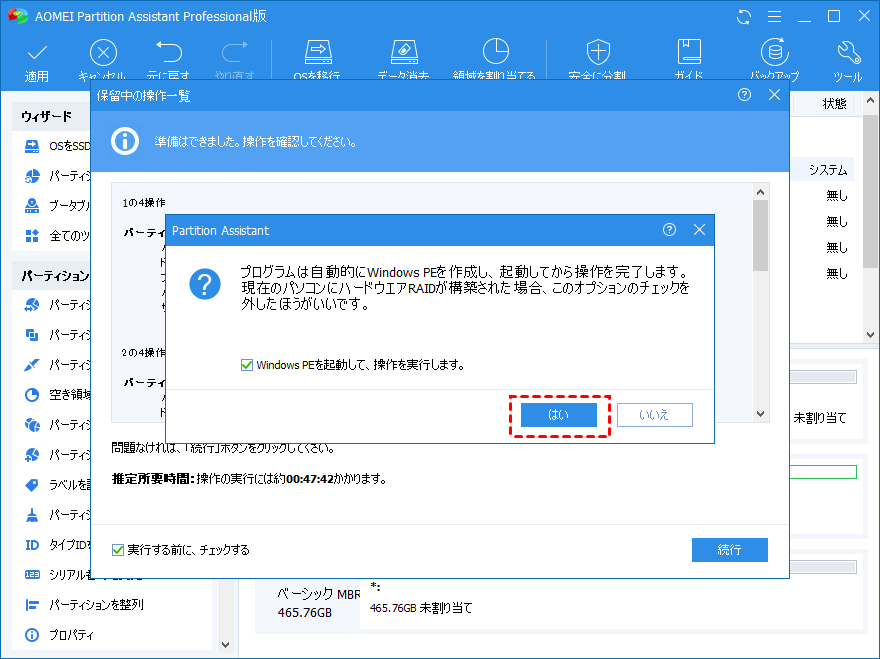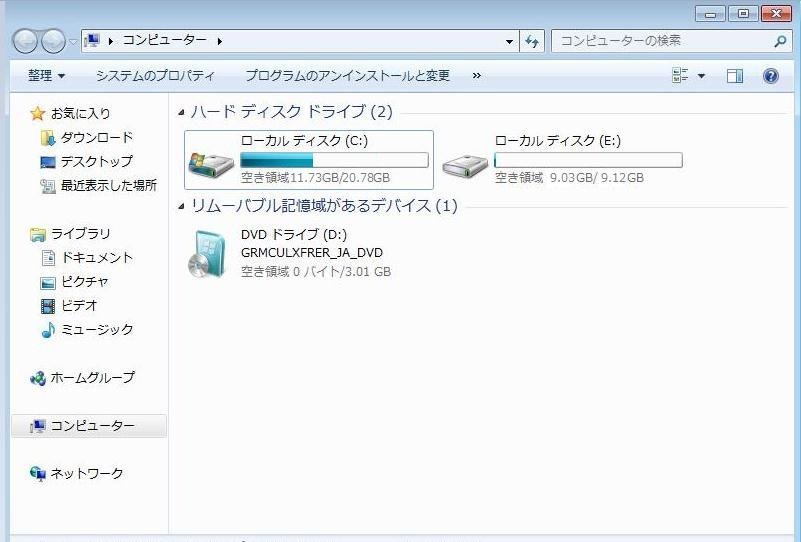どのようにPartition Assistantを使用してパーティションのサイズを変更しますか?
パーティションのリサイズは、コンピューターによく知っていない人にとっては容易なことではありません。通常、リサイズ操作は、拡張と縮小操作両方をカバーしています。partition assistantを使用すると、C: ドライブのリサイズ操作が正常に完了します!
パーティションマネージャーとして、AOMEI Partition Assistantは、ディスクパーティション管理ですべての操作を達成することができます。また、これは、パーティションのリサイズ、作成、削除、 フォーマットなどより高度なパーティション操作を簡単に作成できる信頼性の高いソフトです。みんな知っているように、Windows XP、2000、2003に内蔵された以前のディスクの管理がパーティションのリサイズをサポートしていません。幸いなことに、AOMEI Partition Assistantは、Windowsの「ディスク管理」が持っていない機能を備えています。
Partition Assistantを使用して、低ディスク容量を持つパーティションを安全にリサイズすることができます。通常、リサイズ操作が拡張と縮小両方をカバーしています。まず、ソフトウェアをダウンロードしてからインストールしてください。
例えば、私は進む前に、ディスクのパーティションレイアウトのスクリーンショットを取りました。Cドライブが12.73GBの合計サイズを持って、3.68 GBは空き容量です。これらは、この記事の最後に変更されますので、これらの値を覚えてください。
手順 1. 管理者権限としてAOMEI Partition Assistantを起動すると、メインウィンドウが表示されます。 (我々は、あなたがソフトウェアを起動する前に、他のすべてのプログラムを閉じることをお勧めします。)
上記に示されているように、C:ドライブは55GBであり、D:パーティションが135.00GBです。今、私はD: パーティションを100GBに縮小して、C:ドライブを90GBに拡張したいです。AOMEI Partition Assistantでどのように実現しますか?お読みください。
手順 2. Dパーティションを選択してから右クリックてドロップダウンメニューで「パーティションをリサイズ/移動」を選択します。
手順 3. ポップアップウィンドウで、左ハンドルの上にマウスポインタを置いて、右方向にスライドバーをドラッグしてDパーティションを縮小します。以下の通りです:
手順 4. 「はい」ボタンをクリックしメインウィンドウに戻ります。C:ドライブの後ろに連続した未割り当て領域のブロックがあります。その後、C: ドライブを右クリックして「パーティションをリサイズ」をクリックしてください。それから、右のスライダバーを右方向にドラッグしてパーティションを拡張します。
手順 5. すべての変更を保存するには、ツールバーの「適用」ボタンをクリックしてください。その後、「続行」ボタンをクリックしてプロセスを前進します。
ここで、再起動が表示される場合があります。再起動後、操作が成功に完了しました。
また、パーティションリサイズプロセスが成功したことを証明します:今Cドライブの合計サイズが20.78GBでGBの空き領域を持っています-8.05GBの空き領域がE:パーティションからC:パーティションに移動されました。データ損失がありません。
実際には、個々のユーザーが、パーティションのサイズを変更することは複雑で危険です。不適切なパーティションリサイズ操作は、データ損失の原因となり、システム全体を危険にする可能性がありますから。そのためお使いのコンピューターが、Windows 8、7、Vista、XP、2000またはWindows Server 2000、2003、2008である場合、実行するには、信頼性の高くてプロのパーティションソフトウェアを選択する必要があります。AOMEI Partition Assistantは、コンピューターの素人やIT専門家のために設計されたソフトです。