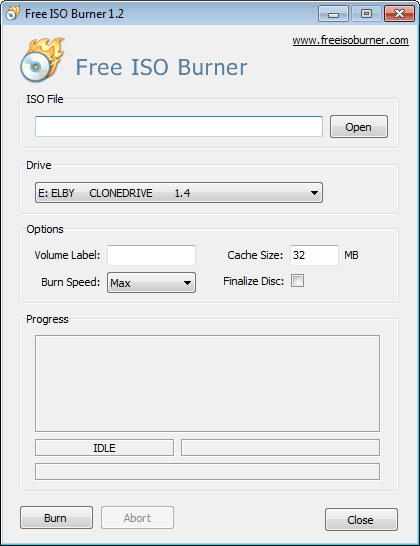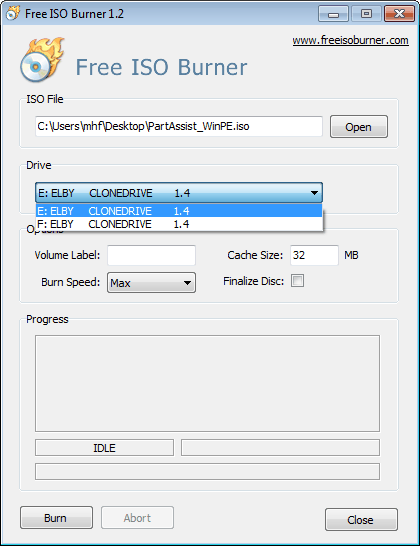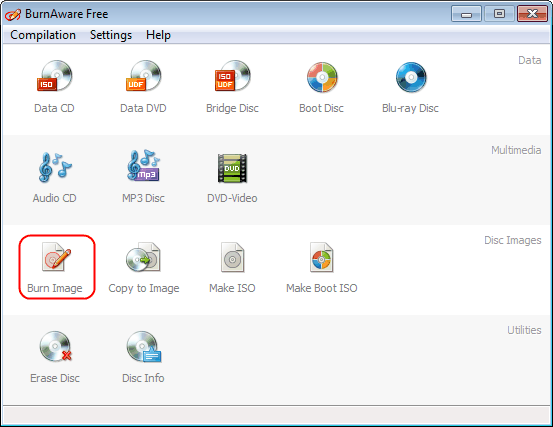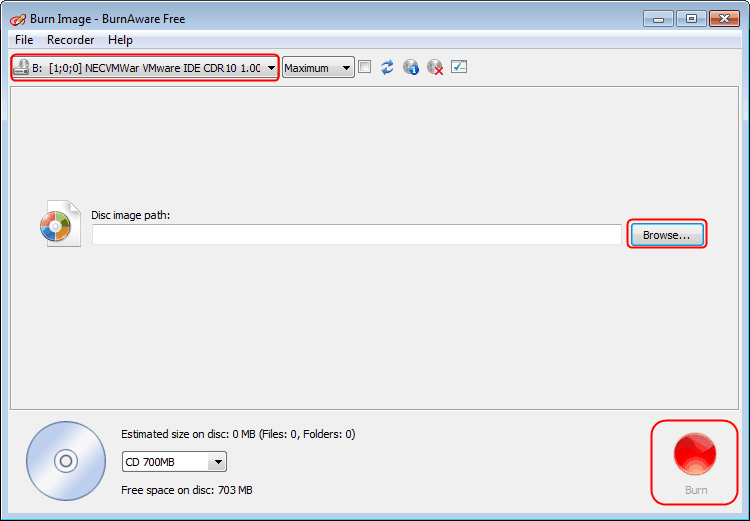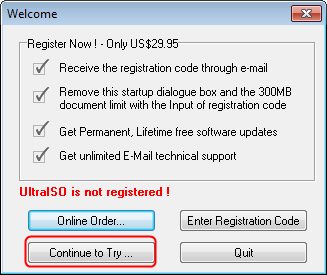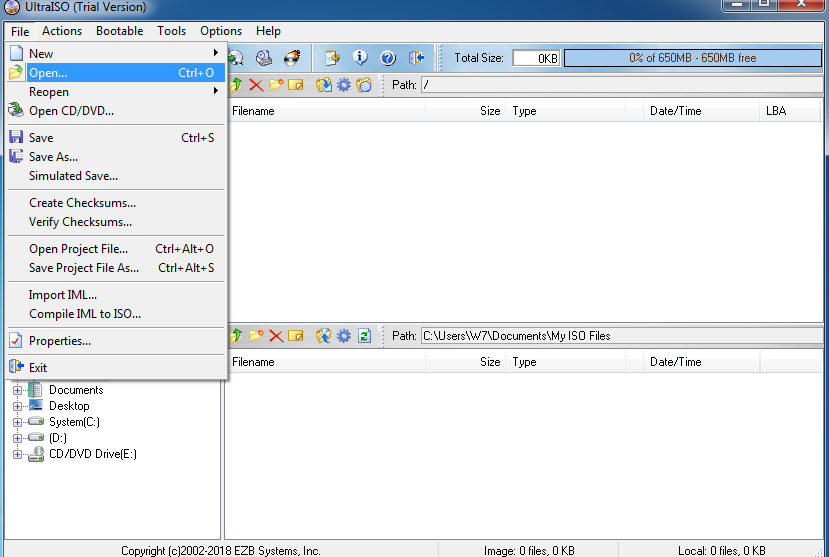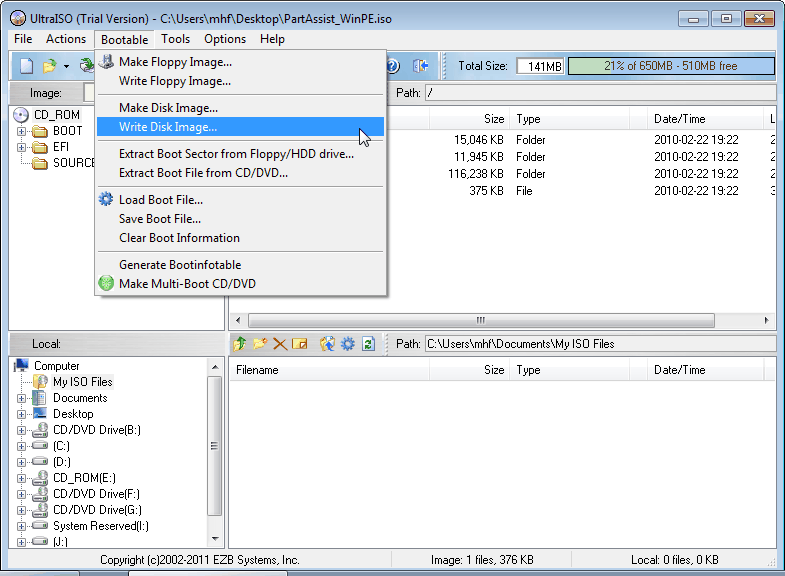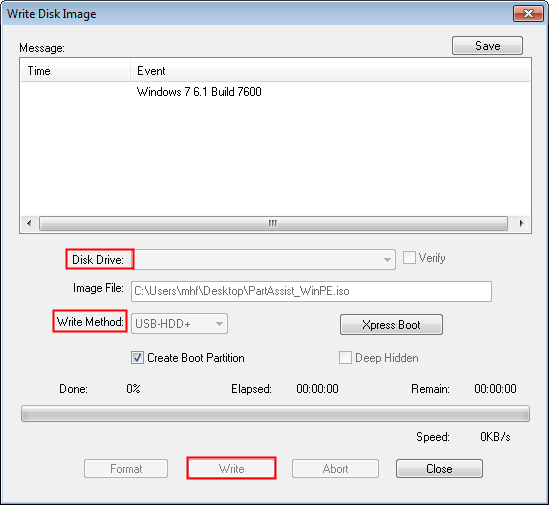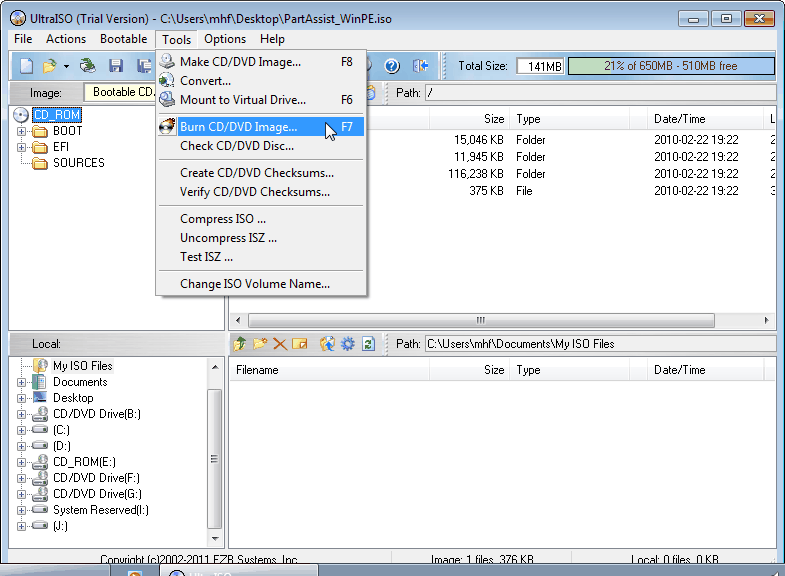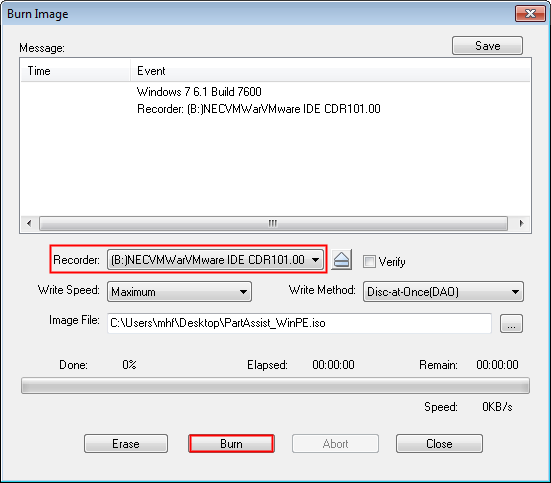ブータブルISOファイルをディスクに書き込む方法
ISOファイルとは、光ディスク(CD、DVD、Blu-Ray等)のデータを1つのファイルにまとめたものです。ISOファイルを光ディスクに書き込む場合のみ使用できます。この記事では、焼き込みソフトを使用してAOMEI Partition AssistantのWinPEブータブルISOファイルをCD-ROMまたはUSBメモリに書き込む方法をご紹介します。
ISOファイルとは?
PCに不具合が発生したときに便利に活用できるのはISOファイルですが、ISOファイルとは一体どういうものですか?この段落では、ISOファイルの概要について説明します。
ウィキペディア(Wikipedia)によりますと、ISOイメージは、国際標準化機構(ISO)の定義した形式の光ディスク用アーカイブファイル(ディスクイメージ)です。ハードディスクをはじめ、CDやDVDなどの記憶装置に記録されているデータをコピーしたファイルのことです。拡張子は.isoとされることが多いです。ISOイメージファイル、ISOイメージ、ディスクイメージ、仮想イメージファイルなどとも呼ばれます。
- ★メリット:
- ISOファイルは制御情報などもすべてそのままコピーするもので、ユーザーが使いやすいように設定した情報などもそのまま写しておけるという利便性があります。
- 1枚の光ディスクの中身(複数のファイル)を1つのファイルにまとめることで、取り扱いが容易になります。
- 一旦ダウンロードしたISOファイルをDVDなどにバックアップできるので、複数の場所で保存と管理も可能です。
- ISOファイルは、圧縮されたデータではなく、容量は変わりません。そのため、解凍せずに利用できます。
- ISOは焼き込みソフトを使用して書き込む方法もありますが、OSにISOの書き込み機能が標準搭載されているのも手軽で便利な点です。
- ......
もちろん、普通のファイルと同じようにエクスプローラーで開くことができないというデメリットもあります。
ブータブルISOファイルの焼き方
ISOファイルは、そのままでは使えません。通常は、光学ディスクであるCDやDVDなどに書き込むか、マウントすることでプログラムのように動作させることができます。そのため、AOMEI Partition Assistantで作成されたブータブルISOファイルを使う前に、CD/DVDまたはUSBフラッシュドライブに焼く必要があります。
上述のようにISOファイルは、OSの機能で書き込む方法と焼き込みソフトを利用して書き込む方法があります。次は、様々な書き込みソフトウェアでUSBやCD/DVDにISOファイルを書き込む方法をご紹介します。
焼き込み前に
- CD/DVDまたはBlu-Rayの書き込みソフトウェアをダウンロード してください(ここでは、UltraISO、BurnAware、FreeISOBurnerを例とする)。
- USBフラッシュドライブまたは書き込み可能なCD/DVD、Blu-Rayディスクを準備してください。
- お使いのパソコンは光学(CD/DVDまたはBlu-Ray)ドライブを持つ必要があります。
Free ISO BurnerでブータブルISOファイルをCD/DVDに書き込む
ステップ 1. Free ISO Burnerをダウンロードし、インストールしてください。そして、光学ドライブに書き込み可能なCD/DVDまたはBlu-Rayディスクを挿入します。Free ISO Burnerを起動し、「開く」ボタンをクリックし、ISOファイルを追加し、「ドライブ」で対象のディスク(CD/DVDまたはBlu-Rayディスク)を選択します。
ステップ 2. 「焼き込む」をクリックしてISOファイルを書き込みます。完了するまでしばらく待ちます。
BurnAware FreeでブータブルISOファイルをCD/DVDに書き込む
ステップ 1. BurnAware Freeをダウンロードし、インストールしてください。そして、光学ドライブに書き込み可能なCD/DVDまたはBlu-Rayディスクを挿入します。BurnAware Freeを起動し、メイン画面で「イメージの書き込み」を選択します。
ステップ 2. ポップアップウィンドウで、対象のディスク(CD/DVDまたはBlu-Rayディスク)を選択し、「参照」ボタンをクリックし、ISOファイルを追加します。
ステップ 3. 最後に「焼き込む」ボタンをクリックし、ISOファイルを書き込みます。
完了後にパソコンを起動したり、ディスク・パーティションを管理したりするにはCD/DVDを使用することができます。
UltraISOでブータブルISOファイルをUSBに書き込む
ステップ 1. UltraISOをダウンロードし、インストールしてください。そして、USBフラッシュドライブをパソコンに接続します。UltraISOを起動し、「試み続ける」をクリックし、試用版を使用します。
ステップ 2. メイン画面で「ファイル」->「開く」をクリックし、PartAssist_WinPE.isoファイルを追加します。
ステップ 3. 「起動可能」タブ->「ディスクイメージの書き込み」をクリックして続行します。
ステップ 4. ポップアップウィンドウで、USBフラッシュドライブを選択し、「書き込み方式」を選択します。そして、「書き込む」ボタンをクリックし、ディスクにISOファイルを焼きます。
UltraISOでブータブルISOファイルをCD/DVDに書き込む
ステップ 1. UltraISOをダウンロードし、インストールしてください。光学ドライブに書き込み可能なCD/DVDまたはBlu-Rayディスクを挿入します。UltraISOを起動し、「試み続ける」をクリックし、試用版を使用します。
ステップ 2. メイン画面で「ファイル」タブ->「開く」をクリックし、PartAssist_WinPE.isoファイルを追加します。
ステップ 3. メイン画面で「ツール」タブ->「CD/DVDイメージの書き込み」をクリックして続行します。
ステップ 4. ポップアップウィンドウで対象のディスク(CD/DVDまたはBlu-Rayディスク)を選択し、「書き込む」ボタンをクリックしてCD/DVDにISOファイルを書き込みます。
★より使いやすいツールはこちら