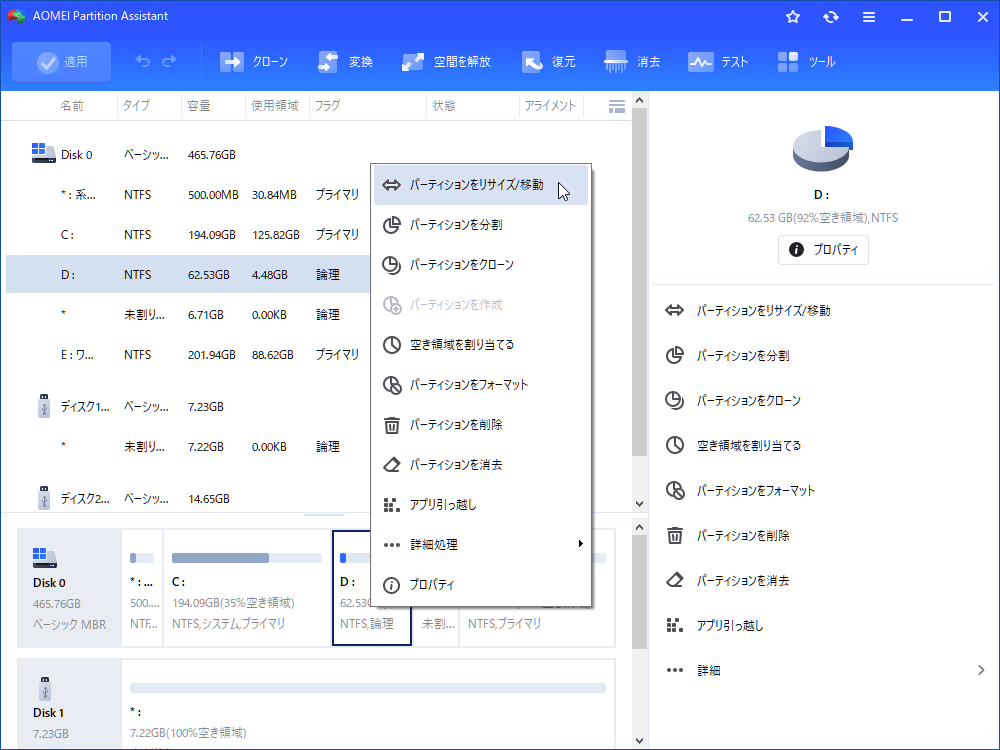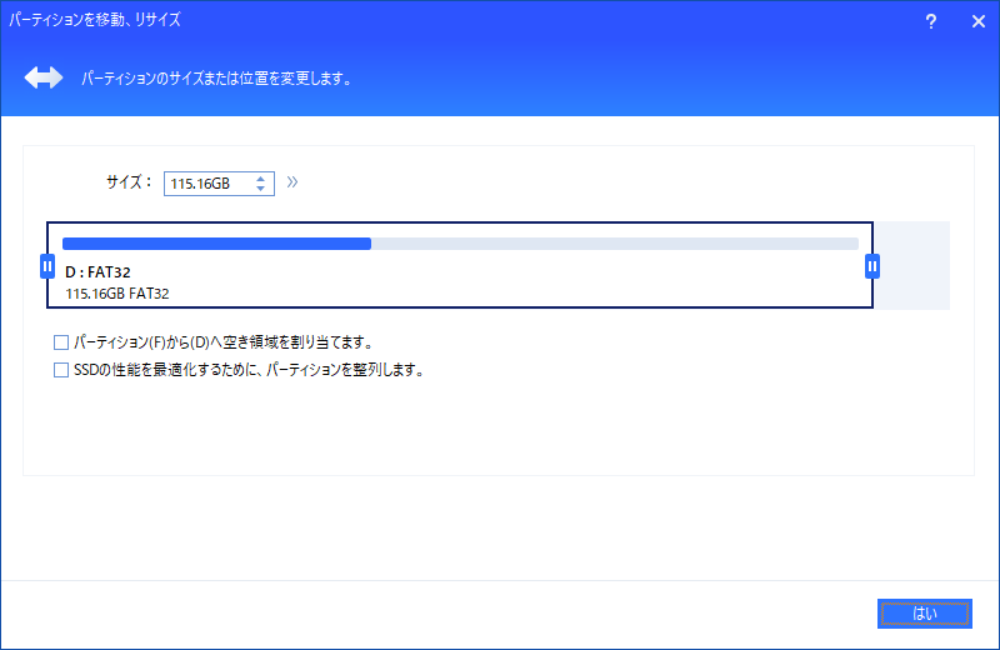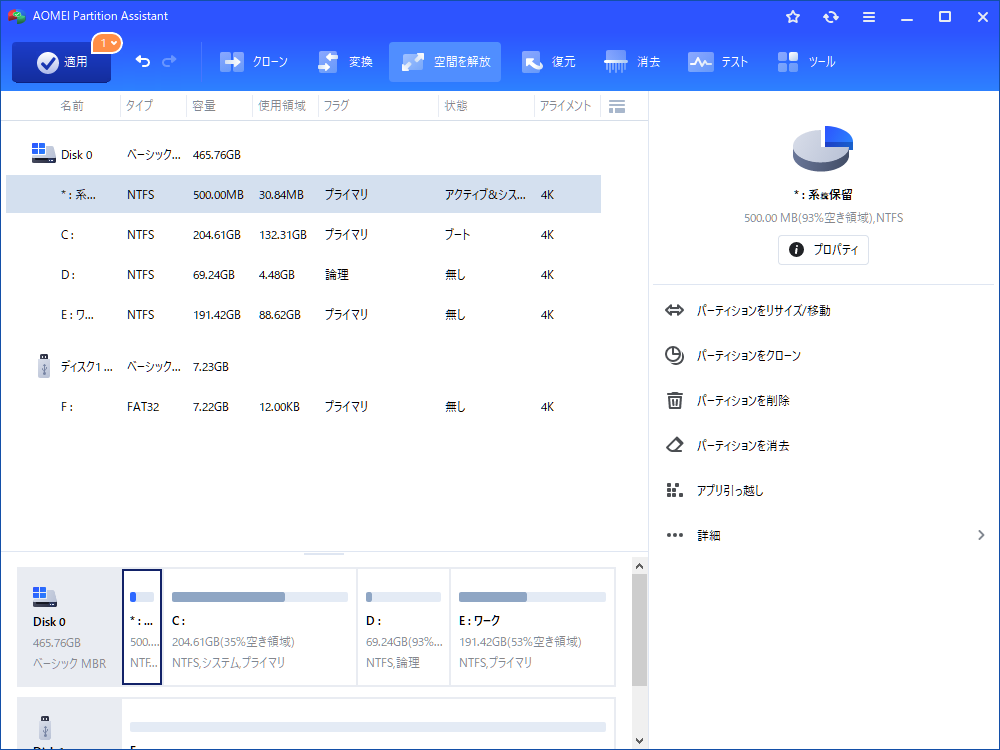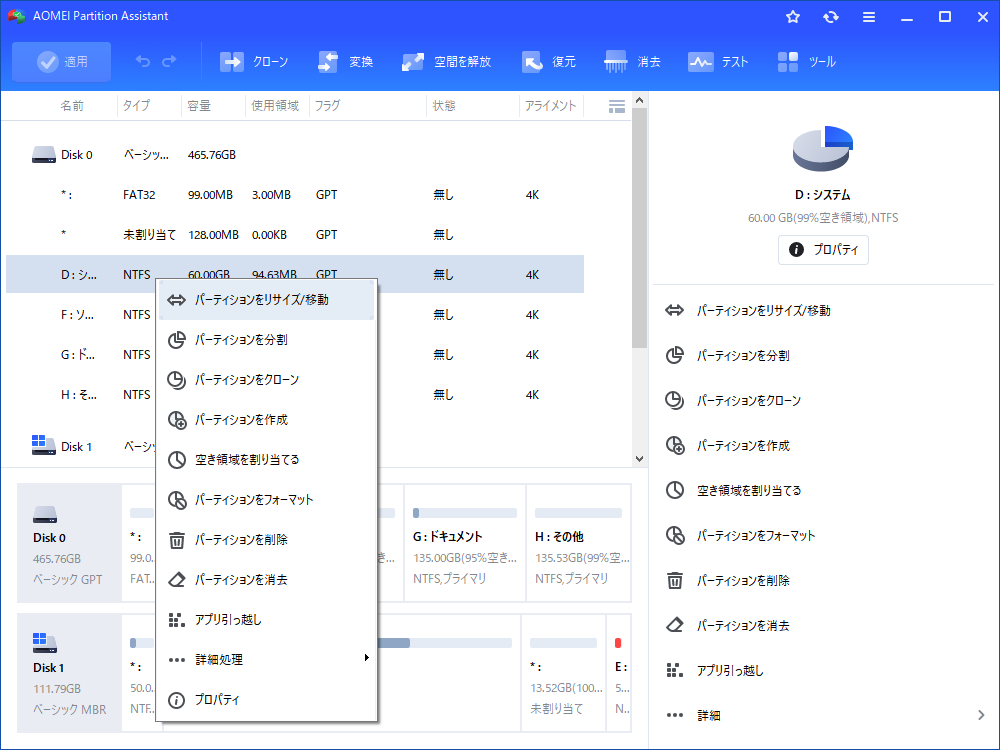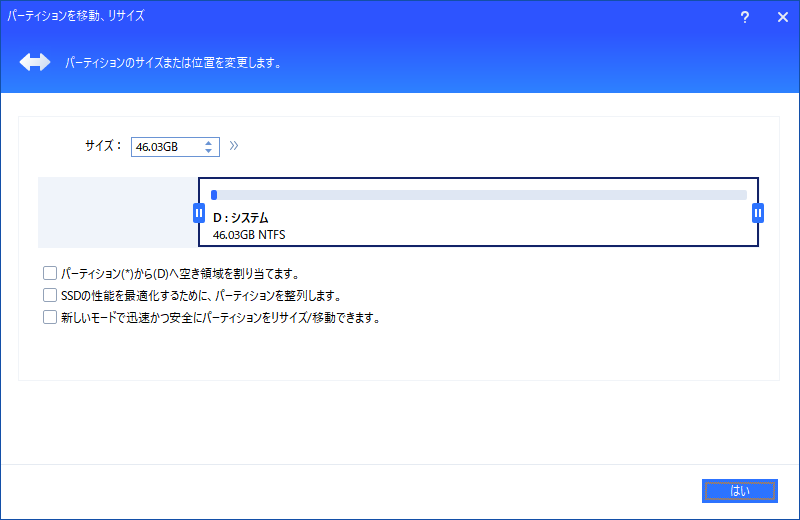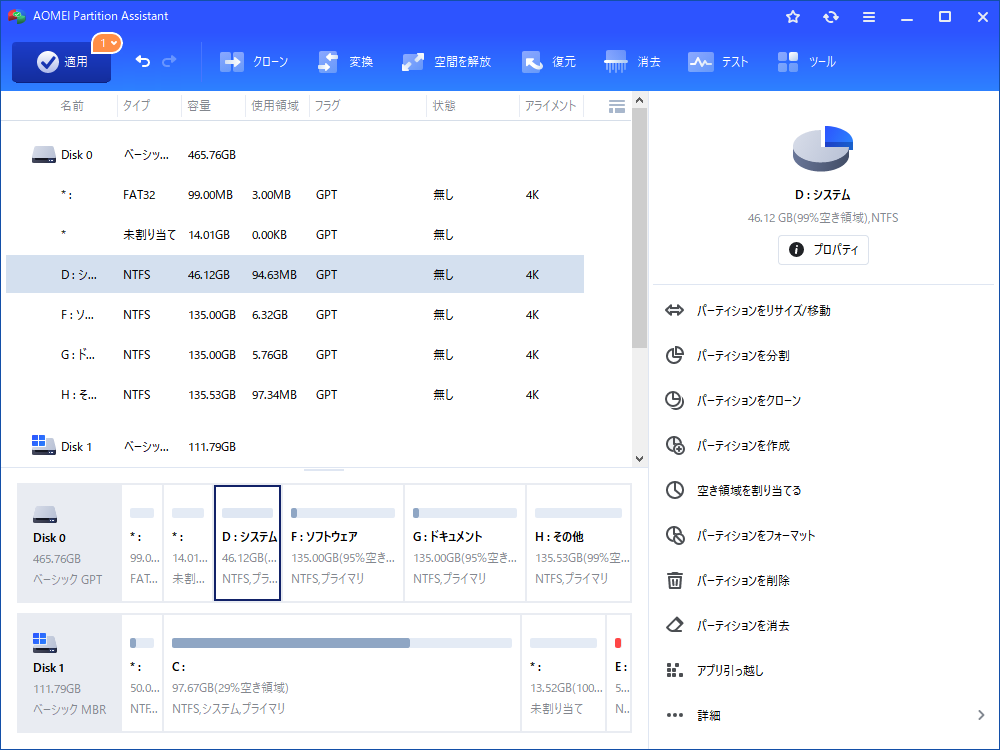AOMEI Partition Assistantでパーティションサイズを変更する方法
パーティションリサイズとは何ですか?パーティションサイズを変更するには?パーティションサイズ変更には、パーティションの拡張と縮小が含まれます。AOMEI Partition Assistantの助けを借りて、あなたは正確かつ簡単にパーティションをリサイズすることができます。
なぜパーティションサイズを変更する必要があるのですか?
パーティションのサイズ変更とは、パーティションのサイズを自由に変更することで、拡張したり縮小したりすることです。しかし、パーティションを縮小する場合、せいぜいその使用領域の大きさまで縮小することができるので、パーティションをより柔軟に使用することができます。たとえば、アプリケーションやファイルをいずれかのパーティションに保存することができます。もし、パーティションの空き容量が足りなくなったら、他のパーティションから縮小した容量で拡張することができます。また、他のパーティションから得たスペースで、新しいパーティションを作成することもできます。
パーティションサイズの変更を希望するいくつかの状況
新しいノートパソコンやPCを購入すると、システムがプレインストールされていて、大きなCドライブがあるがデータパーティションは小さい、あるいは小さなCドライブがあるがデータパーティションは大きいということがあります。どちらの場合でも、ディスクスペースを十分に活用できないことがわかります。
パソコンを長く使っていると、「システムドライブの空き容量が不足しています」というメッセージに遭遇することがあります。
Windows 10 アップグレードが「システムで予約済みのパーティションを更新できませんでした」というエラーで失敗した場合、最も考えられる原因は、システムリザーブドパーティションが小さすぎることです。その場合は、システム予約パーティションを拡張することができます。
例えば、あるプレーヤーをオンラインでダウンロードする際、インストール先を設定せずにインストール手順に従っていたところ、「Cドライブに空き容量がなく、Windowsをアップデートできない」というメッセージが表示されたことがあります。そのため、インストール先を再設定するか、その意図を断念する必要があります。そこで、その後、友人のアドバイスにより、dパーティションやfパーティションをインストール先として設定するようになりました。
Windowsの自己完結型機能でCドライブを拡張できることは知っていますが、とても難しそうなので方法がわかりませんでした。コンピュータのプロでもなければ、コンピュータ好きでもない私は、たいてい問題に巻き込まれます。でも、AOMEI Partition Assistant Professionalがあれば、もうそのような問題に悩まされることはありません。直感的なインターフェースとシンプルなステップで、ディスクをうまく管理することができます。ちなみに、Windows 11、Windows 10、Windows 8/8.1、Windows 7と互換性があります。
AOMEI Partition Assistantでパーティションをリサイズする手順
- ✎...パーティションサイズを変更する前に:
- リサイズしたいパーティションをチェックし、その上に不良セクタがないことを確認してください。
- データを失わないように、強制的にタスクを終了したり、電源を切断したりしないでください。
- リサイズしたいパーティションで実行されているすべてのアプリケーションを終了してください。
- より詳しい情報については、「安全なパーティション分割方法」を参照してください。
ケース1:パーティションの拡張
パーティションの拡張は、パーティションサイズを増やすことです。
- ★以下の点に注意してください:
- 拡張したいパーティションがあるディスクに未割り当て領域があることを確認してください。未割り当て領域がない場合には、他のパーティションを縮小して未割り当て領域を作成する必要があります。
- 未割り当て領域は、拡張するパーティションの右側または左側に隣接している必要があります。さもないと、「パーティションを移動」でパーティションの位置を調整することができます。
ステップ 1. AOMEI Partition Assistantをダウンロードし、インストールし、起動します。メイン画面に全てのディスクの構成情報が表示されます。この例では、Dドライブの後ろに未割り当て領域があるので、拡張したいパーティション(ここではDドライブ)を右クリックして「パーティションをリサイズ/移動」を選択します。
ステップ 2. ポップアップウィンドウでは、パーティションの右縁にマウスポインタを置き、右方向に境界線をドラッグしてパーティションを拡張します(パーティションの前後に未割り当て領域がない場合は、境界線をドラッグすることができません)。その後、「はい」をクリックします。
ステップ 3. そしてメイン画面に戻ります。ここでは、対象のパーティションが拡張された結果が表示されます。操作を実行するには、ツールバーの「適用」をクリックしてください。
ヒント:AOMEI Partition Assistantの「空き領域を割り当てる」「パーティション拡張ウィザード」「パーティションを結合」などの機能を利用して、(連続した)未割り当て領域がなくても、パーティションを拡張することができます。
ケース2:パーティションの縮小
パーティションを縮小すると、空き領域を解放して未割り当て領域を取得することができます。作成された未割り当て領域で新しいパーティションを作成するか、他のパーティションのサイズを大きくすることができます。
ステップ 1. AOMEI Partition Assistantをダウンロードし、インストールし、起動します。メイン画面に全てのディスクの構成情報が表示されます。次は、縮小したいパーティションを右クリックして「パーティションをリサイズ/移動」を選択してください。
ステップ 2. ポップアップウィンドウでは、パーティションの右縁/左縁にマウスポインタを置き、左方向/右方向に境界線をドラッグしてパーティションを縮小します。その後、「はい」をクリックしてください。
ステップ 3. その後、メイン画面に戻ります。仮想結果を確認し、問題なければツールバーの「適用」をクリックしてパーティションサイズ変更操作を実行します。
- ★注意:次の状況で操作はPreOSモードで実行され、パソコンを再起動する必要があります。
- システム(ブート、起動)パーティションを縮小します。
- 仮想メモリ(ページファイル)またはAOMEI Partition Assistantのインストールファイルが保存されているパーティションを縮小します。
- アプリケーションが実行しているパーティションを縮小します。AOMEI Partition Assistantは、それらを閉じるか、PreOSモードで操作を実行するように求めています。