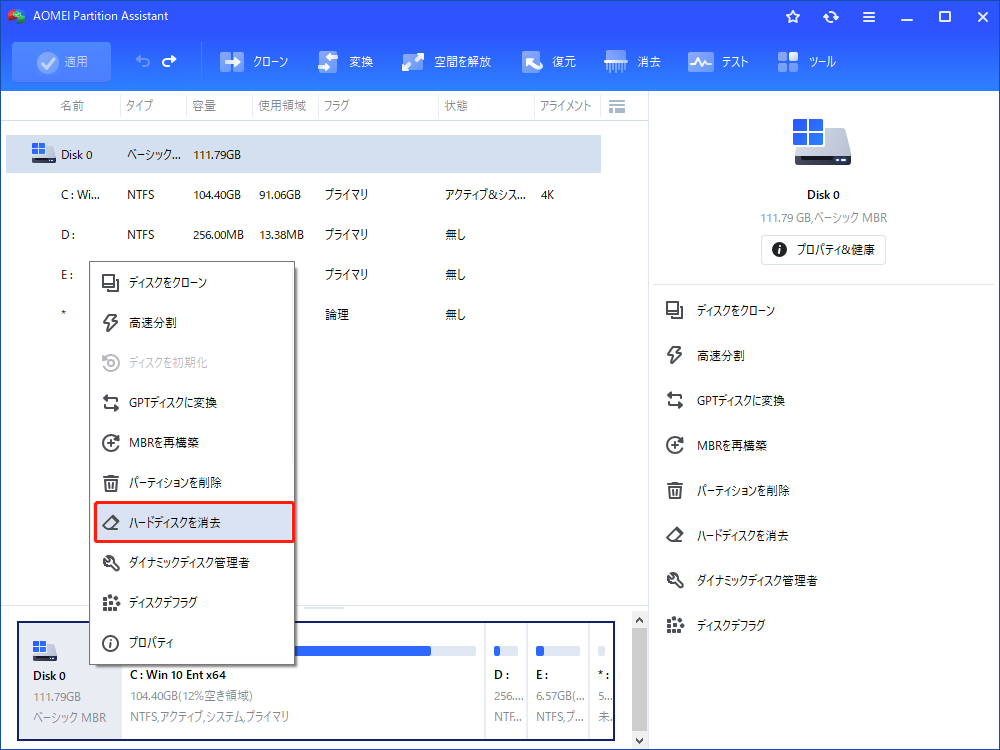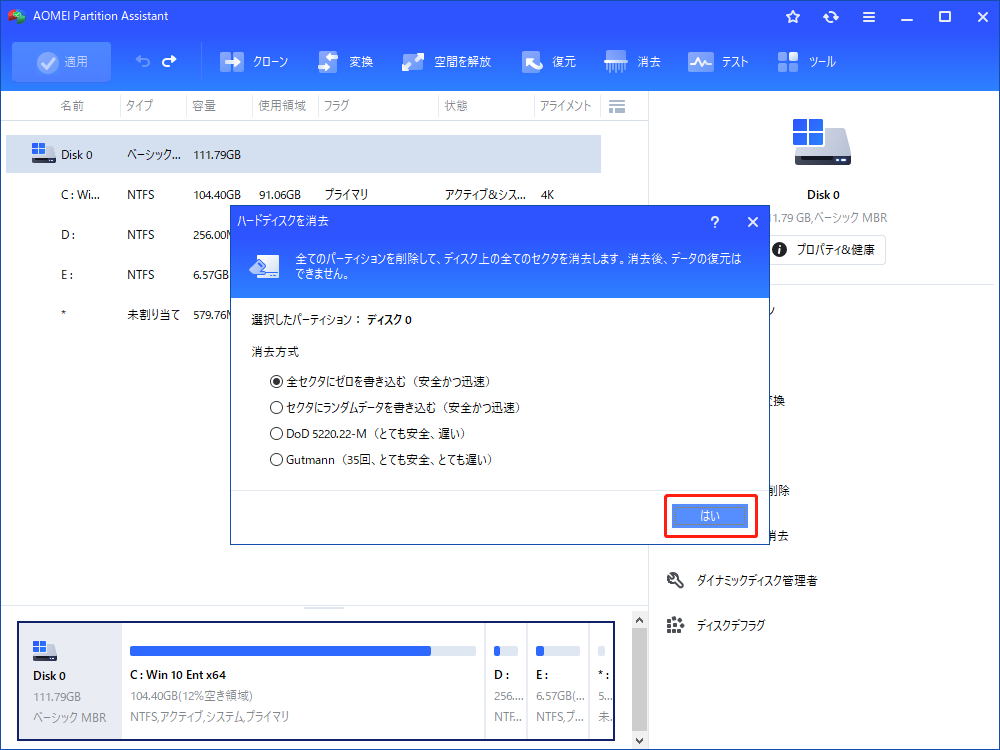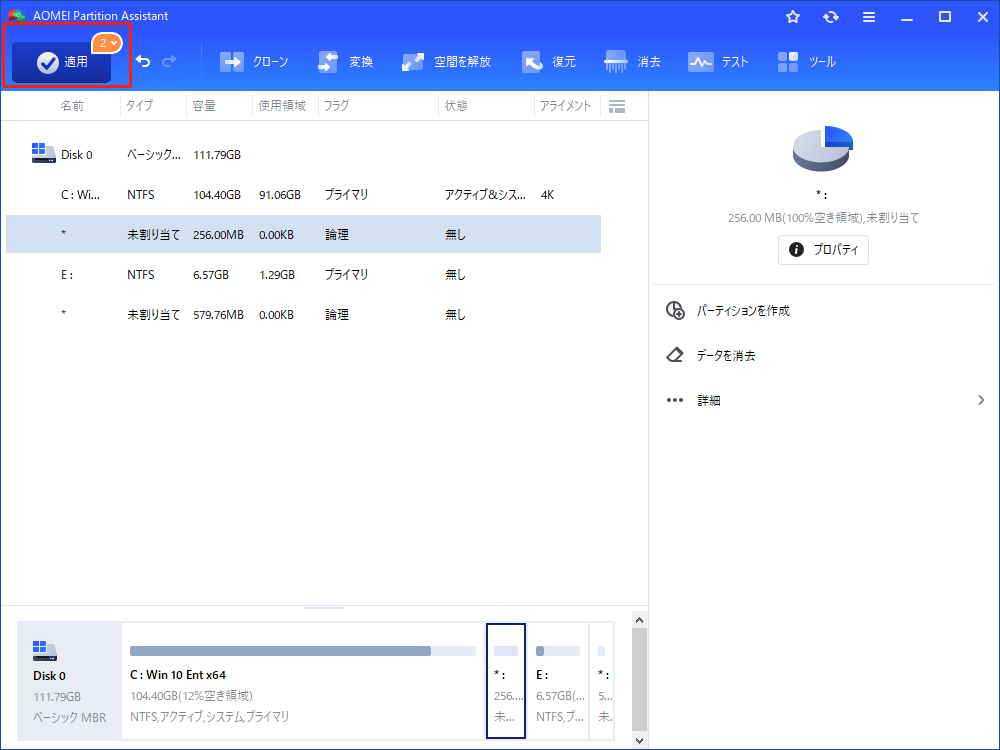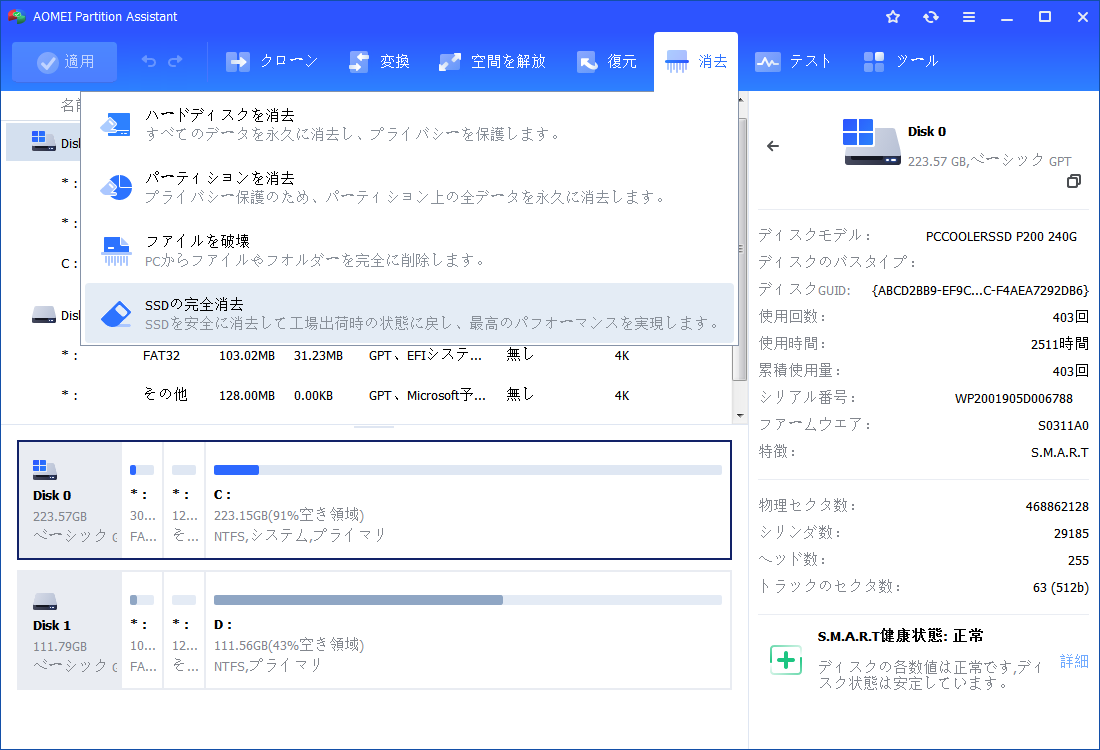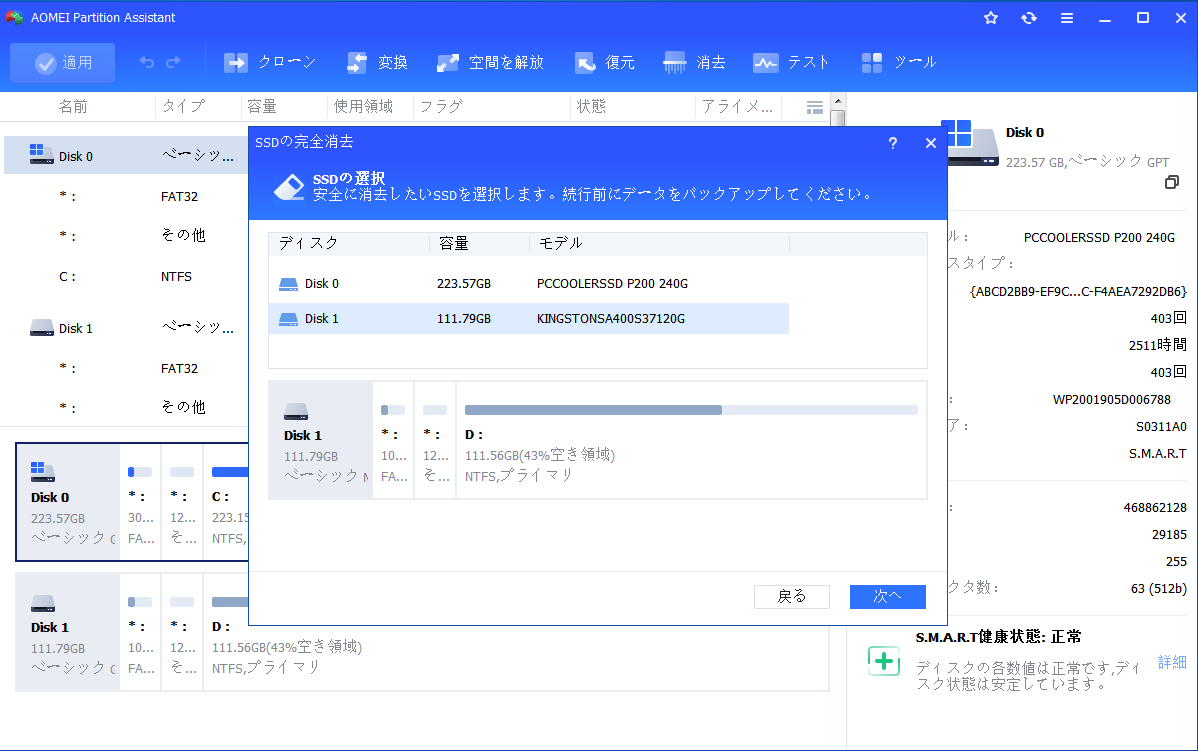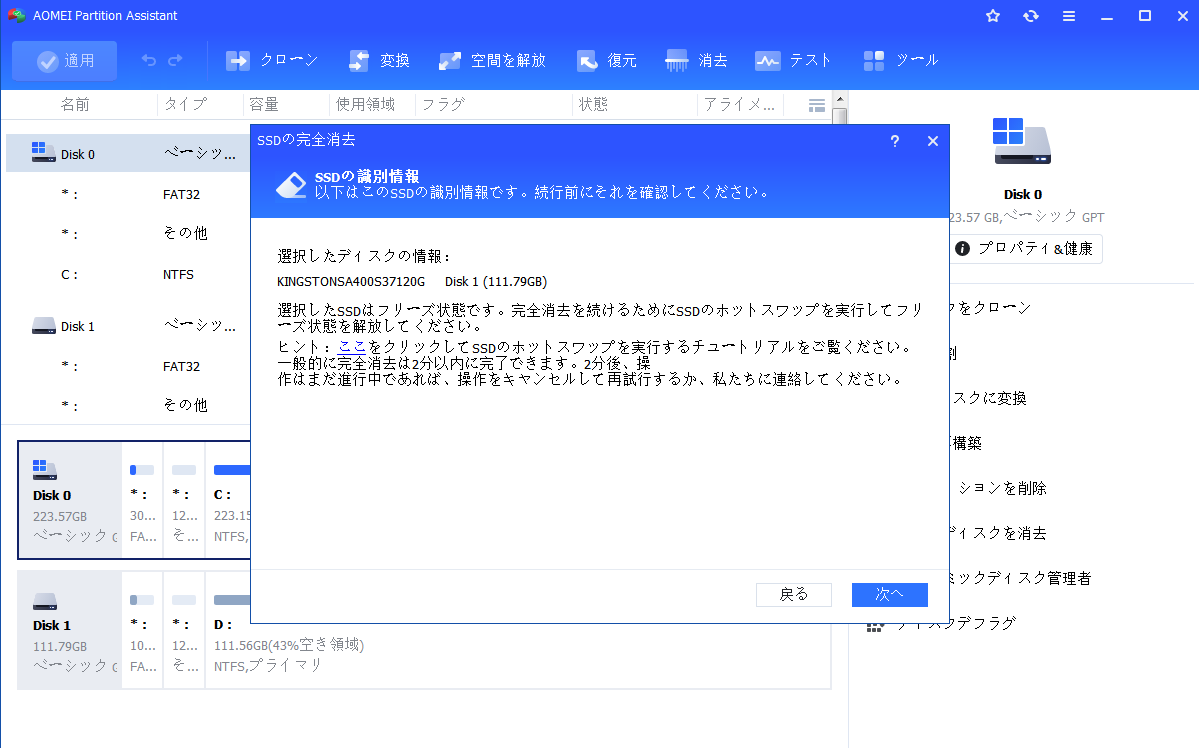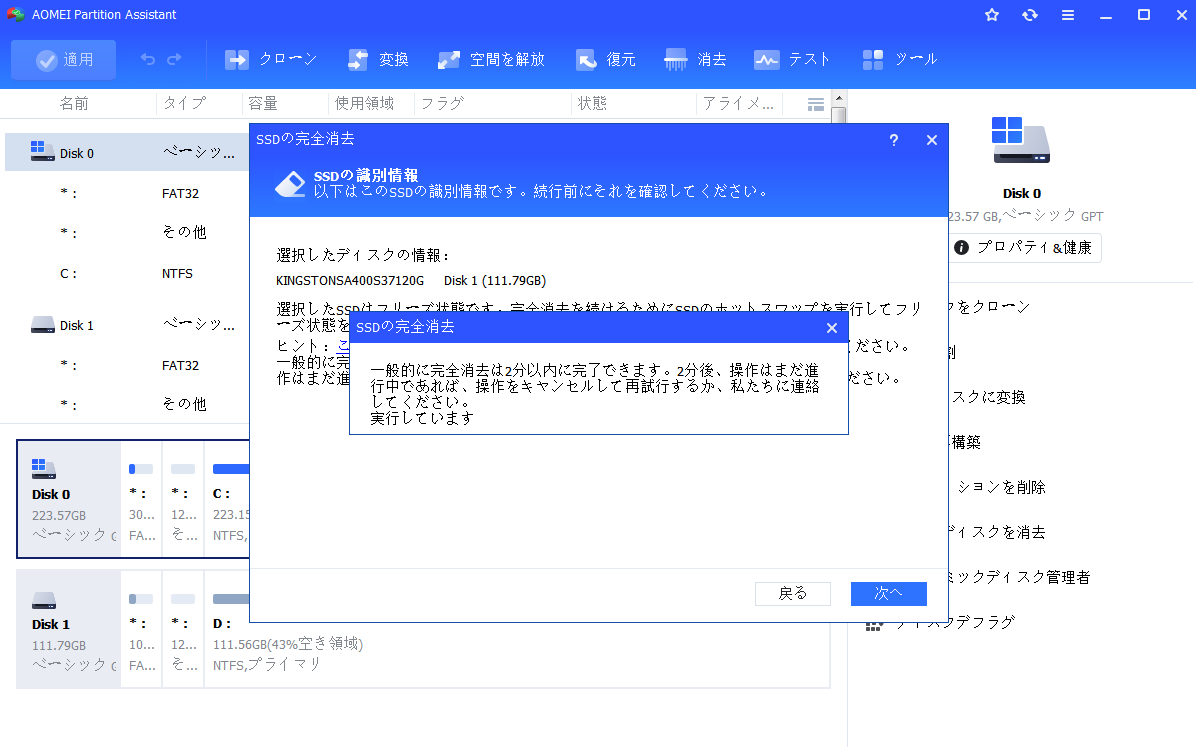HDDまたはSSDのデータを完全に消去する方法
情報漏洩に備え、ハードディスクまたはSSDのデータを消去するのは不可欠です。AOMEI Partition Assistantは、データを完全に抹消して削除したデータを復元不能にするデータ消去方法を提供しています。
データの消去について
フリー百科事典『ウィキペディア(Wikipedia)』によりますと、データの完全消去はハードディスク等の電子媒体内のデータを電子的にデータが残留しないように、特殊なハードウェアやソフトウェア等を用いた上書き処理で完全に削除する、コンピューターセキュリティ上の手法の一つ。つまり、ディスクのデータ消去はハードディスクに保存されているすべてのデータを復元できないように完全に削除するということです。
使わなくなったハードディスクを廃棄する場合や中古で売る場合には、その前にデータ消去ソフトを使えば、いままで使っていた社外秘ファイル、IDやパスワードが入ったファイルなどは復元できなくなるので安心です。こうして、プライベート、情報&データセキュリティを確保できます。さもないと、特殊なソフトウェアを利用すればデータ復元が可能です。悪意のある人に、削除したと思っていた個人情報が抜き取られ、悪用されてしまう恐れがあります。
さて、次は便利なデータ消去ソフト「AOMEI Partition Assistant」とAOMEI Partition Assistantでデータを消去する方法についてご紹介します。
データ消去ソフト - AOMEI Partition Assistantについての紹介
誰でも、任意の方法でもデータを復旧できないように、強力なハードディスク管理ツールAOMEI Partition Assistant Professionalを使用してハードディスクを完全に消去することができます。それは、Windows 11、Windows 10、Windows 7、Windows 8などのWindows OSのためにデザインされたパーティション管理ツールです。
「ハードディスクを消去」という機能を提供しています。「全セクタにゼロを書き込む」「セクタにランダムデータを書き込む」「DoD 5220.22-M」「Gutmann」4つの消去方式でハードディスクを上書きすることができます。また、データ保存の仕組みが異なるため、その消去方法は、SSDの寿命に悪影響を及ぼし、SSDに適用できません。
そして、AOMEI Partition AssistantはSSDのためにもう一つのオプション「SSDの完全消去」を提供しています。SSDの寿命を縮めることなく、すべてのデータを消去することができます。
Windows 11/10/8/7でハードディスクのデータを消去する方法
- 前準備:
- 消去するディスクから削除したくない重要なデータを事前にバックアップしておいてください。
- ディスクが消去されると未割り当て領域になります。そのため、データ消去を実行した後、再分割でディスクを最大限に活用(再利用)することができます。
- 起動ディスクを消去する場合、PreOSモードで再起動するか、ブータブルデバイスを作成してWindows PEモードで実行するように要求されます。
ハードディスクのデータを完全に消去する手順は次の通りです。
ステップ 1. AOMEI Partition Assistantを起動した後、消去したいハードディスクを選択して、右クリックで「ハードディスクを消去」を選択してください。
ステップ 2. ハードディスク上のデータを消去する方式を指定してください。
- ヒント:
- 全セクタにゼロを書き込む:すべてのセクタをゼロで上書きします。個人で使うハードディスクの消去によく使われています。安全かつ迅速です。
- セクタにランダムデータを書き込む:ハードディスクをランダムデータで上書きします。一番目の方式よりも安全です。
- DoD 5220.22-M:DoD基準が初めて「米国国家産業保全プログラム運用マニ ュアル」で公開されました。「ゼロの書き込み」と「ランダムデータの書き込み」よりはるかに安全で、Guttmanより速いです。組織やデータサニタイゼーションプロバイダーによく使用されます。
- Gutmann:ハードディスクを35回以上上書きします。最も安全な方法ですが、一番時間がかかります。
ステップ 3. 操作を実行するには、ツールバーの「適用」 をクリックしてください。
Windows 7でSSDを安全かつ完全に消去する方法
ご存知のように、従来のハードディスクと比べてSSDは異なる書き込み・読み込み方式があるので、データ消去方法も異なります。AOMEI Partition AssistantはWindows 7 PCでSSD(ソリッドステートドライブ)のデータを完全に消去するユーティリティでもあります。Windows 7以外の別のWindowsシステムで動作するSSDの場合、それをSATAベースのWindows 7コンピュータに接続してください。SSDのデータを完全に消去する手順は次の通りです。
ステップ 1. SSDをWindows 7コンピュータに接続して、Windows 7で認識できることを確認します。AOMEI Partition Assistantを起動し、SSDを右クリックして「SSDの完全消去」を選択します。
ステップ 2. リストから消去したいSSDを選択して「次へ」をクリックします。SSDをダブルクリックすると、その詳細情報が表示されます。
ステップ 3. 「SSDの識別情報」画面でSSDはフリーズ状態(誰でもドライブ設定を変更しないように設定された状態)であることが見つかるかもしれません。この制限を解除するためにホットスワップを実行する必要があります。
- ホットスワップを実行する方法:
- まずはパソコンのケース、裏ぶたまたはドライブシェルをあけて、消去するSSDを見つけます。
- 次にはSSDから電源ケーブルを抜いて、SATAデータケーブルを切断します。
- 最後は、数秒後SATAケーブルをSSD上のSATAポートに再接続して、SSDの電源コネクタに電源ケーブルを差し込みます。
ステップ 4. 「次へ」をクリックしてSSDのデータ消去を開始します。ほとんどの場合、完全消去プロセスは短時間で完了することができます。
- ヒント:
- AOMEI Partition Assistantで消去操作を実行した後、データを如何なるデータ復旧ソフトにより復元できないので、注意してください。
- AOMEI Partition Assistantはファイルレベルではなく、セクタレベルのデータ消去ソフトウェアです。そのため、AOMEI Partition Assistantはパーティションまたはディスクのみ消去できます。パーティションまたはディスクが消去された後、すべてのファイルは同時に消去されます。特定のファイルを消去したい場合、ファイルレベルの消去ソフトウェアをダウンロードする必要があります。
結論
AOMEI Partition Assistantは、ハードディスクまたはSSD上のデータを消去することにかなり役立ちます。HDD/SSD上のデータを消去するほか、その「高速分割」機能を利用して、ハードディスクまたはSSDをワンキーで複数のパーティションに分割することができます。