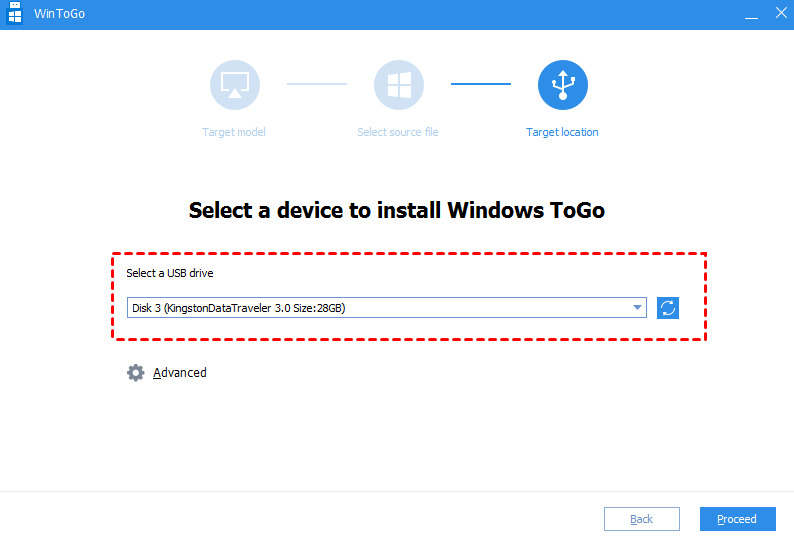Create Partition Magic Bootable CD to Manage Or Fix Hard Drive
AOMEI Partition Assistant is a powerful partition magic for creating a bootable CD, DVD, USB. This wizard allows you to boot up your PC without system to manage and repair your disk, as well as to create a portable Windows system CD.
What is a bootable partition magic CD?
A bootable partition magic CD is a removable storage device with a boot program from which a computer can boot into a certain program or system. After inserting it into a PC, you need to enter BIOS to set it as the boot disk, and your PC will bypass the system disk to load the boot program when it starts.
Generally, there are 2 purposes for making such a tool:
✦ Troubleshoot disk error: Sometimes, your PC may run into an error making it can't boot up successfully, creating a bootable repairing CD/USB to start up your PC to repair the computer.
✦ Create a bootable partition manager: When your PC has a booting issue or in other situations where you just want to manage your hard drive or SSD. A bootable partition manager will run your PC into a powerful partition management utility to create, merge, format, resize, wipe partitions/disks, and so on.
Then, following the next part, we will demonstrate to you how to make a bootable partition magic on a CD to manage or repair a disk.
How to create a bootable partition magic CD with AOMEI Partition Magic
To create a bootable partition magic, you can turn to AOMEI Partition Assistant Professional, which is a powerful partition expert. It is a comprehensive disk management tool allowing you to create, delete, format, resize, and merge partitions. As for a PC with a boot issue, it supports checking and fixing disk/partition error, and rebuilding MBR (master boot record).
With the "Make Bootable media", you can copy all these features to a CD/USB and make it bootable, so that you can manage and fix your hard drive without the system booting up. Now, click the download button to see how this tool works.
Attention:
✍ Besides a CD/DVD, AOMEI Partition Assistant also supports other storage mediums to make them bootable, including portable SDD/HDD, and USB flash drives.
✍ Before we get started, you might need to back up the CD beforehand, because it will be formatted.
Step 1. At the top navigation panel, click Tools. Then, select the Make Bootable Media option.
Step 2. There are 3 ways offered to create bootable media. Choose one according to your device.
Notes:
✍ Burn to CD/DVD: To create a bootable CD/DVD.
✍ USB Boot Device: To create a bootable USB drive.
✍ Export ISO File: To generate a partition manager ISO file.
Step 3. This program will not you your device will be formatted. Make sure you have backed up all important data. Waiting for the process to be complete, and click “Finish”.
When the operation is over, unplug the USB or CD, and insert it into another computer. Then to use the bootable CD, you need to change the boot drive.
1. Connect the bootable CD to a PC, and power on it, and tap a function key to enter the BIOS setting.
2. And use the arrow key to choose "Boot" tab. Then select “Change boot order”.
3. Set the bootable CD to the top of the listed devices.
4. Then press “F10” to save the change and leave the BIOS setting.
Wait for a while, you will see the AOMEI Partition Assistant interface, and use different features to manage or repair your hard drive, such as check error, or fix MBR to fix the boot problem.
Additional content: Create a bootable Windows system
In addition, if you want a portable system device to load a familiar Windows environment from anywhere. You can try this method, it's completely free.
In Windows 11, the Windows to Go function has been removed from the system tool. Thus, if you need a personal Windows 11 environment, you'll need to create a Windows 11 bootable USB by yourself. Fortunately, you can use another function of this partition manager-"Windows To Go Creator". It saves Windows OS to a USB flash drive. And a PC can boot into the system you stored in it. Here are the steps below.
Step 1. Launch AOMEI Partition Assistant Standard. Click “Tools” on the top pane. Then choose “Windows To Go Creator” from the drop-down menu.
Step 2. Check “Create Windows To GO for personal computer” and click "Next".
Step 3. And choose a Windows installation file in this window, and click “Next”.
- ★Tip:
- You can also upgrade to the Professional edition to choose “Create Windows To Go with the current system if you don’t have an installation disk.
Step 4. Then select the target disk, and click “Proceed”.
Just wait for the process to get finished. And you can insert the Windows 11, Windows 10, Windows 8, and Windows 7 boot CD into any other computer.
To use the bootable CD, you just created by the partition magic, you need to enter BIOS setup to set the disc as the boot order.
Conclusion
This post has shown how to use a powerful partition magic-AOMEI Partition Assistant to create a bootable partition manager on CD in Windows 11, 10, 8, and 7. Besides, it also provides more advanced functions. For example, if you don’t need the bootable CD one day, it can help you to erase the data on the CD by DoD hard drive wipe permanently and completely to prevent information leakage.