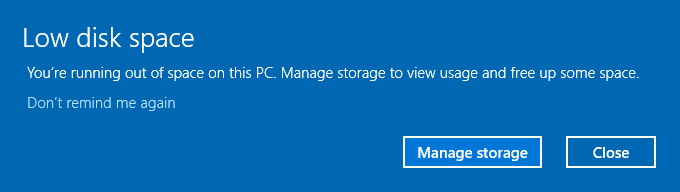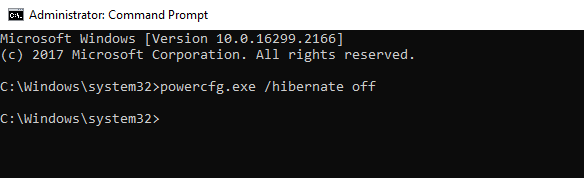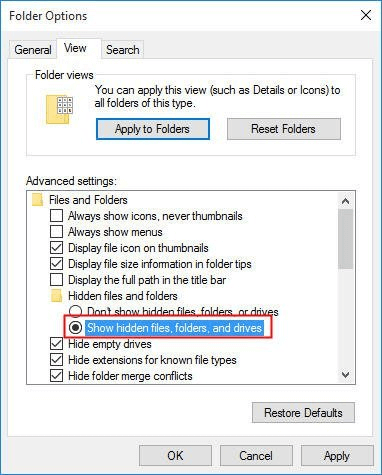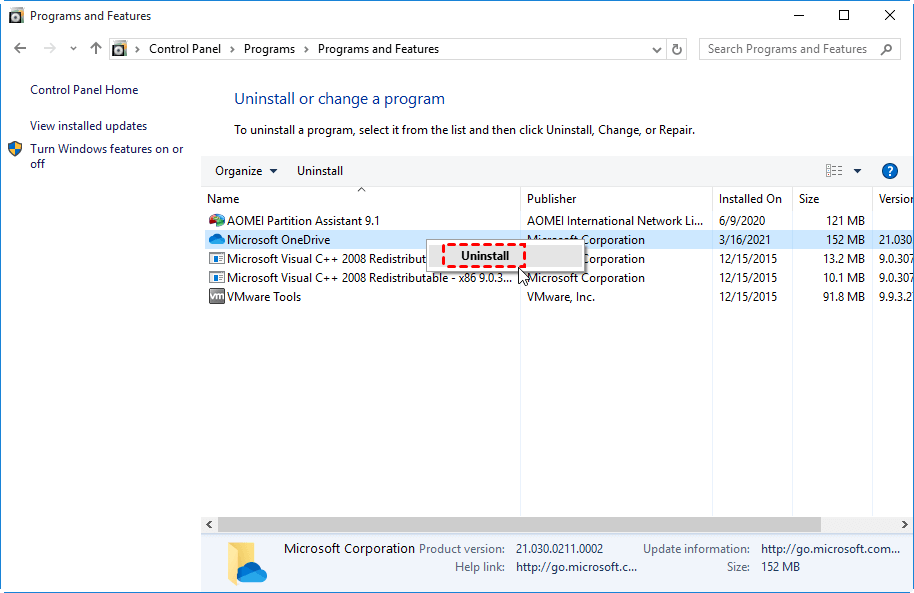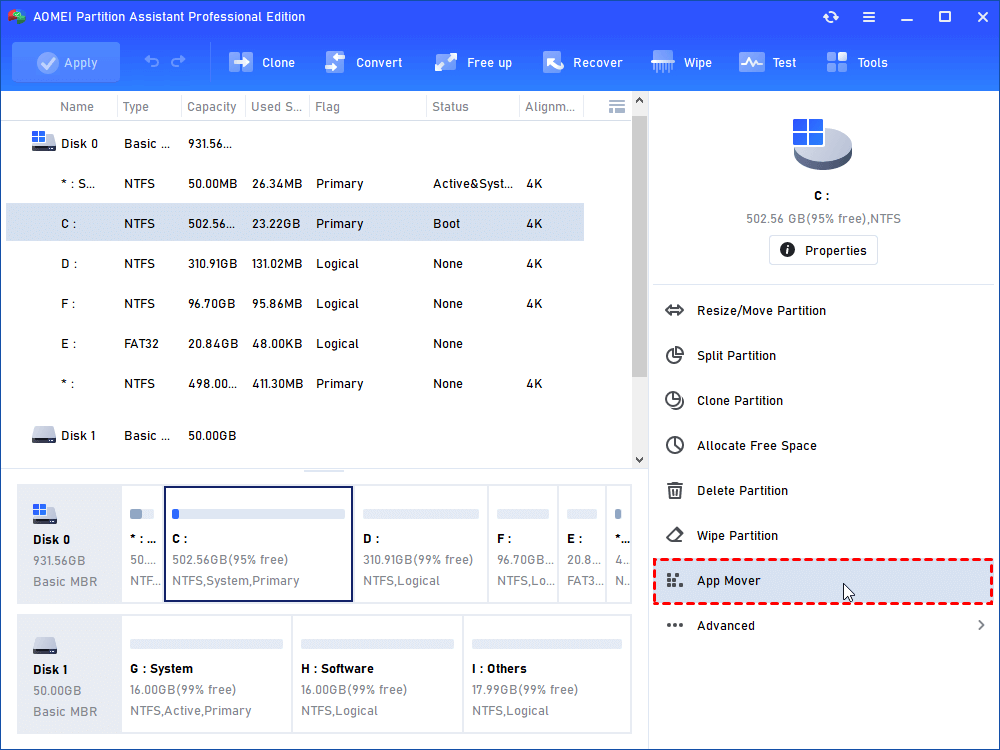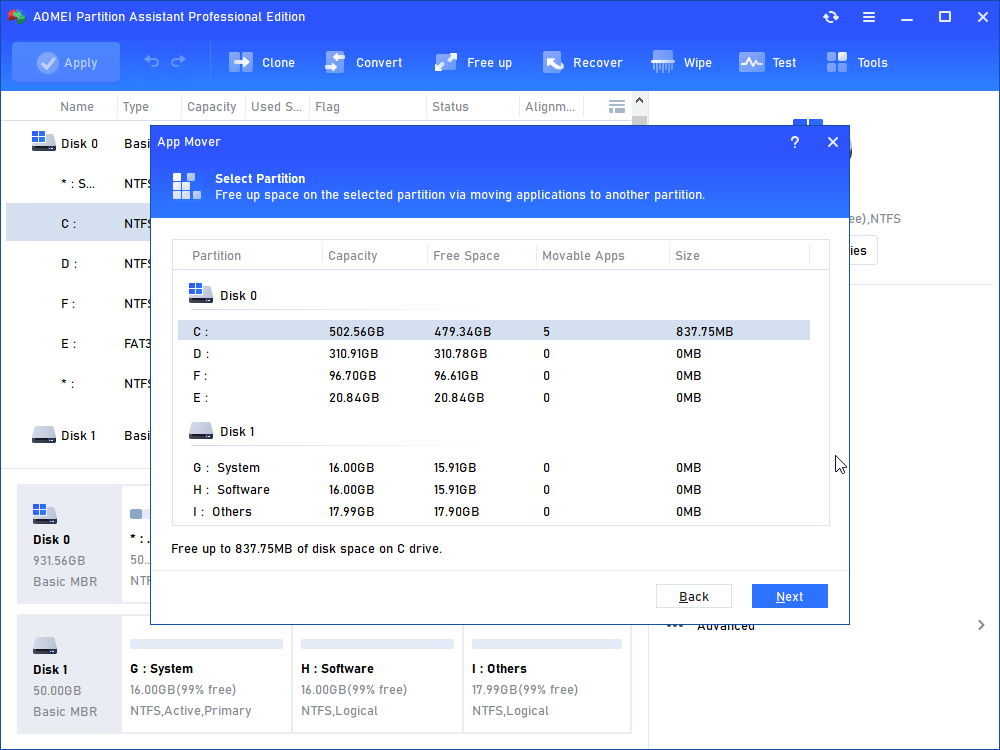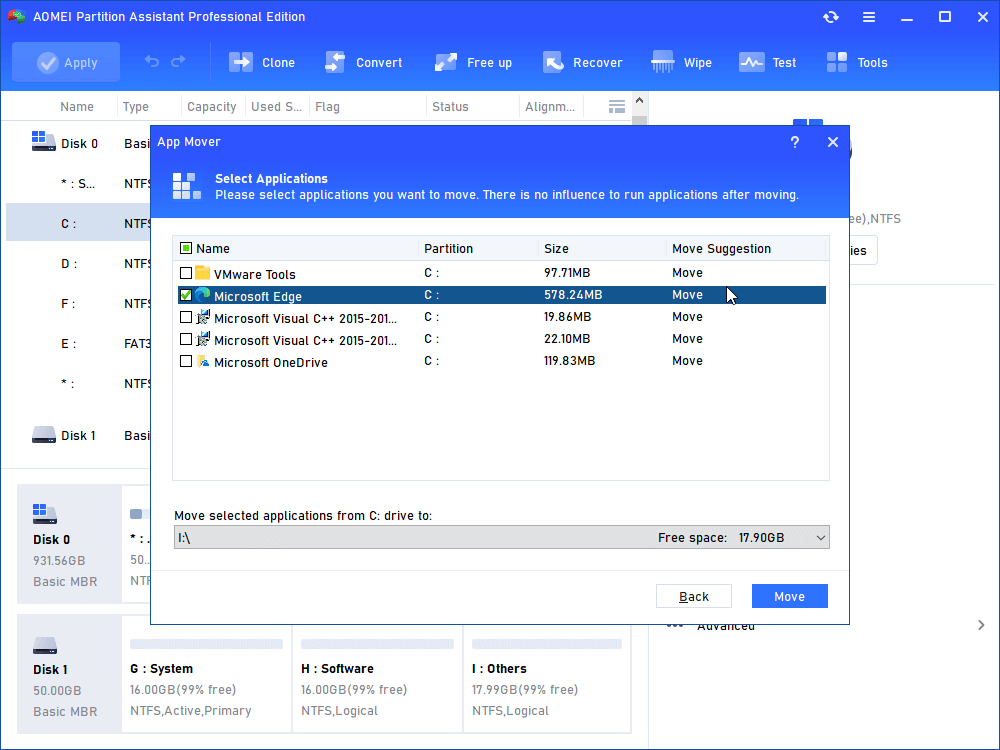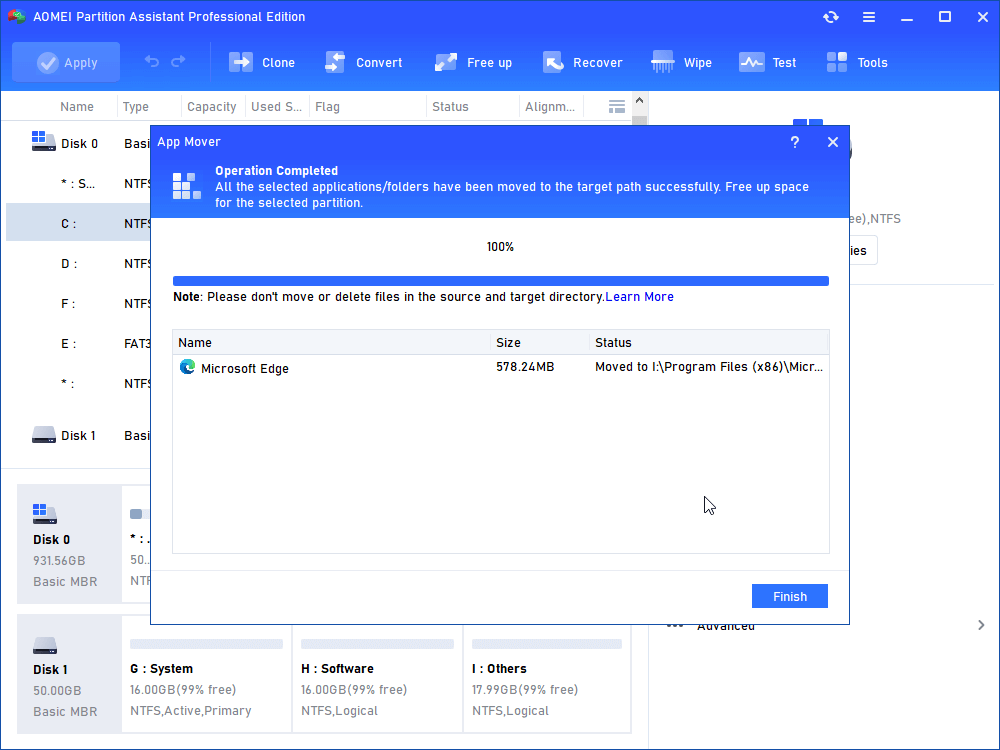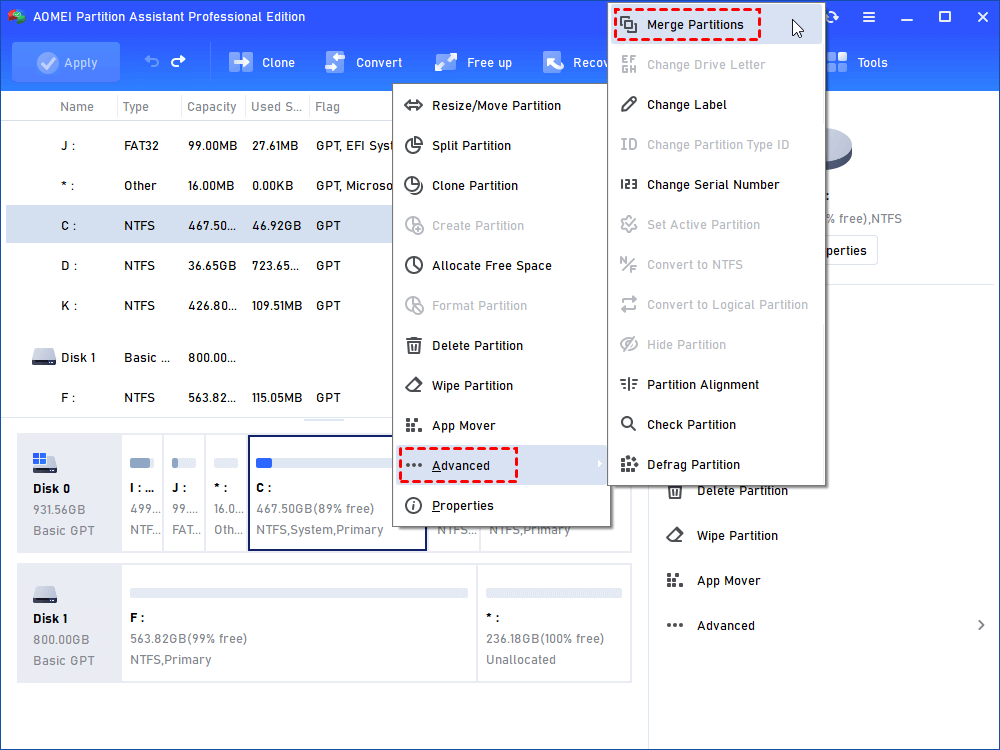Solved: My C Drive Is Full Without Reason in Windows 11, 10, 8, 7
Sometimes, you may find your C drive is full without reason. Here we will explain this issue and share 7 effective methods to help resolve it in Windows 11,10,8, 7.
What happens when C: drive is full?
Many Windows users have this problem: "My C: drive is full without reason". You may also receive a Low disk space warning. When the system drive is in low disk space, some programs may not work properly. What’s worse, it may result in a system crash. Therefore, you need to fix this problem as soon as possible.
Why is C: drive full without any reason?
Many users have reported C drive full for no reason. They couldn’t figure out why and didn’t know what to delete. In general, it can be caused by the following issues.
1. Viruses and malware may keep generating files to fill your system drive.
2. You may have saved large files to C: drive that you are not aware of. For example, the default download folder is located in C: drive.
3. Pages files, previous Windows installations, temporary files, and other system files may have taken up the space of your system partition.
There might be more reasons behind C: drive is mysteriously full. You can use one or more of the methods below to clean up C: drive space in Windows 11/10/8/7.
Solutions: C drive full without reasons Windows 11, 10, 8, 7
Having realized the reasons for the "my C drive is full" issue, it's time to learn how to fix it.
Solution 1. Scan your computer for software or virus
When you notice C: drive is full, you should first do a virus scan before wondering what you can delete. You should have good anti-virus software installed. At least, you should have Windows Defender and update it to the latest version. Then you should start to run a clear scan. To protect your computer against viruses and malware, you should make sure your system is up to date.
Solution 2. Run Disk Cleanup
Disk Cleanup is a Windows built-in tool that allows you to delete some files that you cannot delete in Windows File Explorer.
Step 1. Right-click on C: drive and select Properties, and then click "Disk Cleanup" button in the disk properties window.
Step 2. In Disk Cleanup window, select the files you want to delete and click OK. If this does not free up much space, you can click Clean up system files button to delete system files. From there, you are able to delete previous Windows installation (Windows.old folder), system restore points, Recycle Bin, and other system files.
If Disk Cleanup can't release enough free space via a clean drive, you can try professional PC cleaner to clean all junk files.
Solution 3. Delete hibernate file
Windows reserves about half of the RAM space for the hibernation file. If your computer RAM is 8GB, the hibernation file (hiberfil.sys) is about 4GB in size.
To delete the hiberfil.sys file:
1. Go to Start menu, type "cmd"and right click on the results Command Prompt and select Run as administrator.
2. Then type "powercfg.exe / hibernate off" and press Enter.
After that, you should see a few more gigabytes of free space on system drive.
Solution 4. Show hidden files or folder
Besides, you can unhide files and folders to check whether the hidden terms have taken up the C drive space.
1. Open "Control Panel" > "File Explorer Options" > Click "View" tab > Check the box in front of "Show hidden files, folders and drives".
2. Return to the problematic drive and check how much the hidden items eat up disk space. If it's necessary, delete the ones you don't need any longer.
Solution 5. Uninstall some programs
Windows has many built-in programs, especially in Windows 10. Some of them, you may never use. Then you can uninstall the programs that you do not actually need. Also, you may have installed programs that won’t be needed in the future. Uninstall them to free up space.
You can click (right-click in Windows 10) the Start button, then Control Panel >Programs > Programs and Features. In Windows 8/8.1, you can type "uninstall" and then select Programs and Features from the results. Right-click on the program you want to uninstall and select Uninstall.
Solution 6. Move big programs to another drive
Or, if you don't want to unintall any programs, you can try moving some big applications from C drive to another partition, which has enough free space. However, moving programs is not as easy as moving some personal data like pictures, documents via the copying and pasting method, which may make boot file invalid and then the moved apps cannot load as normal.
Luckily, you can use the AOMEI Partition Assistant Professional, which allows you to effortlessly transfer applications from one partition to another without any boot issues.
You can download the demo version and have a try.
1. Install and launch AOMEI Partition Assistant Professional. Click "Free up-> App Mover".
2.Select C partition and click on "Next".
3. Choose all applications you want to move and choose a destination path. Then click on "Move".
4. Then wait for the process to be done and click on "Finish".
Solution 7. Extend system partition without data loss
If the above methods do not make much difference for the issue that C drive is full without reason, you may consider adding some space to system partition from another partition on the same hard drive. This can also be easily done with the AOMEI Partition Assistant Professional. It is able to direcrly transfer some free space from one drive to another one, like from D drive to C drive.
1. Right click on a partition that has more free space and select "Allocate Free Space".
2. In a pop-up window, set how much free space you want to transfer to C drive and click on "OK".
3. The click "Apply" and "Proceed" to commit the pending operation.
If there are already some unallocated space on the same disk, you can use the "Merge Partitions" to combine it to C drive that is full without any reasons.
Note: Besides the above functions of this tool, AOMEI Partition Assistant also supports deep junk files cleanup and duplicate files removal to help you reclaim disk space.
Summary
Those methods are all effective for solving C drive full without reason in Windows 11, 10, 8, 7. If there is little free space left on the entire disk, maybe it's time to upgrade to a larger hard drive. If you are trying that right now, you can apply the "Disk Clone Wizard" of AOMEI Partition Assistant Professional, with which you can clone the old hard drive a new one or SSD (solid-state drive) without reinstalling Windows and everything else.
FAQs about C drive full for no reason
Why does my C drive show as full even though I haven't added any new files or programs?
There could be several reasons for this issue. One common cause is the accumulation of temporary files, system logs, or updates. Another possibility is hidden files taking up space. Run disk cleanup or use a disk space analyzer tool to identify and clear unnecessary files.
How can I check what is taking up space on my C drive?
You can use the built-in Disk Cleanup tool in Windows or AOMEI Partition Assistant disk space analyzer tools. These tools provide a detailed breakdown of file types and sizes, helping you identify and delete unnecessary files.
Can Windows updates consume a significant amount of space on the C drive?
Yes, Windows updates can occupy a considerable amount of space over time. It's advisable to regularly check for and install updates, and use the Disk Cleanup tool to remove outdated and unnecessary update files.
Are there hidden files that might be consuming space on the C drive?
Yes, hidden files such as system restore points, hibernation files, and page files can take up space. Adjusting the settings for system restore points and hibernation, and using disk cleanup can help manage these hidden files.
What should I do if my C drive is consistently low on space despite cleaning up files?
Consider moving large files to an external drive, uninstalling unnecessary programs, and transferring files to cloud storage. Additionally, you might need to upgrade your storage capacity or consider moving non-essential files to a different drive.