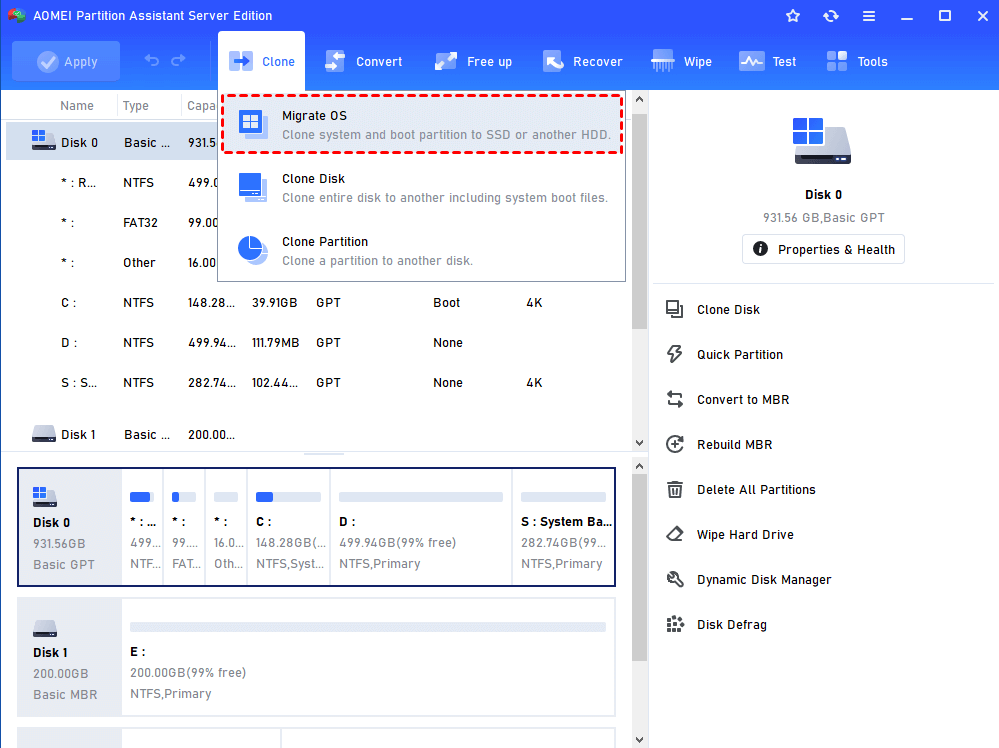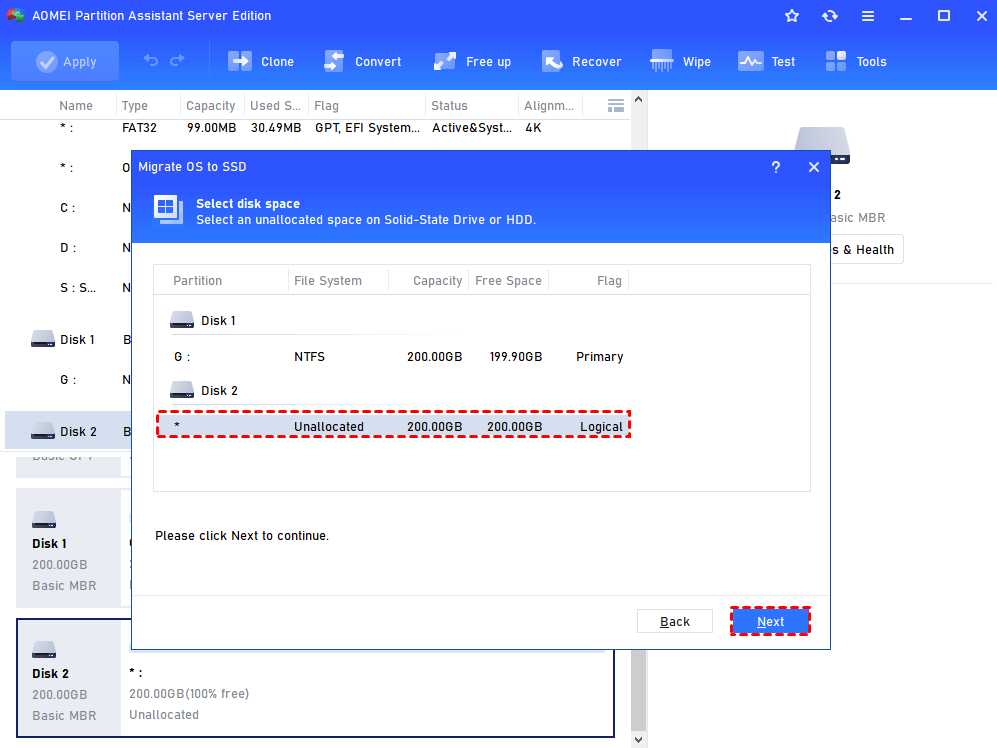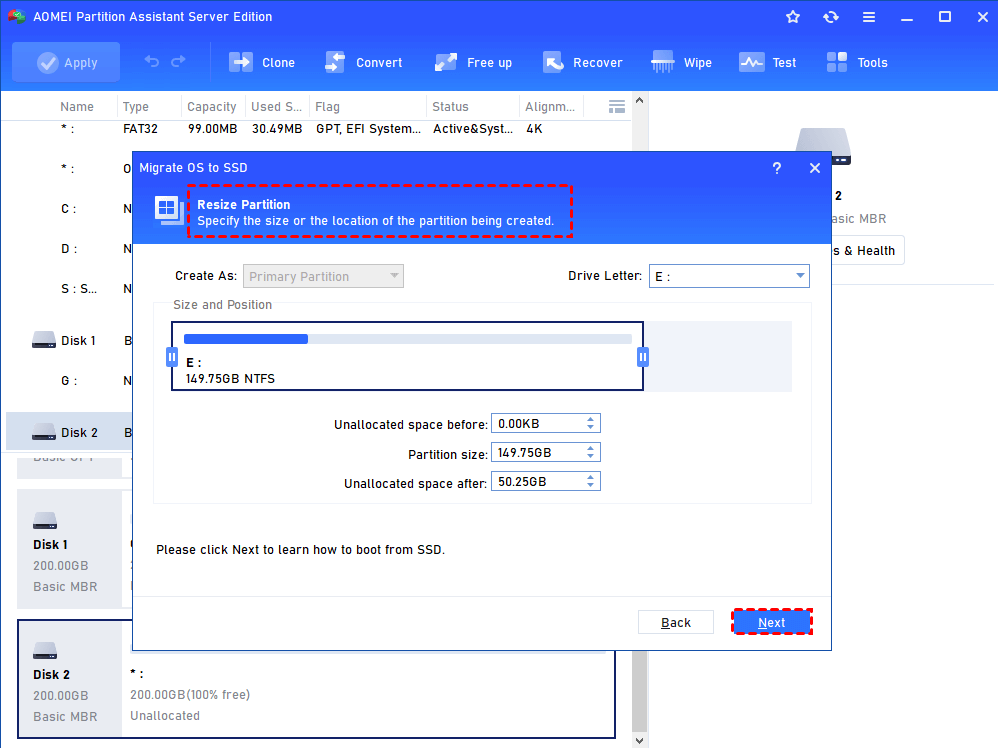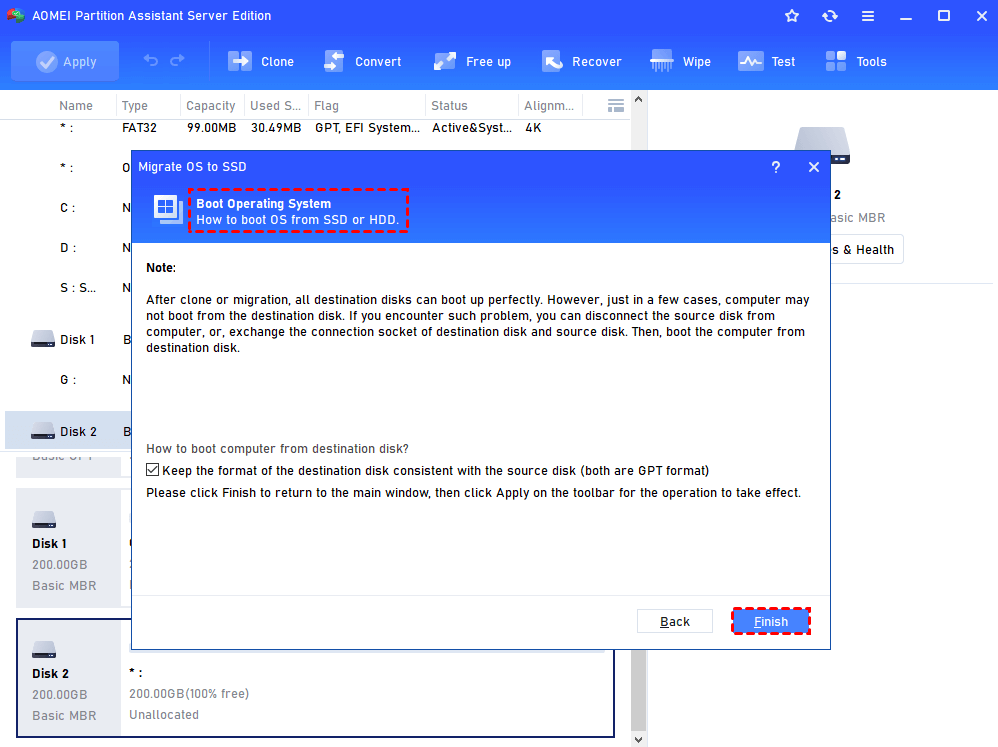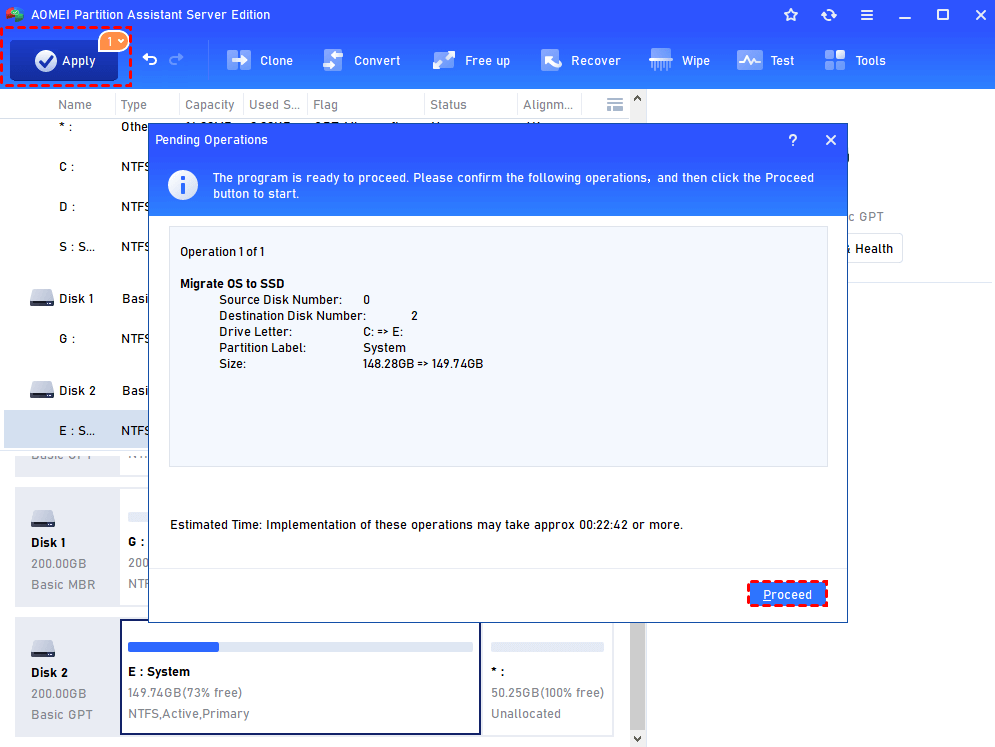Best Way to Move Windows Server SSD without Reinstalling System
Here comes the best way to move Windows Server 2003, 2008, 2012, 2016, 2019, SBS or Home Server 2011 to SSD and boot the system from successfully.
Why Need to Move Windows Server System to SSD?
SSD is a type of a storage device that is short for Solid State Drive. SSD uses nonvolatile storages instead of a magnetic coating in the HDD, the data in SSD are stored on memory chips. Furthermore, there are no moving parts in SSD. Compared SSD with HDD, the former one has faster read and write speed, less chance of data loss due to shaking and knock, less power usage and less noise during working.
Therefore, if the Windows Server 2003/2008/2012/2016/2019 is running slower and slower on the traditional hard disk drive (HDD) as time goes by, you can move Windows Server operating system from HDD to SSD, which can be the most effective way to speed up your Server computer.
How to Move Windows Server to SSD?
To move Windows Server onto the SSD, of course, you can do a fresh Windows Server installation. But it is quite boring and time-consuming, right? So, it would be better if you can move the operating system and applications from the current HDD to a new SSD without reinstalling everything from scratch. Actually, if you are a user who has enough knowledge of computer, maybe you can transfer OS to SSD with Disk Management.
If the process is too complicated to follow, you can turn to the third-party software Named AOMEI Partition Assistant Server. It develops the “Migrate OS to SSD Wizard”, allowing you to migrate Windows Server OS to HDD within simple steps. Next, we will walk you through the detailed steps. You can download its demo version for a free trial. (PS.: It is compatible with both Windows Server and Windows PC.)
Before you do:
▶Make sure your destination SSD or HDD has an unallocated space which is equal to or larger than the used space of current OS partition.
▶If there is no unallocated space on the destination disk, you can delete a useless partition or shrink a large partition to generate some unallocated space.
▶If you would like to migrate OS from MBR disk to GPT disk, make sure your motherboard supports EFI or UEFI boot. If not, you can convert the SSD to MBR (same as the source disk) in advance.
Step 1. Install and launch AOMEI Partition Assistant Server. It will display your disk partition information on the main interface. Then, click “Clone” in the top toolbar, and choose “Migrate OS”.
Step 2. In the next window, select an unallocated space on SSD and then click Next.
Step 3. In this window, you could modify the information (including size, location, and drive letter) of the partition on new disk, of course, you can keep default settings.
Step 4. After setting up all the information, click Next to read the note about Boot Operating System.
Step 5. Click Finish back to the main interface where you can preview changes. To save the changes, click Apply button to commit the Pending Operations.
Notes:
▶This operation involves the system partition, so the operation will be completed under the PreOS Mode.
▶If you migrate OS between MBR and GPT disks, please enter BIOS and change boot setting (about boot setting, please check your motherboard or computer manual) when OS migration is completed.
▶To boot from the SSD drive, you also need to change boot order in BIOS to boot computer from the destination disk.
Summary
See? The AOMEI Partition Assistant Server provides you with the best way of moving Windows Server to SSD drive and ensures a smooth boot. Moreover, this software can enable you to clone hard disk, convert MBR to GPT, convert dynamic disk to basic, convert primary partition to logical, allocated free space and more useful features.