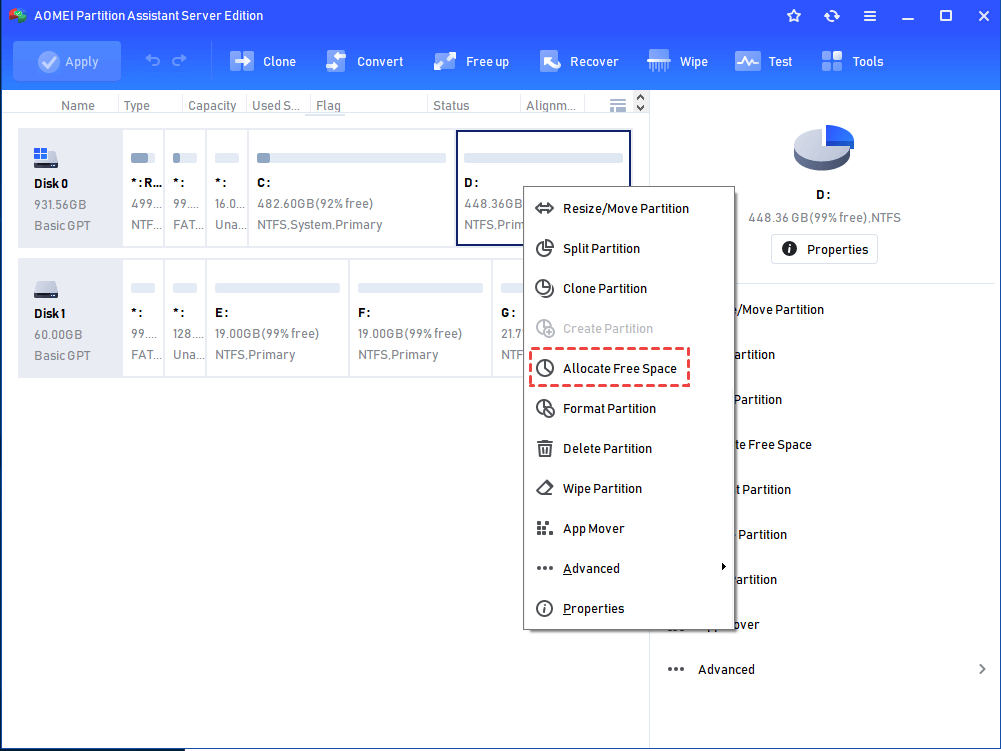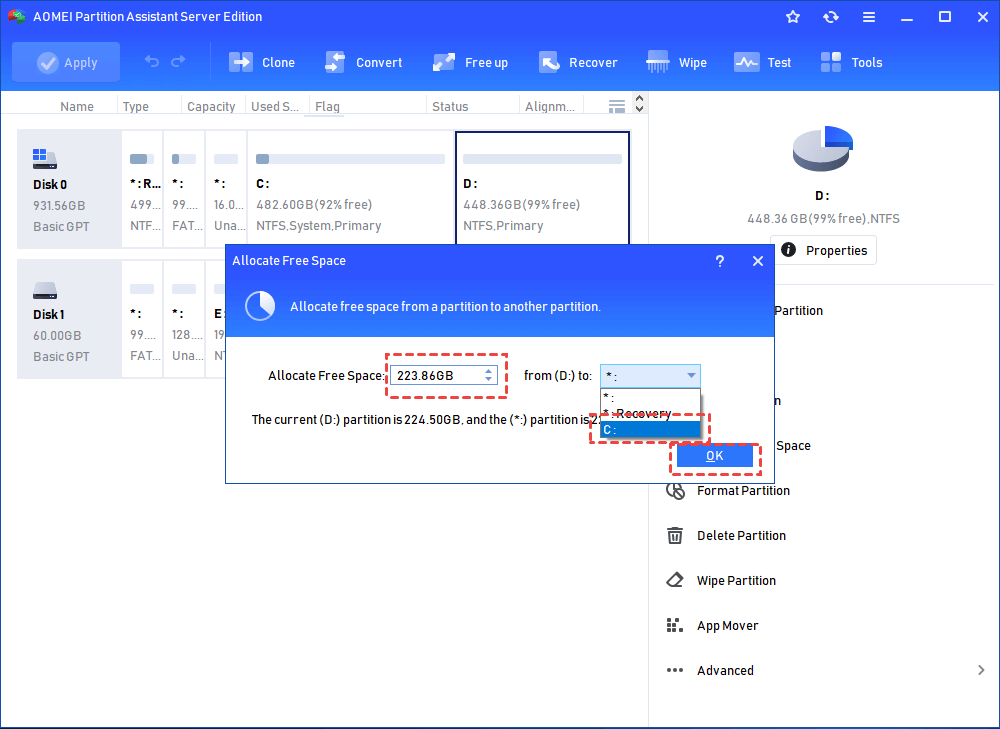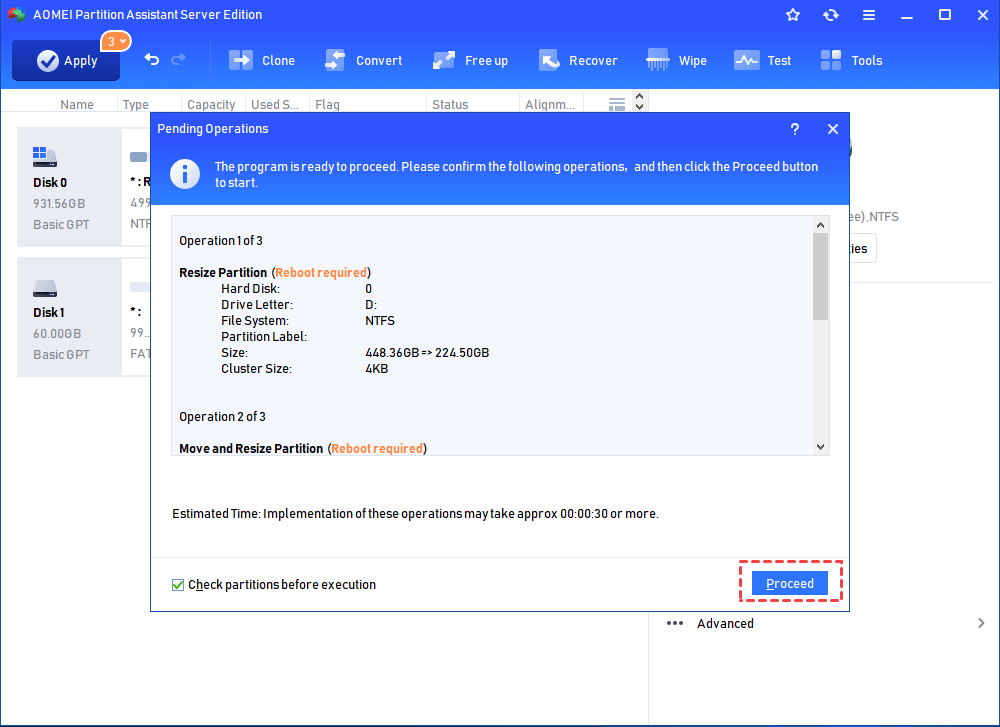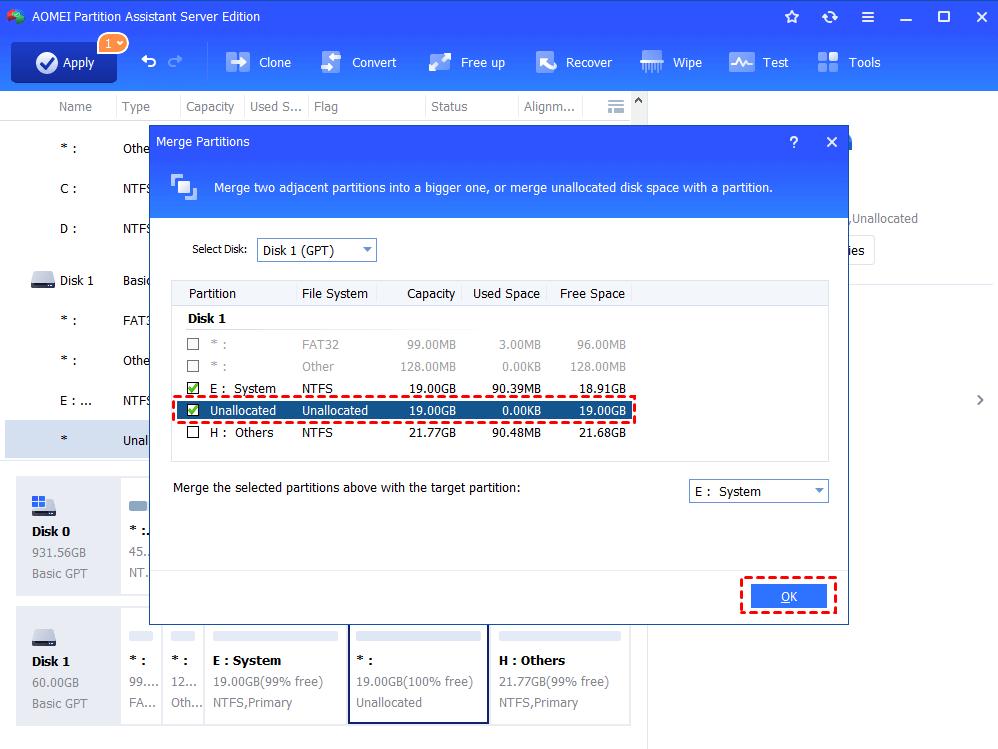How to Move Free Disk Space on Windows Server 2012 Safely?
To move free disk space on Windows Server 2012, you can use AOMEI Partition Assistant Server, which can help move free space form one partition to another easily.
Why move free disk space on Windows Server 2012?
Nowadays, Windows Server 2012 is a popular Server operating system due to its enhancements and top features. It is Microsoft’s biggest step forward since Windows Server 2000.
However, the Windows Server 2012 (R2) will also prompt out the “Low Disk Space” warning when the C drive is almost full with installed application, browser caches, page files, etc. That will affect the running performance of Server computer. For example, the system might take a longer time to boot up, or the applications might cost more time to load and open.
In order to remove low disk space warning or fix this issue, most users might uninstall some unnecessary programs and delete some files you don’t need any more. Actually, that is just a drop in the bucket. Instead, the most effective solution is to move free disk space from other partitions to the C drive to make it bigger.
How to move free disk space on Windows Server 2012?
We have known that allocating some free disk space from one partition to C drive can help solve the low disk space issue, but the real question is how to perform this operation. In most cases, users might think about using Disk Management (Windows Server 2012 built-in tool). But can this tool help you in moving free space? Keep reading.
Can Disk Management move free space from one drive to another in Server 2012?
When it comes to managing disk partitions, the Windows Server native Disk Management will be our first choice. But for moving free space on Server 2012, it may let you down. That’s because the functions of Disk Management can only be used under some certain conditions.
For example, if you want to expand C: partition with it, there must be an unallocated partition behind drive C. But the unallocated space will only be generated after the partition you shrink beforehand. So, in order to make contiguous unallocated space after C drive, you have to delete partition behind drive C, which is also unrealistic and unwise in consideration of the data security.
Best tool to move free disk space on Server 2012 safely
Since Disk Management cannot allow you to allocate free space from one partition to another on Server 2012 while keeping the partition and data safe, it is necessary to use a third-party partition manager tool. Here we recommend AOMEI Partition Assistant Server Edition, which is a well-known partition utility for hard drive partitioning.
It is equipped with a function named “Allocate Free Space”, especially designed for assigning free disk space from one partition to another without damaging the stored data. The easiest steps below display how to move free space from D drive to system C drive on Windows Server 2012. And you can download the demo version to have a try.
Step 1. Install and launch AOMEI Partition Assistant Server, and you’ll see all detail information of the partition and disk in the main interface. Right click D drive and select “Allocate Free Space”.
Step 2. In the subsequent window, type the free space value you plan to move into C drive, and select C: partition from the drop-down menu. Click “OK”.
Step 3. Back to the main interface, you can see partition C has been extended with the free disk space. Then click “Apply” to commit the pending operation.
For a while, the free disk space is moved from D drive to C drive without requiring you to reinstall everything on system drive and reboot computer. And the speed of your computer also will increase naturally.
Besides, if you have gotten unallocated free by shrinking another partition in Disk Management, but you cannot add it into the C drive because of the mentioned-above limitations, you can also use “Merge Partitions” feature of AOMEI Partition Assistant Server, which can directly merge free space into an existing partition.
Conclusion
Now you see, AOMEI Partition Assistant Server can help you a lot in moving free disk space on Server 2012. In addition to that, it also comes with many other great functions to make manage disk partition easily, such as extending NTFS system partition, moving a partition, splitting partition, copying partition or disk, etc.