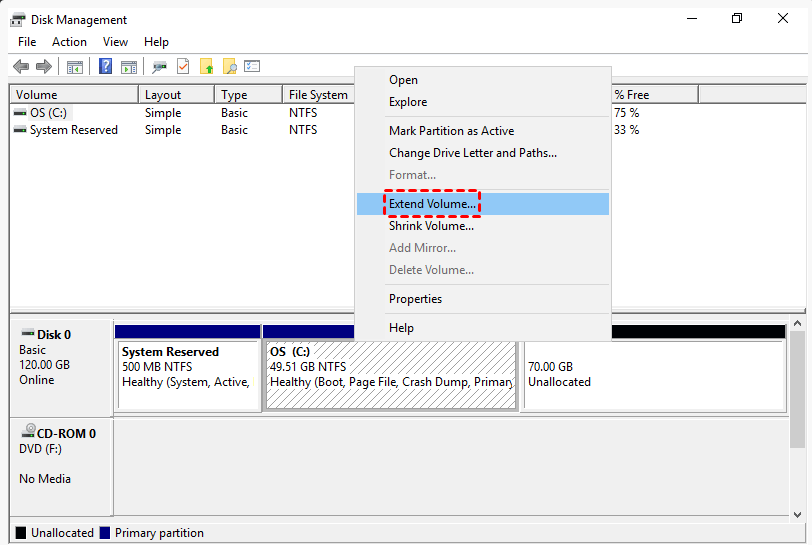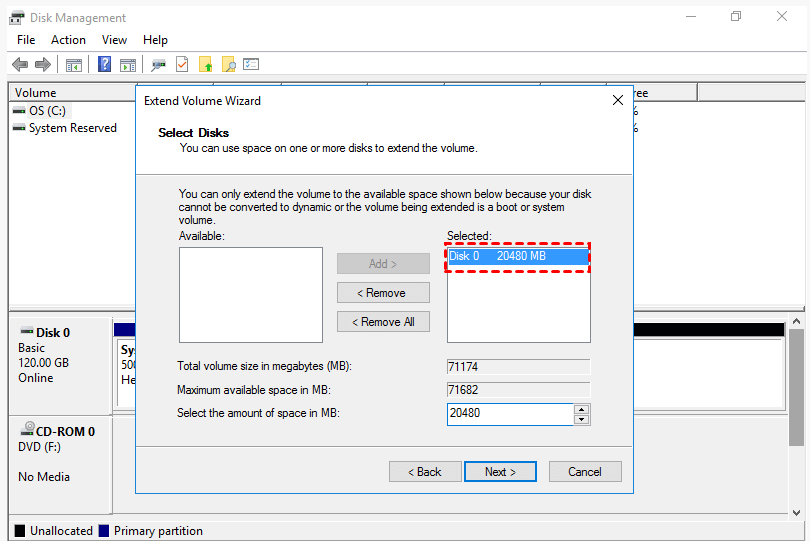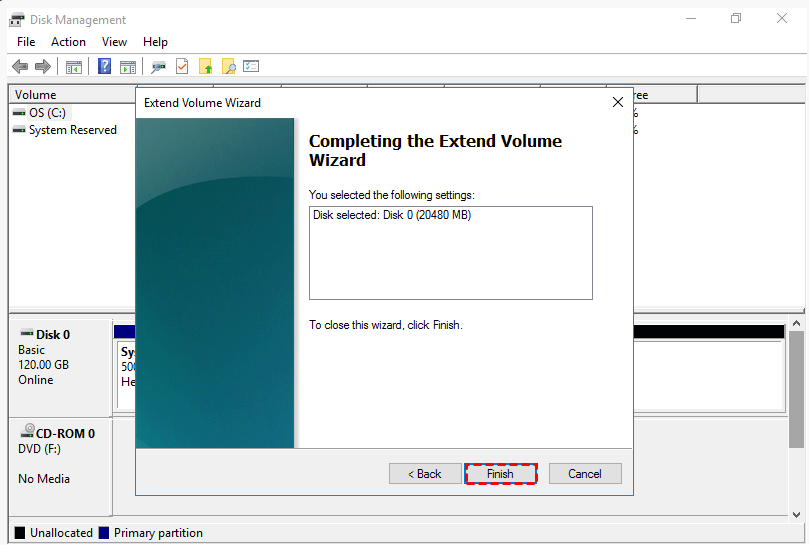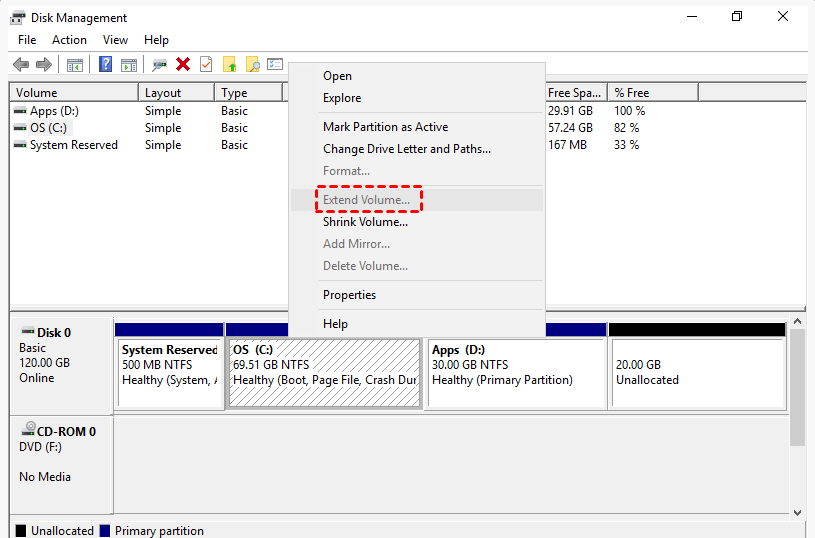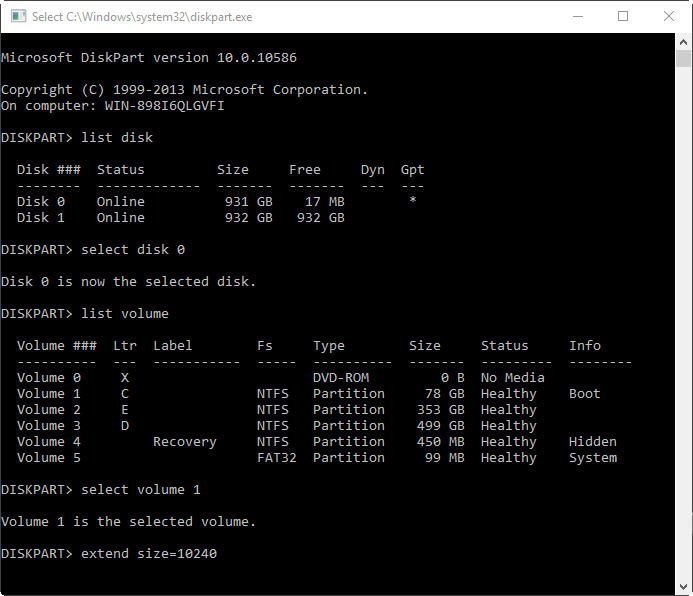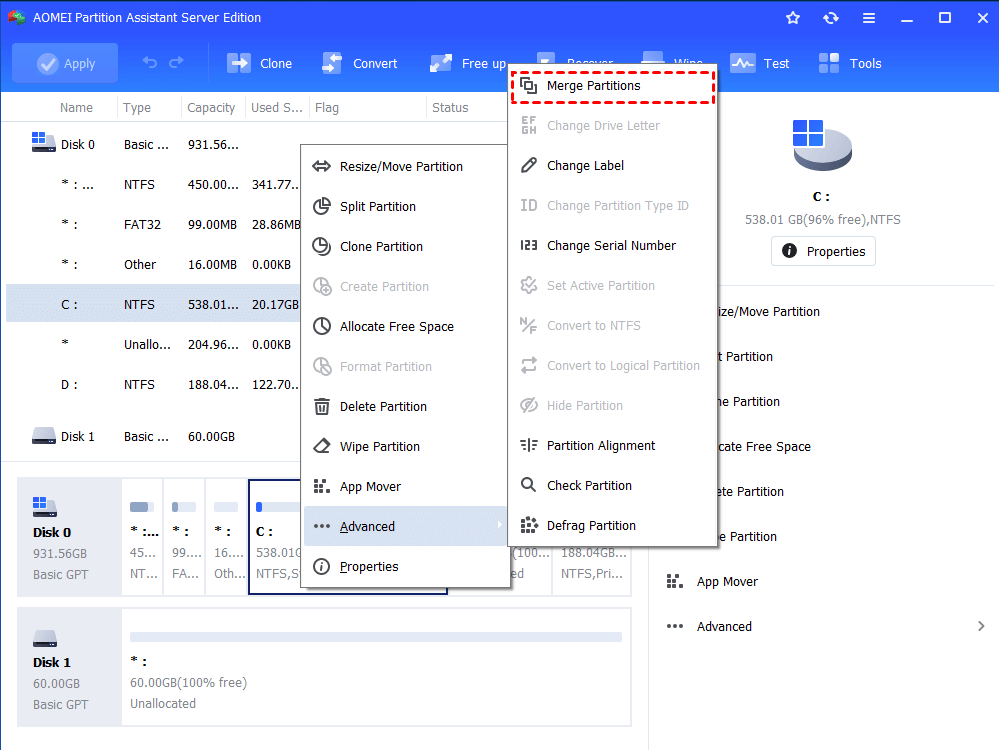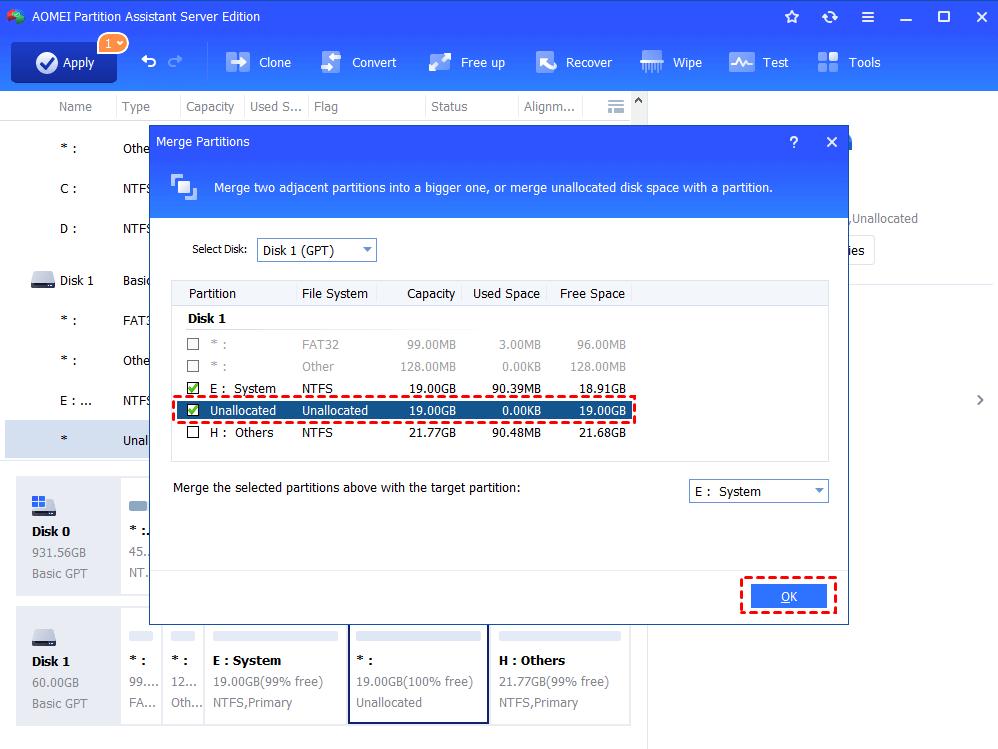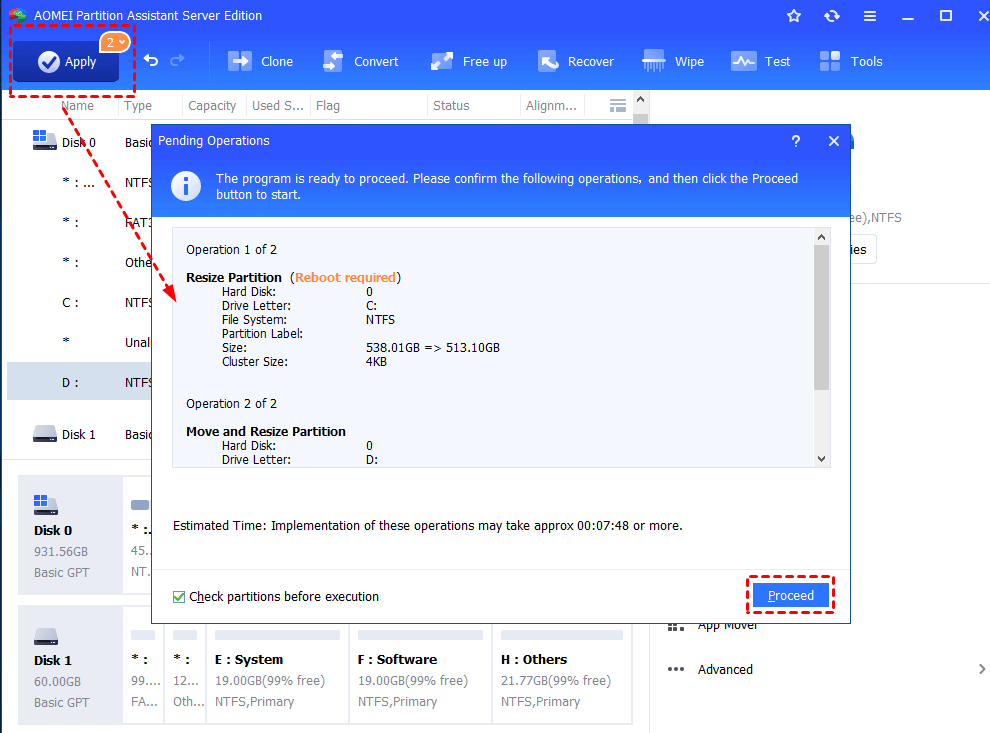3 Ways: Add Unallocated Space in Windows Server 2016 Easily
This article shows you how to add unallocated space in Windows Server 2016. Three different methods will be shared to add unallocated space into partition.
Need to add unallocated space to C drive in Server 2016
Many Windows Server 2016 users may discover that the system partition is insufficient to hold the system and related data files, thus they may wish to add unallocated space to the C drive to have more free space. Furthermore, some users want to expand the system partition if the C drive runs out of space, since this may cause the entire system and all apps to load slowly. However, how can you add unallocated space in Windows Server 2016?
Fortunately, this article provides you with three ways to add unallocated space to the C partition for extending the system partition in Windows Server 2016.
3 Ways to add unallocated space to C drive in Windows Server 2016
Now, you can check out the 3 ways, in which you can merge unallocated space to C drive or other small partitions in Windows Server 2016. Afterward, you can choose the best way based on your requirements.
Way 1. Add unallocated space with Server 2016 Disk Management
In Windows Server 2016 Disk Management console, you can do basic management to create partitions, format, delete, shrink as well as extend partitions. The “Extend Volume” function can help add the unallocated space into a partition. But it has a key limitation: the unallocated space must be on the adjacently right of the C drive.
If the unallocated space is adjacent to the C drive or other partition you want to extend, you can follow the steps to add unallocated space in Windows Server 2016.
Step 1. Press "Windows"+"R" and type “diskmgmt.msc” and press "Enter" to open Disk Management, right-click the system partition, select “Extend Volume”.
Step 2. In the pop-up window, type the amount of unallocated space and click "Next”.
Step 3. Confirm the operation and click “Finish” to proceed. Then the unallocated space will be added to the system drive.
However, unfortunately, if the unallocated space is not adjacently right to the partition, the "Extend Volume" should be grayed out, and you cannot use the Disk Management to add unallocated space to Windows Server 2016.
As a workaround, you can delete the partition behind C: partition and adjacent to C: partition (like D: partition) first to create contiguous unallocated space and then add it to the system drive. But that may cause data loss on the deleted partition.
Way 2. Add unallocated space to C drive using Diskpart
Diskpart is another utility of Windows Server 2016 for managing disk partitions. Different from Disk Management, it uses command lines to do the task step by step. To extend the C drive for Windows Server 2016, you can use the following orders:
• list disk
• select disk 0
• list volume
• select volume
• extend size= xxx (type the amount of size you wish to extend)
Take extending system partition on disk 0 as the example:
However, Diskpart has limitations when adding unallocated space into a partition for extending. For example, if there is another drive between the C drive and the unallocated space, the extend command is invalid, the same as Disk Management. Besides, both DiskPart and Disk Management can only extend the NTFS partition.
So, what should you do if those two methods cannot add the unallocated space in Windows Server 2016? It’s time to go for Method 3.
Way 3. Add unallocated space with Server partition software
Because of the limitations, DiskPart command and Disk Management are not the best tools to add unallocated space into (C) partition in Windows Server 2016. To do this, professional Server partition software is a better choice. Here we recommend using AOMEI Partition Assistant Server. It is a great disk manager for Windows Server 2022/2019/2016/2012 (R2)/2008(R2)/2003 and Windows 11/10/8/7.
When you're not allowed to add unallocated space into C drive or other target partitions because they are not adjacent, you can use its “Merge Partition” to directly merge unallocated space into partition regardless of the location of unallocated space.
Step 1. Download the AOMEI Partition Assistant Server trail, install and launch it. You will see the main environment of your disks. And you can see the unallocated space is at the end of the disk. Right-click C: partition, choose “Advanced” and select “Merge Partition”.
Step 2. In the pop-up window, tick the unallocated space and click “OK”.
Step 3. Back to the main interface, click “Apply” at the toolbar to submit all the operations. It will lay out all the operations and you can confirm it, with no problem, click “Proceed” to go on and wait till it is finished.
That’s all. it is easy to add the unallocated space to the partition in Windows Server 2016 with AOMEI Partition Assistant Server. You can also use the Extend Partition Wizard to extend the size for Windows Server 2016.
Summary
So, if the unallocated space is right adjacent to the partition you need to expand, the first two ways are great enough. If not, AOMEI Partition Assistant Server can help add unallocated space in Windows Server 2016 easily. And besides extending partition with unallocated space, AOMEI Partition Assistant Server also has other fantastic features like converting to MBR/GPT without deleting partition, moving Windows Server to new hard drive, cloning partition, cloning disk, etc.
If you want unlimited usage within one company, you can choose AOMEI Partition Assistant Unlimited Edition whose great function, "Create Portable Version" enables users to create AOMEI Partition Assistant to a removable device so that users can directly run it on target computers without installation.