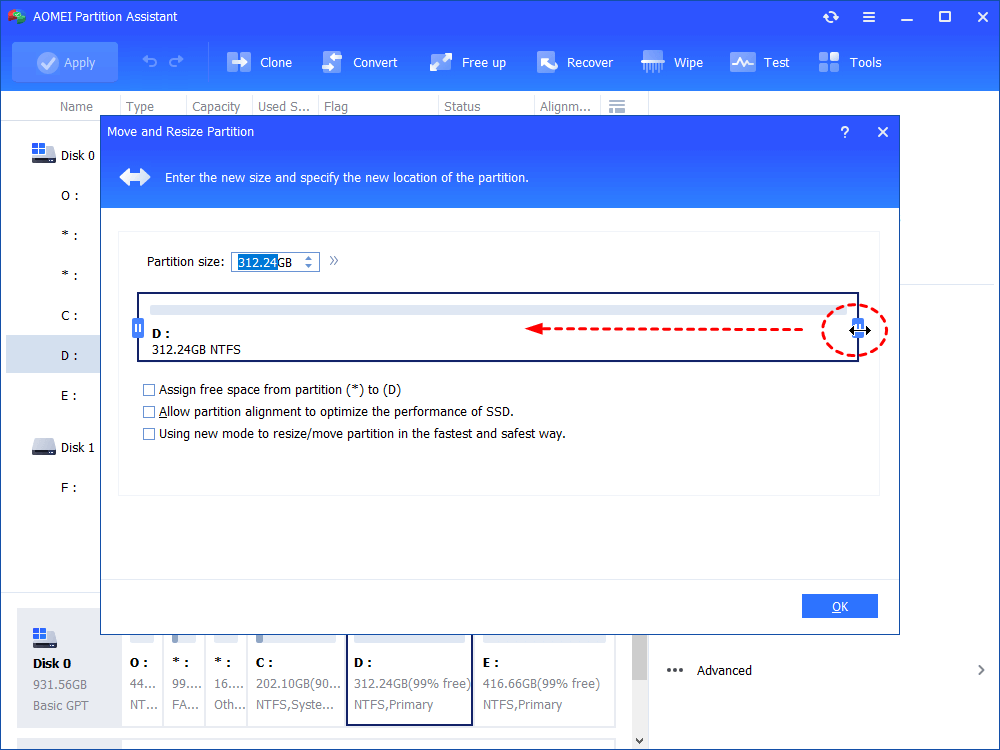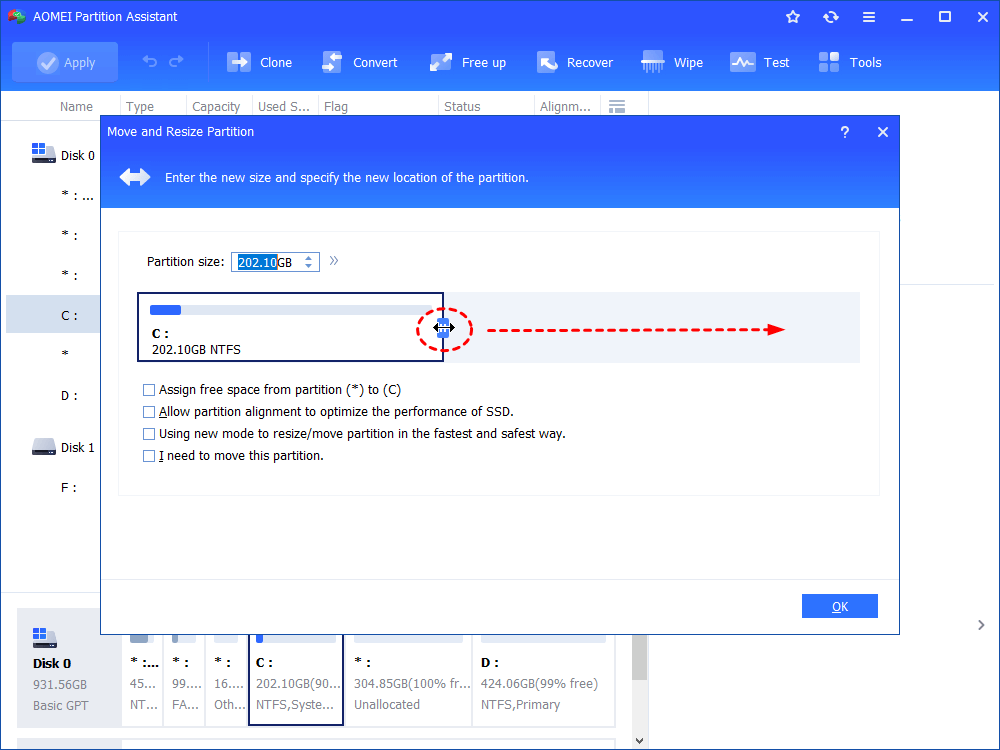How to Extend and Shrink Windows XP Partition?
Learn how to resize Windows XP partition by shrinking to generate an unallocated space and then extending to that space without formatting and losing data using free partition manager – AOMEI Partition Assistant Standard.
Why Resize Partition in Windows XP?
It has been acknowledged that Windows XP was announced in 2001. During these years, Windows XP always makes great efforts to perfect its performance. Although it was released more than ten years, it is still a good assistant for many people. My friends particularly love this operating system.
Yet, a friend told me that she always received the low disk warning in her hard drive recently. With the snap-in Disk Management, she could create, delete and format partition, but it wasn't workable to extend partition or shrink partition. Sometimes, she could pay no attention to it. However, as the day passing by, this trouble became more and more serious in system drive C.
In this case, she had to delete some unimportant files, remove unnecessary programs and move the large videos/music/games or other else to other drives. After that, she thought it was really a waste of time and data might lose in the process.
Thus, I recommended her to use some third party software. After several trials, she considered AOMEI Partition Assistant Standard Edition is the best free partition magic tool. At the same time, she introduced the procedures to shrink Windows XP partition (data partition) and then extend Windows XP partition (system partition) one by one
How to Shrink Windows XP Partition?
Step 1: Free download to resize partition in Windows XP and launch it. Clearly, D: has a large unallocated space in the disk map (It depends on each computer, here I just take D: as an example.). Right click D: and select "Resize/Move Partition".
Step 2: Place the mouse pointer to the left or right. No matter which side the mouse is put, drag the slider bar to the opposite direction. Here choose dragging to right. Moving is ok in the process. Then, click "OK".
Step 3: Remember to select "Apply" to hand in the task.
Tip: This tool also can resize/move BitLocker partition.
Extend C Drive in Windows XP without Formatting
Due to the steps above has released some unallocated space, it is apparent that the space is rightly behind C:. If the free space doesn't next to the small drive, please move it behind and extend Windows XP partition into unallocated space.
Step 1: Right click C: and choose "Resize Partition". Drag the double-head arrow to the right and click "OK".
Step 2: Do not forget to select "Apply" to save the change.
Tips:
-
Based on personal's demand, the procedures above can merge together to operate. If there is a requirement, only commit the task in the end.
-
This free partition software, AOMEI Partition Assistant Standard, also applies to resize volume in Windows 7/8/10/Vista.
That is how she managed to shrink Windows XP partition and extend it with fee partition software. All the date won't be lost when doing these procedures. Is it easy? To enjoy more features, please download it.