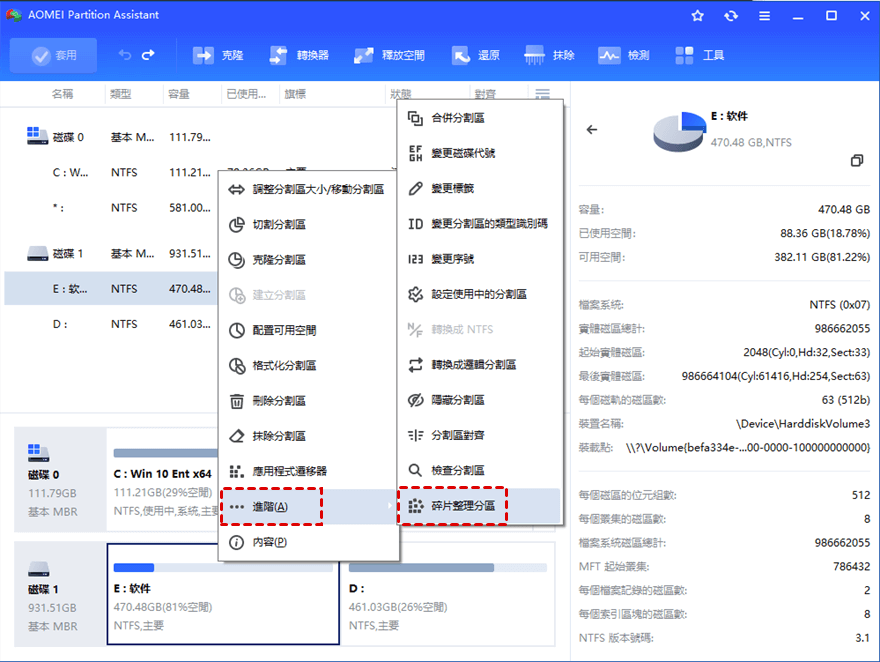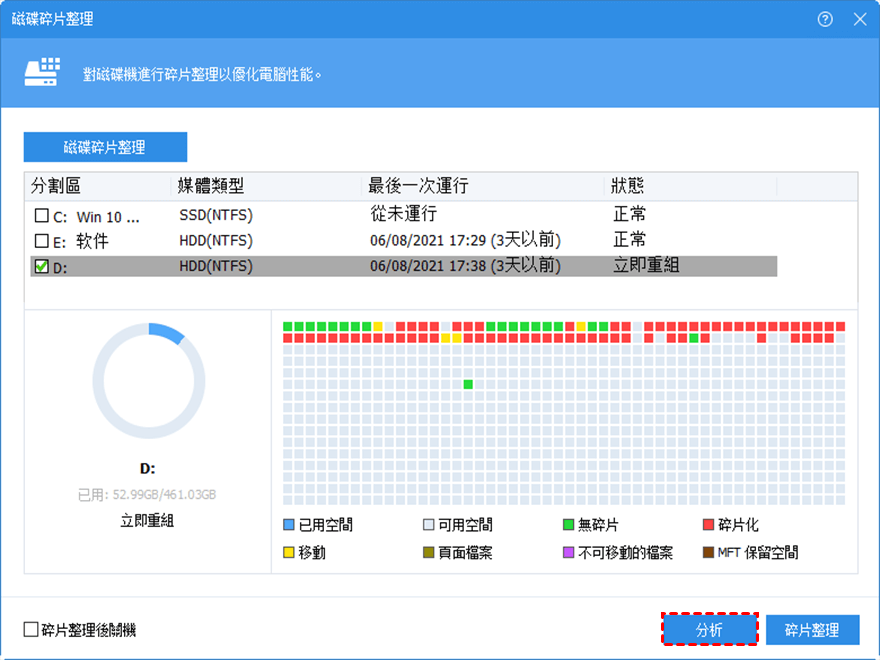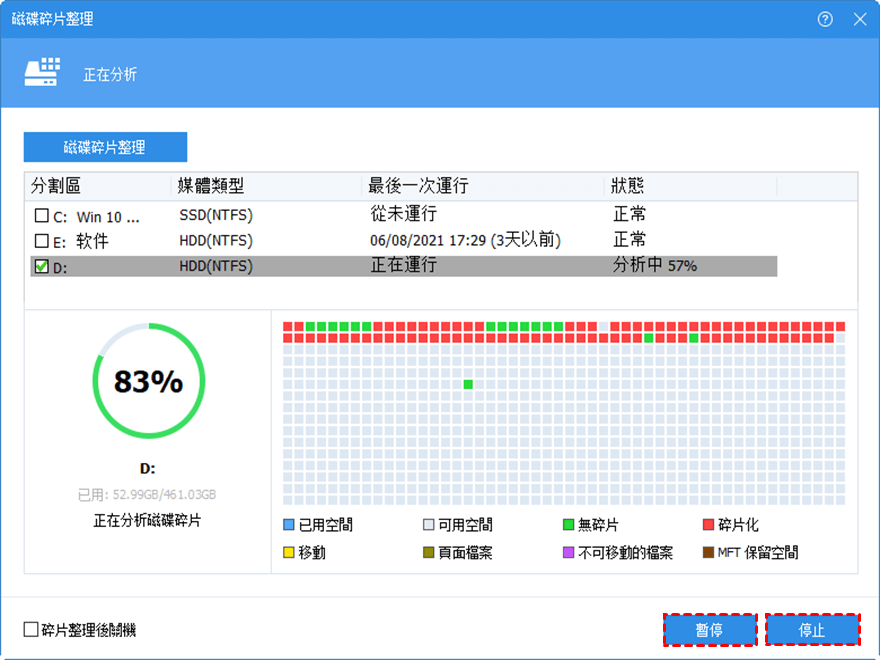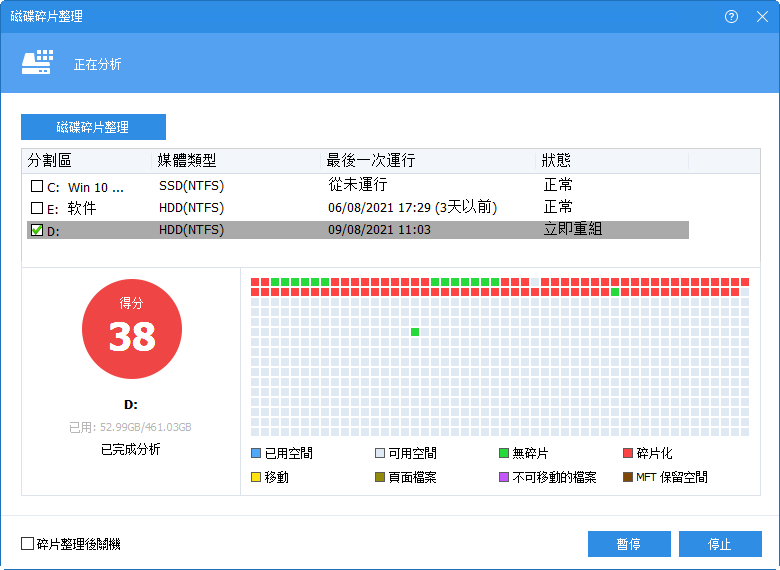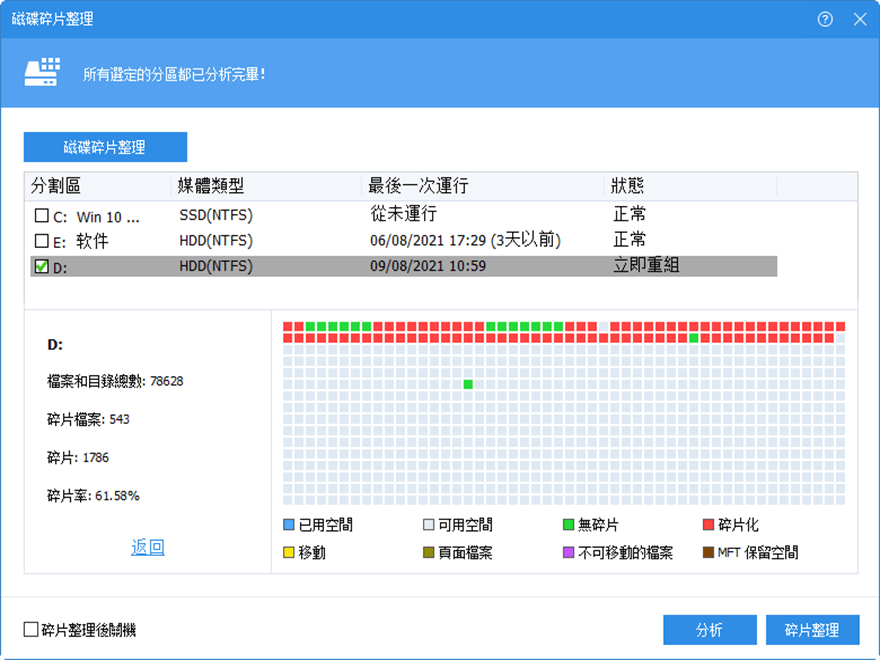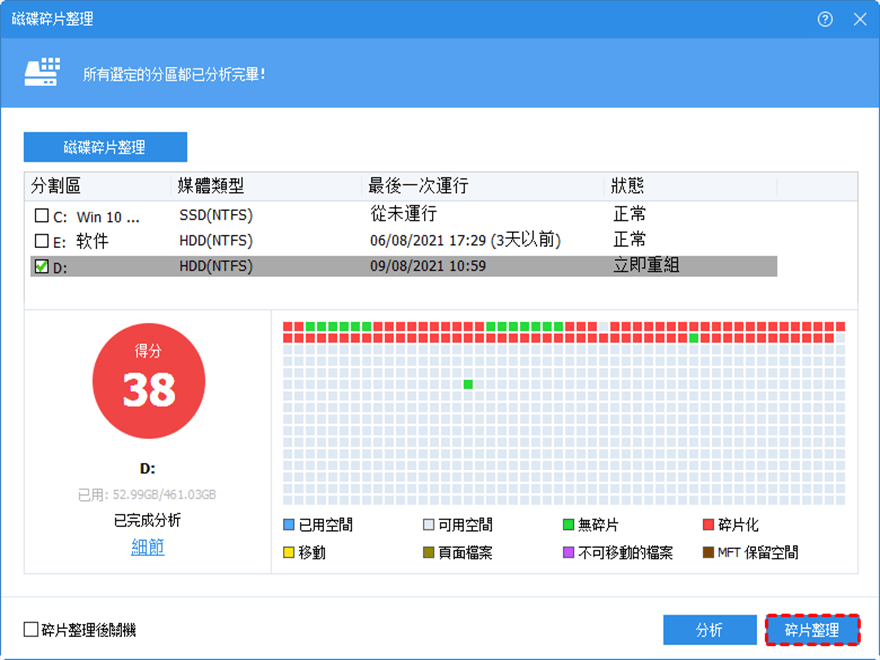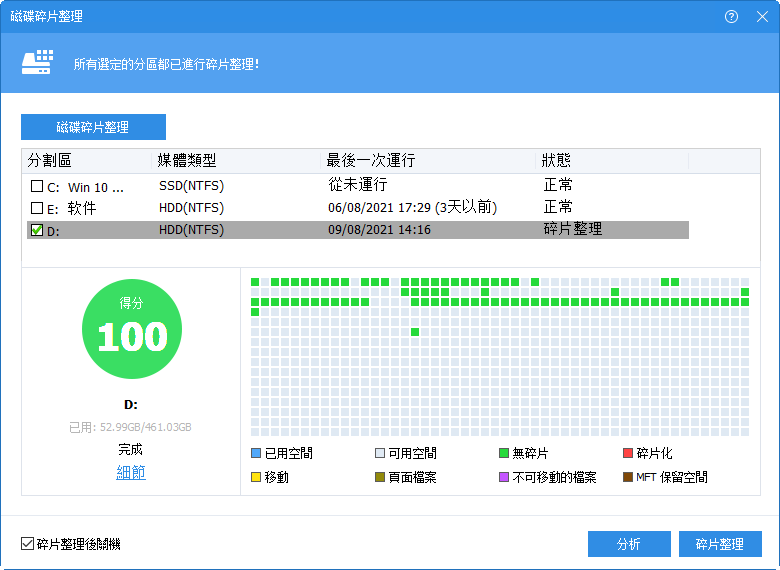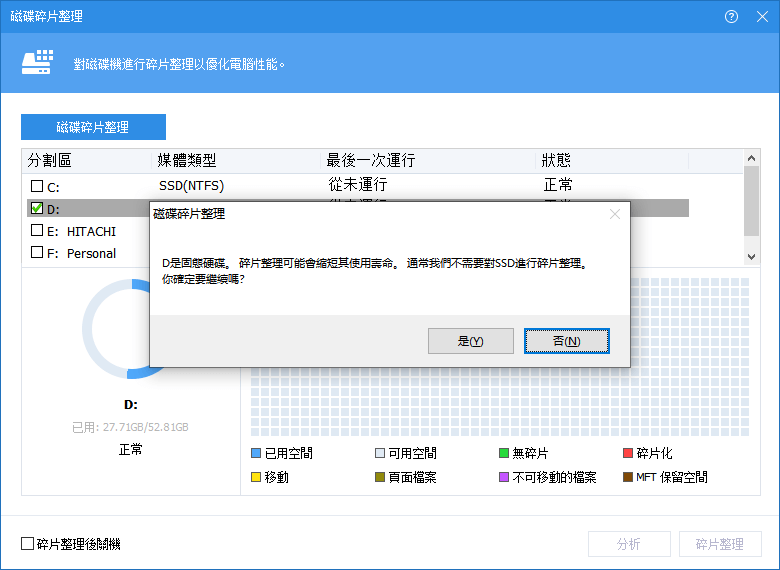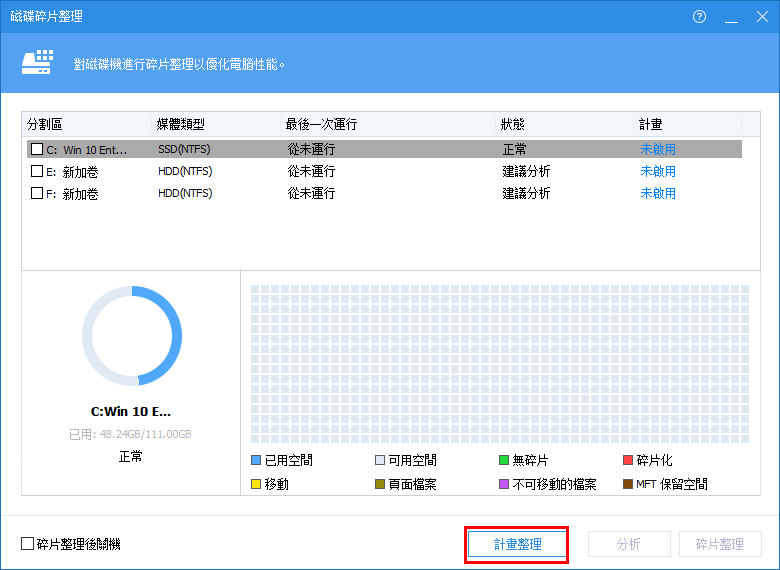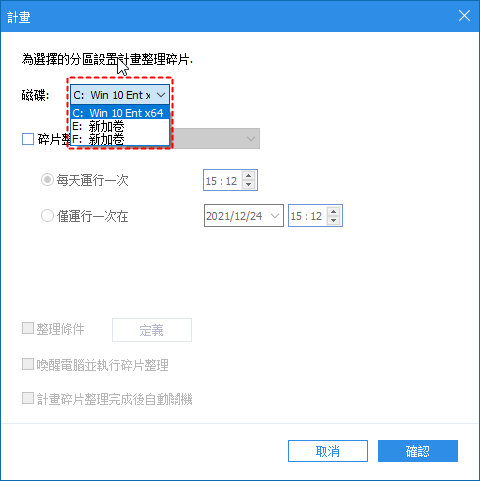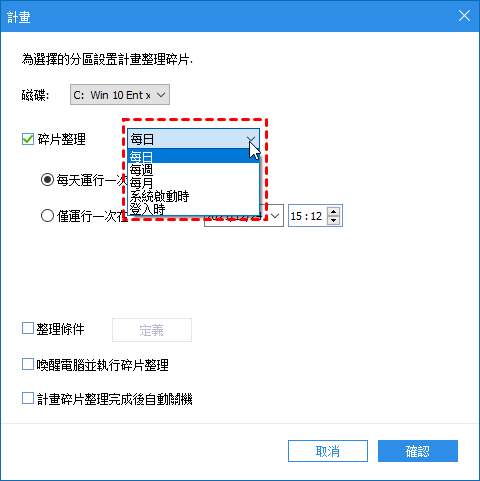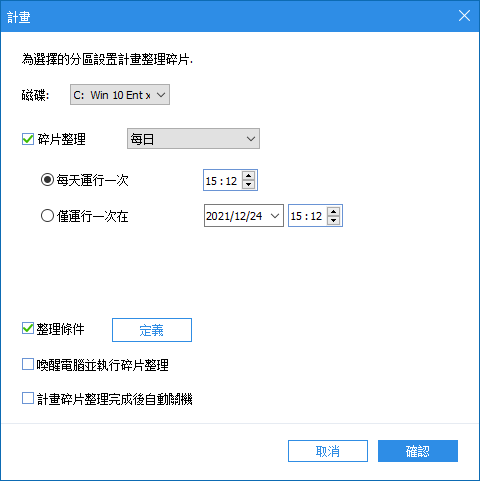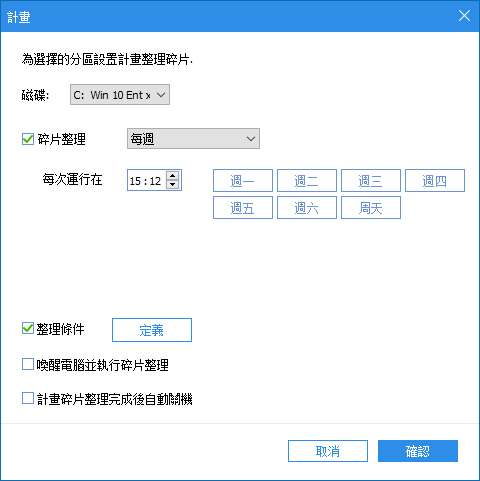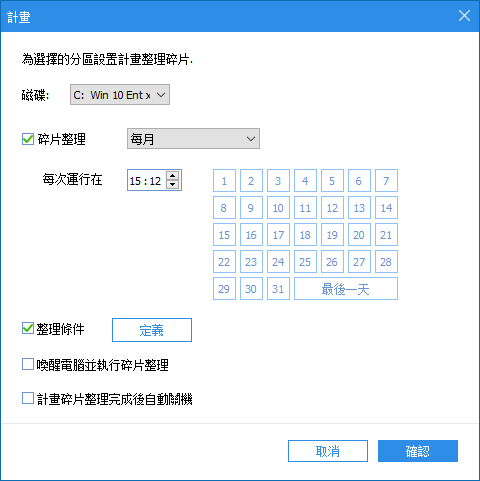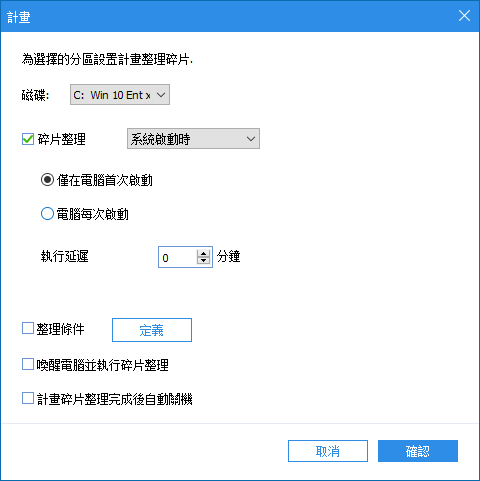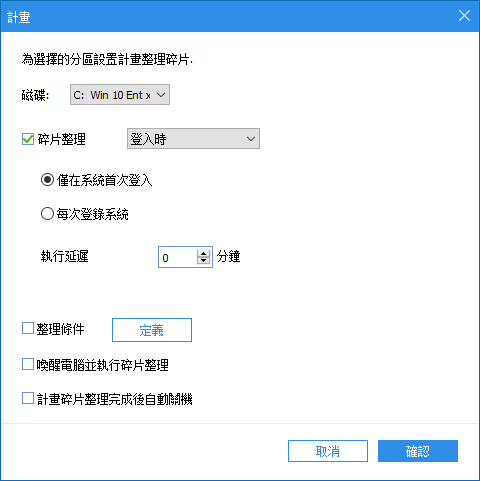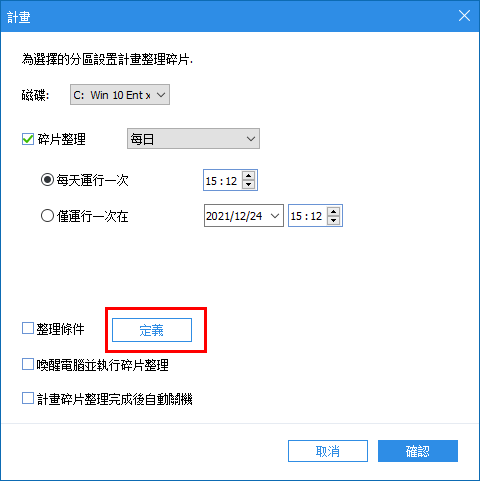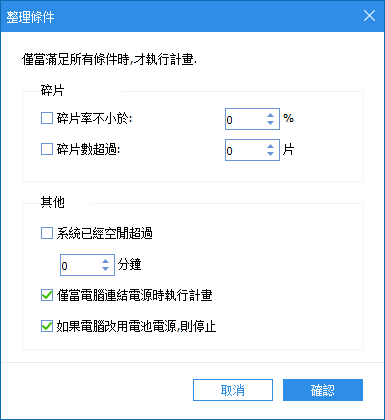如何使用AOMEI Partition Assistant進行磁碟碎片整理?
本文將介紹如何在AOMEI Partition Assistant中進行碎片整理。
磁碟碎片化後,單個檔案可能會以塊的形式存在於物理驅動器的不同位置,因此系統在讀取文件時會收集檔案碎片,這會降低檔案訪問速度,導致系統性能下降。 因此,對檔案進行碎片整理可以提高電腦的整體性能和運行速度。
一般建議家庭使用者每月進行一次碎片整理,企業使用者和伺服器每半個月進行一次。但應該根據碎片率來考慮。在以下情況下,建議運行磁碟碎片整理程序:
1.增加了大量檔案。
2.只有大約15%的可用磁碟空間。
3.安裝了新程式或新版本的Windows。
4.碎片化超過15%。
分析片段
第1步:安裝並啟動AOMEI Partition Assistant。在AOMEI Partition Assistant的左側菜單中,點選 "磁碟碎片整理" 或右鍵點選磁碟並選擇 "磁碟碎片整理"。
第2步: 勾選需要分析的分割區,點選"分析"。請注意,您需要檢查分割區,而不是選擇它。
因為這個功能目前只支持NTFS分割區,所以只會列出SSD、HDD和隨身碟上的NTFS分割區。
當分析開始時,您可以點選"暫停" 暫停該過程並稍後繼續,或點選"停止" 以完全終止該過程。
第3步: 分析完成後,程式將根據碎片率對分析的分割區進行評分。根據分數有3種狀態:
正常:得分≥90。當前分割區狀況良好,無需進行碎片整理。
建議進行碎片整理: 60≤分數<90。當前分割區有一些碎片,建議進行碎片整理。
立即進行碎片整理: 分數<60。當前分割區碎片較多,建議立即進行碎片整理。
此外,您可以通過俄羅斯方塊視圖檢查碎片的分佈。
分析完成後,您可以點選"詳細信息"查看有關分析結果的更多信息:
檔案和目錄總數
碎片化檔案
碎片
碎片率
進行碎片整理
片段分析完成後,點選"碎片整理"按鈕開始碎片整理。
當碎片整理開始時,您將點選"暫停"暫停該過程並稍後繼續,或點選"停止"以完全終止該過程。
碎片整理完成後,會根據碎片整理結果對分割區進行評分。
提示:
- 如果你勾選了分割區直接點選“碎片整理”按鈕而不進行分析,它會先進行分析並進行碎片整理。
- 在某些情況下,可能會有一些碎片檔案無法進行碎片整理。例如,正在使用的檔案。
SSD碎片整理
對於固態硬碟,不建議進行碎片整理,原因如下:
1. 從磁碟碎片化的原理我們可以看出,碎片整理能夠提高電腦性能的原因是:通過對磁碟碎片檔案進行碎片整理,將碎片化的檔案合二為一,加快了磁碟的尋找時間,從而加快了電腦的整體速度。SSD的存儲單元是基於閃存顆粒的電子存儲,因此尋找時間理論上是永恆的,其性能僅受主控芯片性能和閃存顆粒工藝影響。
2. 磁碟碎片整理的工作機制是將存儲在磁碟上的檔案按照一定的順序重新讀取並重新組織。 固態硬碟的閃存存儲特性決定了擦寫次數是有限的。 一旦超過限制,磁碟將無法寫入並將報廢。因此,碎片整理可能會縮短SSD的使用壽命。
3. SSD自帶的TRIM功能在開機時可以充分發揮整體的讀寫性能。從某種意義上說,它實際上起到了磁碟碎片整理功能的作用。
我們的程式將顯示SSD的狀態為"正常", 即使有一些碎片。如果你檢查SSD分割區,你會看到一個彈出消息(如下圖)。 你可以點選"是",然後繼續分析和碎片整理。或點選 "否" 退出。
程式會將分析和碎片整理狀態保存一段時間。當您再次運行該程式時,它將保留上一次的狀態。
情況1:當您對分割區進行碎片整理時,它會始終顯示狀態為 "正常" 自上次運行後30天內。 一般情況下,您不需要在30天內再次對分割區進行碎片整理,除非添加或更改了大量檔案。
情況2: 如果只分析分割區而不進行碎片整理,則狀態將與上次運行後30天內的上次分析結果相同。 比如上次的分析結果是"建議進行碎片整理",它會一直顯示"建議進行碎片整理"當您在30天內再次打開該程式時。
您可以根據最後的分析結果選擇是否對分割區進行碎片整理。
情況3: 上次分析或碎片整理超過30天,無論上次分析結果如何,狀態都會顯示"建議進行碎片整理"。也就是說,如果您在30天前對分割區進行了分析或碎片整理,建議再次對該分割區進行分析和碎片整理。
計劃碎片整理
您可以啟用計劃碎片整理定期自動優化磁碟。
第 1 步:在磁碟碎片整理工具的主屏幕上,點選“計劃”以打開計劃設置編輯器。或者,您可以點選“未啟用”來編輯相應驅動器的時間表。
第 2 步:選擇要定期進行碎片整理的驅動器。
第 3 步:選中並選擇一種計劃模式來運行碎片整理。
1. 每日模式
設置一個時間點,每天對磁碟進行一次碎片整理。
設置一個將來的時間點,只對磁碟進行一次碎片整理。
2. 每週模式
選擇特定日期進行週一至週日的日程碎片整理。
設置一個時間點,程式將在每週所選日期的這個時間自動運行碎片整理。
3. 每月模式
從日曆中選擇特定日期的時間點每月運行碎片整理,您可以在日曆上選擇多天。
4. 系統啟動時
設置在系統啟動時自動運行碎片整理:
僅每天第一次啟動時
每次啟動時
提示:您可以在開始碎片整理之前設置啟動延遲一段時間。
5. 登錄時
設置為在用戶登錄時自動運行碎片整理:
僅每天第一次登錄時
每次登錄時
第4步:點擊“定義”,設置觸發定時碎片整理的條件。之後,點選“確定”以保存計劃設置。
整理條件
如果您不檢查任何條件,則默認情況下將對所有文件進行碎片整理。滿足選定條件時開始調度:
1. 分片率大於設置值或分片數超過設置數。
2. 電腦在某個預定時間點之前空閒的時間大於設置值。
3. 電腦使用交流電源。
4. 如果電腦切換到電池供電,則停止計劃。
設置完成後,您可以點擊磁碟上“日程”欄對應的按鈕,查看或編輯日程設置。
其他設置
喚醒電腦以運行計劃:該程式會將您的電腦從睡眠或休眠模式喚醒以運行計劃碎片整理。
計劃碎片整理後關閉:計劃碎片整理成功完成後,程式將關閉您的電腦。
注意事項:
- 如果檢查同一個磁碟上的多個分割區進行分析或碎片整理,它們將被一一分析或碎片整理。
- 如果您檢查不同磁碟上的多個分割區,程式可以同時分析或整理不同磁碟上的分割區。
- 碎片整理可能需要很長時間。您可以勾選“碎片整理後關機”選項,以便在碎片整理完成後自動關閉電腦。
- 當計劃碎片整理運行時,屏幕右下角將顯示一個托盤圖示。您可以點選托盤圖示打開碎片整理工具的主界面,以查看碎片整理的進度。碎片整理完成後,托盤圖示會自動消失(僅當碎片整理工具主界面關閉時)。
- 通常碎片整理需要很長時間。為避免因電池電量不足而中斷操作,建議在碎片整理過程中保持交流電源連接。當電腦僅連接電池電源且電量低於 70% 時,程式不會啟動碎片整理。