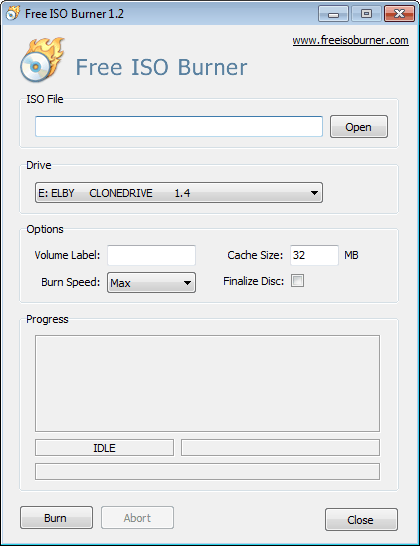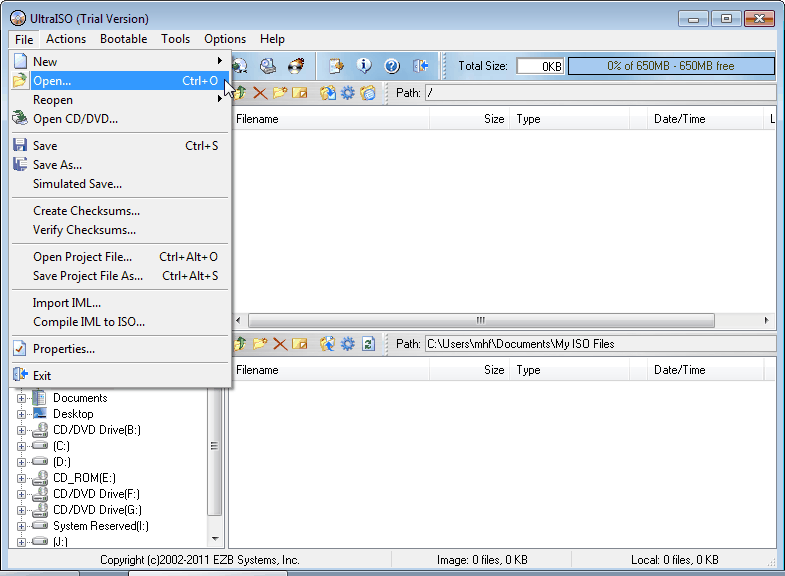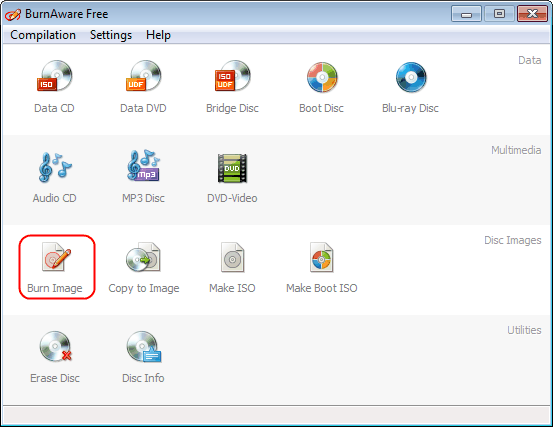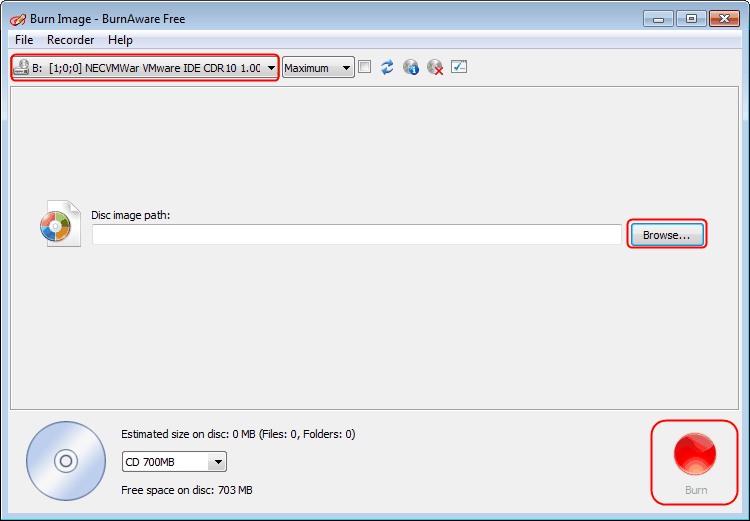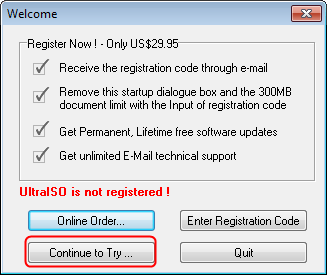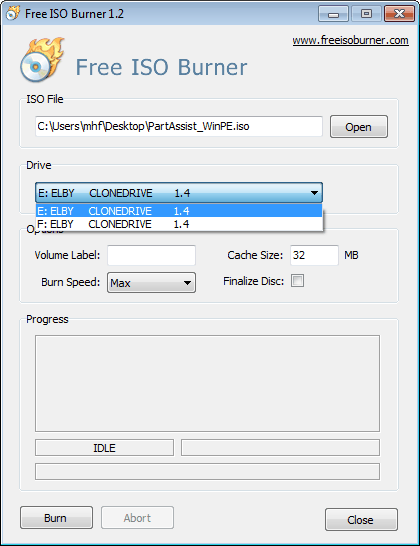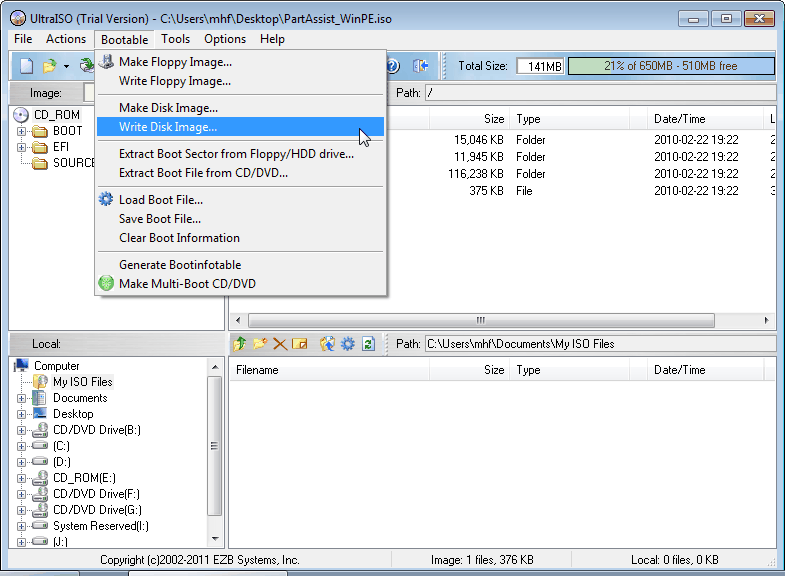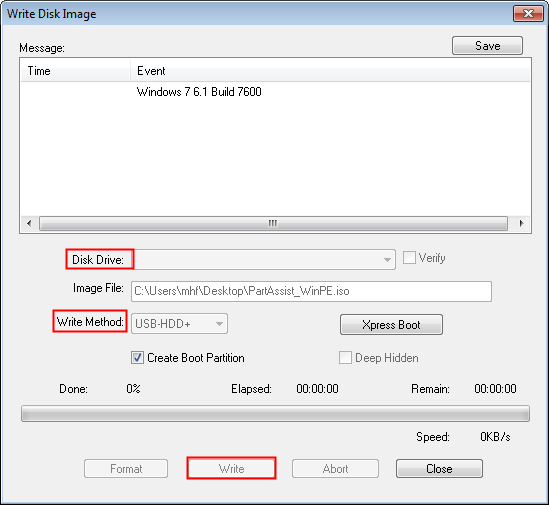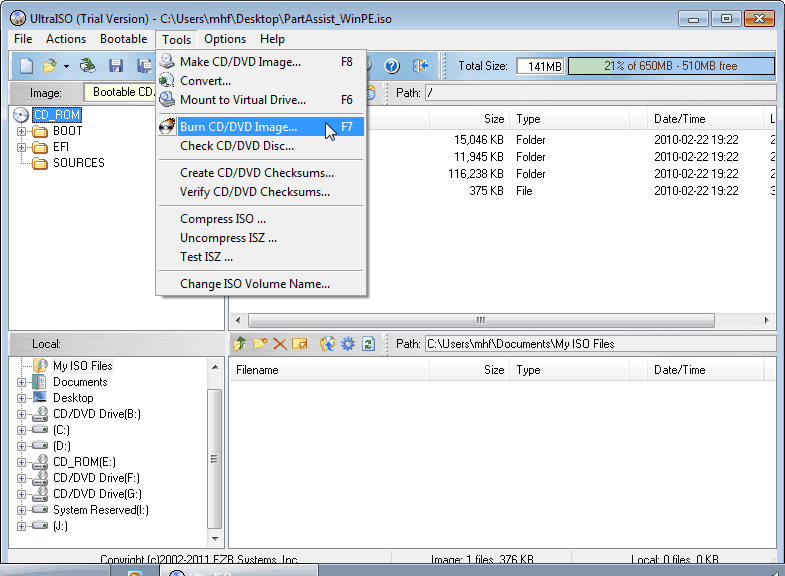Installation and Login
開始使用
調整分割區大小
克隆硬碟與分割區
基本的分割區作業
基本的磁碟作業
磁碟轉換
分割區轉換
詳細操作精靈
其他實用功能
更多知識
常見問題和錯誤代碼
Installation and Login
開始使用
調整分割區大小
克隆硬碟與分割區
基本的分割區作業
基本的磁碟作業
磁碟轉換
分割區轉換
詳細操作精靈
其他實用功能
更多知識
常見問題和錯誤代碼
如何使用燒錄軟體將AOMEI Partition Assistant製作的開機可啟動ISO檔案燒錄到光盤/USB設備中?
ISO檔案實際上是光碟鏡像檔案,可以被CD, DVD或者是藍光碟使用。ISO檔案本身是無用的,除非它就可以燒錄到一個媒介中,如光盤或者USB中,本文就將介紹給您如何使用燒錄軟體將AOMEI Partition Assistant製作的開機可啟動ISO檔案燒錄到光盤/USB設備中。
如何將分割區管理的開機可啟動ISO檔案燒錄到光盤/USB設備中?
一個ISO檔案,也被稱為一個光碟鏡像,它是對整個CD/DVD数据複製的單個檔案。在使用AOMEI Partition Assistant製作開機可啟動ISO檔案,在使用ISO檔案之前,您首先需要將ISO檔案燒錄到CD/DVD, 或者USB閃存設備中。這篇文章就是為了教您如何使用燒錄軟體將ISO檔案燒錄到CD/DVD中。
在您燒錄之前,您需要注意:
下載一個CD,DVD或者藍光燒錄軟體(這裡以UltraISO, BurnAware, 和FreeISOBurne為例子)。
準備一個USB閃存設備或者一個可記錄的CD, DVD, 和藍光碟。
確保您的電腦有一個CD, DVD, 或者藍光碟的燒錄設備。
使用免費的ISO燒錄設備將開機啟動的ISO檔案燒錄到CD/DVD中。
步驟一: 下載FreeISOBurner,然後安裝它,。然再入一個可寫入的CD, DVD, 或者藍光碟到您的磁碟刻錄機中。運行FreeISOBurner程式,然後點擊“打開”按鈕去添加ISO檔案,並且選擇您的光碟(CD/DVD, 藍光碟)。
步骤二: 點擊“燒錄”按鈕去燒錄ISO文件,您只需要稍等片刻就可以燒錄完成了。
使用BurnAware程式將開機可啟動ISO檔案燒錄到CD/DVD。
步驟一: 下載BurnAware,並且安裝此程式。您可以將可讀寫的CD, DVD, 或者藍光碟插入您的燒錄設備中,然後運行BurnAware,在主介面中選擇“燒錄鏡像” 。
步驟二: 在彈出窗口中,您可以選擇光碟(CD, DVD, 或者藍光碟),然後選擇“瀏覽”按鈕去添加IOS檔案。
步驟三: 最後,點擊“燒錄”按鈕去燒錄ISO檔案,然後您可以使用開機可啟動CD/DVD去啟動您的電腦,並且管理磁碟分割區。
使用UltraISO軟體將開機可啟動ISO檔案燒錄到USB閃存設備
步驟一: 下載UltraISO軟體,並且安裝它。將USB存儲設備插入電腦,然後啟動軟體,點擊“繼續嘗試”去使用試用版。
步驟一: 在主介面中,具體操作如下:選擇“檔案”-->“打開” 去添加PartAssist_WinPE.iso檔案到項目中。
步驟三: 在這個主菜單,選擇“開機可啟動” -->“寫入磁碟鏡像”去繼續進行。
步驟四: 在彈出窗口中,選擇您的開機可啟動USB設備,並且選擇“寫入方式”,然後點擊“寫入”按鈕去燒錄ISO檔案到USB設備中。
使用UltraISO軟體將ISO檔案燒錄到CD/DVD
步驟一: 下載UltraISO軟體,並且安裝它。然後將可讀寫的光碟插入到電腦的燒錄設備中,運行軟體,然後點擊“繼續運行”去使用試用版。
步驟二: 在主菜單中,選擇“檔案”-->“打開”按鈕,去添加PartAssist_WinPE.iso檔案到燒錄項目中。
步驟三: 在主菜單中,選擇“工具”-->"燒錄CD/DVD鏡像"去繼續。
步驟四: 在彈出窗口中,選擇您的光碟(CD/DVD或者藍光碟),然後點擊“燒錄”按鈕,將ISO檔案燒錄到CD/DVD。