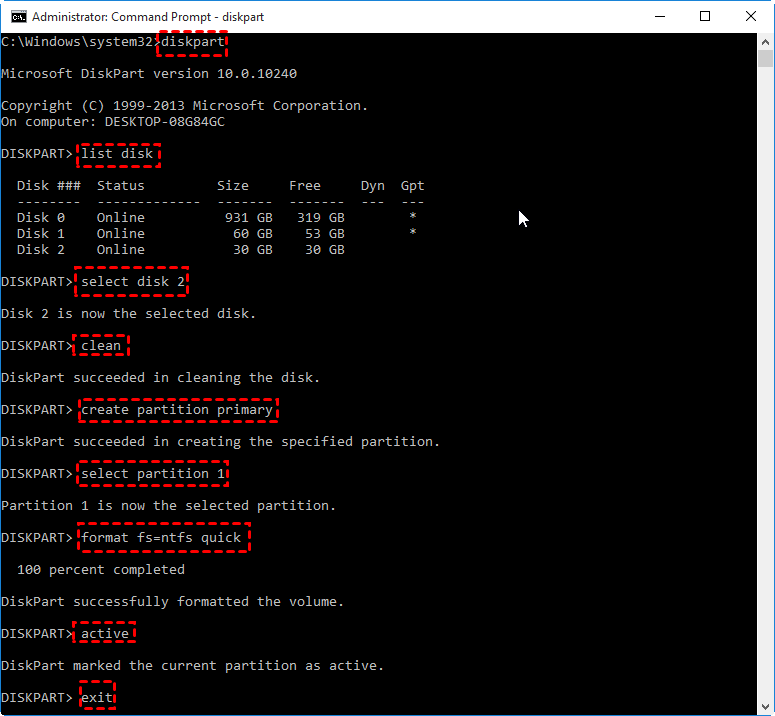A Step-by-Step Guide: Run Windows 8, 10, 11 from USB
Do you want to know how to run Windows 8, 10, 11 from USB? In this post, you can get detailed steps on how to boot from a USB.
Need to run Windows 8/10/11 from USB in different conditions
Usually, you plan to boot Windows 8 from USB for those four goals:
✿ Installing Windows 8/10/11: Creating a Windows 8/10/11 bootable USB drive via CMD and boot your computer from it, then you can install Windows 8 from the USB easily.
✿ Using the same Windows 8/10/11 environment everywhere: Making a Windows 8/10/11 To Go boot disk with a USB drive. You’ll get Windows 8/10/11 portable workspace. On any compatible device, you can boot from the USB for working under a familiar personalized Windows 8 OS.
✿ Repair corrupted OS: Create a Windows 8 repair boot USB drive. Make your unbootable OS to boot Windows from the USB drive, and then you can repair boot failure through rebuilding MBR and so on.
✿ Format/delete system partition: It’s not allowed to delete or format the partition that hold OS within Windows. Thus, you can run your PC from created bootable USB and then get rid of system partition.
Create Windows 8/10/11 bootable USB drive correspondingly
For various purposes to run Windows 8/10/11 from USB drive, you can use different ways to create bootable USB drive of Windows 8/10/11.
Create bootable USB drive for Windows 8/10/11 installation
Firstly, you should prepare a USB whose capacity beyond 4 GB (32bit OS) or 8 GB (64bit OS) and backup all necessary files on the USB. Then, you can follow the steps below:
Step 1. Connect the USB to a working PC. Press Win+ R, input “cmd” and hit Enter. Then, type "diskpart" and hit Enter.
Step 2. Run the following commands
▪ list disk
▪ select disk n
▪ clean
▪ create partition primary
▪ select partition 1
▪ format fs=ntfs quick
▪ active
▪ exit
Tip: "n" refers to the disk number of your USB drive.
Step 3. Insert the Windows 8 DVD into the PC and open File Explorer to locate the drive letter of the Windows DVD drive and the USB drive.
Step 4. Press Win + R, input “cmd” to open CMD interface. And run commands listed below:
▪ D: CD BOOT
▪ CD BOOT
▪ BOOTSECT.EXE /NT60 F:
Step 5. Copy all the files and folder of Windows 8 DVD to the USB drive.
Notes:
-
Replace D with the drive letter of your DVD and replace F with the drive letter of your USB flash drive
-
To create UEFI bootable USB of Windows 10, 8, 7, you need to replace format fs=ntfs quick with format fs=fat32.
Create Windows 8/10/11 To Go boot disk with USB drive
Windows 8 Enterprise Edition offers users Windows To Go function, allowing you to deploy a corporate environment which can boot from a USB drive or other external drive for a portable work environment. But if you are using Windows Home Edition, you can turn to a third-party Windows To Go Creator, like AOMEI Partition Assistant Standard. It allows you to create Windows To Go USB drive even you are using Windows Home Edition. Free download it and refer to the steps below:
Preparation work:
-
Prepare a USB 3.0 drive and computer with a USB3.0 port are recommended.
-
Download the Windows ISO files from the Microsoft official site.
Step 1. Plug the USB drive into your computer. Install and run AOMEI Partition Assistant Standard. Click “Tools” in the top toolbar, and choose “Windows To Go Creator”.
Step 2. Choose Create Windows To Go for personal computer.
Step 3. Select Create Windows To Go with system disc/ISO. If it doesn’t detect ISO file, click the folder icon to select manually.
Step 4. Choose a USB drive as target path.
Step 5. The program prompts you that the data on the USB drive will be erased. If there are important files on it, back up them in advance.
Note: If you want to create Windows To Go for Mac or create Windows To Go with current system, you can upgrade to Professional.
Make bootable USB drive-based for fixing boot failure
If you have no Windows installation DVD/CD to perform Startup Repair, run bootrec commands, etc. to repair boot failure for Windows, you can create bootable USB drive with AOMEI Partition Assistant Standard to fix Windows. See the following steps:
Step 1. Insert a USB to a working computer. Install and run the software. Click “Tools” in the top toolbar, and choose “Make Bootable Media”.
Step 2. Choose USB Boot Device to create bootable media on Windows PE and click Proceed.
Step 3. Read the pop-up notice and click Yes to execute the operation.
Run Windows 8/10/11 from a created bootable USB drive
After making the USB bootable, you can run your PC from the created bootable USB drive. The detailed process is presented as follow:
Step 1. Insert the bootable USB drive into the computer where you need to boot Windows 8 from USB.
Step 2. Power on the computer; once you see the first screen, press a specific key (usually the DEL, ESC, F1, F2, F8, F9, F10, F11, F12 key) constantly to enter BIOS.
Step 3. In the BIOS menu, use the arrow keys to boot from the USB drive.
![]()
Verdict
Now, you can realize the whole process of running Windows from USB on your PC. What you should pay attention to is that it’s necessary to pick up different ways to make USB bootable for different purposes.