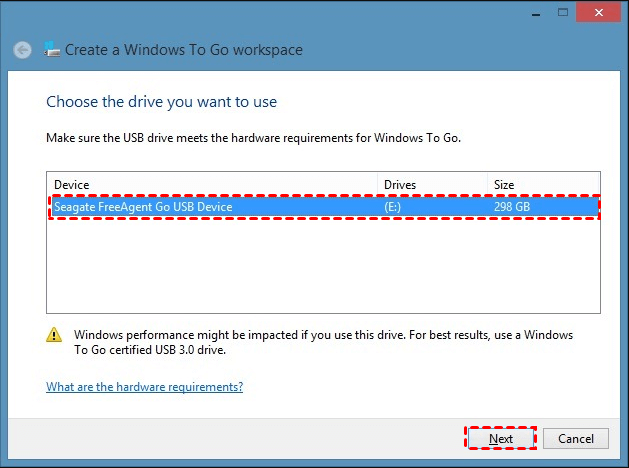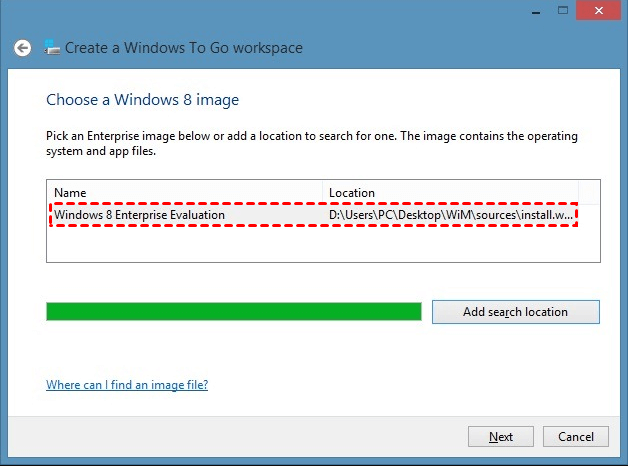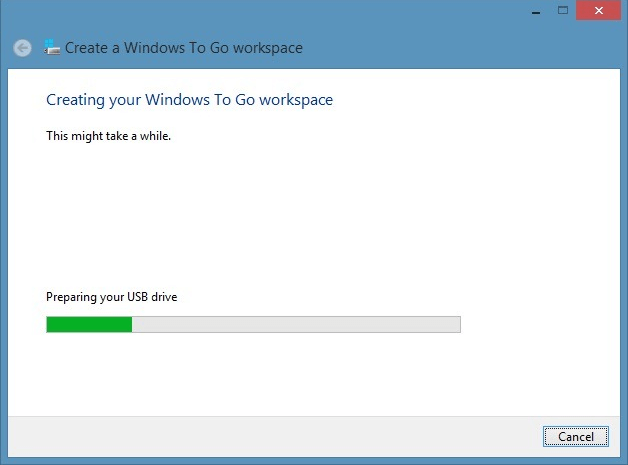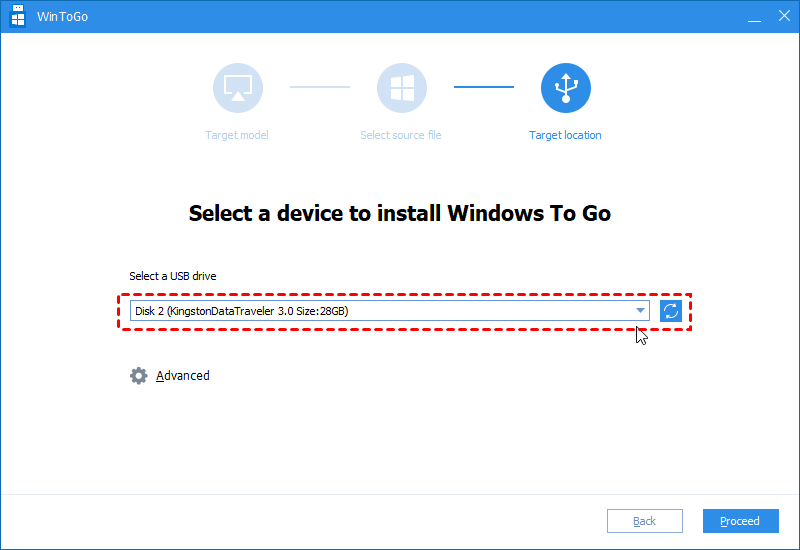How to: Setup Windows 8 USB Installer Maker
Learn to operate a Windows 8 USB installer maker to build a Windows 8 bootable USB/DVD, and boot Windows 8 successfully.
Why we need Windows 8 USB installer maker?
When we use computers in our daily life, some people need to launch their own Windows OS on another computer because they don’t want to leave the signs of work on another computer or they want to make the corporate environment which can help them work at any location.
So, many users must prepare an external device, like a USB, to boot Windows. Windows 8 USB installer maker is a kind of tool that can help you build a system installer USB to start up your Windows 8/8.1 from it.
What is Windows To Go?
“Windows To Go” is an original function for users to install the Windows 8/8.1/10 system in any certified USB flash drive, with which they can run the system on other computers. With this feature, Windows 8 users can construct their personal Windows when they work at home or on business travel. What’s more, a “Windows To Go” USB can also avoid the inconvenience of incompatible programs because some programs might only run on a certain system.
How to build a bootable Windows 8 USB?
In the first part, we will introduce detailed steps about how to make a Windows 8 USB for Windows 8/8.1 Enterprise edition and for normal Windows 8 users or other OS users who also want to make a Windows 8 USB. After you build a bootable USB, you can follow the second part to boot a computer from your Windows 8 USB.
Part 1. Create Windows to go USB drive
Section 1: For Enterprise users
The Enterprise users can create Windows 8/8.1 bootable USB via the “Windows To Go” function.
Before we start, you need to prepare:
a WTG certified USB larger than 32GB, if you have stored files on it, you should delete all data or you can backup it because it will be formatted.
Step 1. Connect the USB drive to the computer, and open “Control Panel” to find “Windows To Go”
Step 2. In the “Windows To Go” window, you can see the USB drive listed in the window. Please click “Next”.
Step 3. Choose a Windows 8 image file
Step 4. You may need to set a password for the Windows 8 USB, after that, click “Create” to make a Windows To Go workspace
• WD My Passport Enterprise
• Kingston DataTraveler Workspace
• Super Talent RC4/ RC8
• Imation IronKey™ Workspace W300 / W500 / W700
• Spyrus WorkSafe
• Spyrus Portable Workplace
• Spyrus Secure Portable Workplace
Section 2: For users without Enterprise limits
As we mentioned before, Home Windows 8/8.1 users and other OS users are not allowed to use Microsoft “Windows To Go”. Thus, they need third-party software to finish this job. AOMEI Partition Assistant Professional is a powerful Windows 8 USB installer Maker for users who wish to create a bootable Win 8 USB without Enterprise limits. And with this convenient tool, you don’t even need the certified USB because they may be a little expensive. You can try the Demo version at first.
Step 1. To build your personal Windows 8 USB, install and run AOMEI Partition Assistant, click “Tools” in the top toolbar, and choose “Windows To Go Creator”.
Step 2. Select “Create Windows To Go for personal computer”, and click “Next”.
step 3. Choose the Windows 8 ISO file. If your PC is using Windows 8 (whether it is Enterprise Edition or not), please select the “Create Windows To GO with the current system” option.
Step 4. Choose the USB in the list, and click “Proceed”. You will see a warning to tell you that the data on the USB will be deleted, please ensure you have backed-up all data on it, and click “Yes”.
Then, you can remove the Windows 8 USB and try to boot Win 8 on any other computer.
Part 2. Boot PC from Windows 8 USB/DVD
After you connect the USB, you should enter BIOS to set it as the boot drive.
Step 1. Turn on the computer, and tap the BIOS key.
Step 2. In the BIOS window, select the “Boot”, and then choose “Change boot order” to make the USB be a boot drive.
Step 3. Select the USB drive to the top of the listed device, and save the change. And this computer will be started from the USB drive you created
By comparison, AOMEI Partition Assistant Pro can help Home Win 8/8.1 users to create a Windows 8/8.1 bootable USB Better yet, this software also supports Windows 7/10 and their Home, Pro, Enterprise versions. What’s more, you could even run Windows 10/8/8.1/7 on an Apple Mac with the “Windows on Mac” feature. If you’re running a Windows 8/8.1 PC, Partition Assistant can make Win 8 USB with the current system, so you don’t need an ISO file.
With all these caring advantages, AOMEI Partition Assistant will be your reliable Windows 8/8.1 USB installer maker.