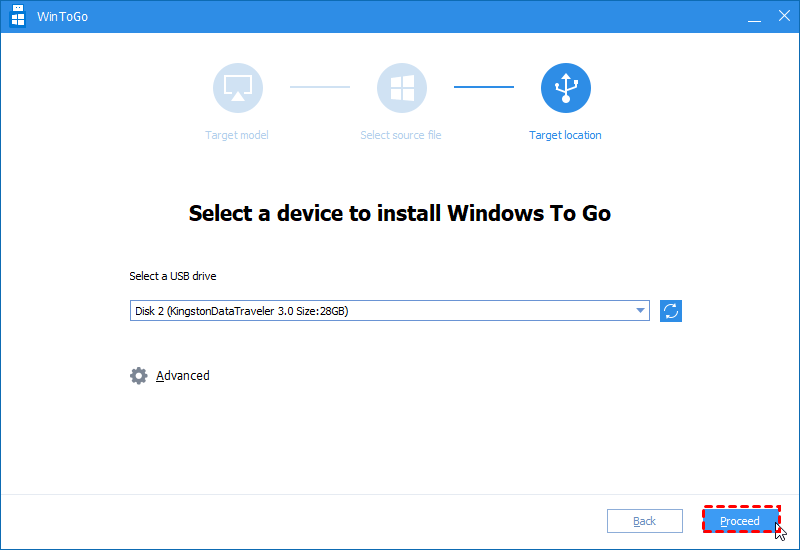How to Make a Portable Windows 10 Workplace on USB Drive?
In this post, we will guide you on how to create a portable Windows 10 drive easily. And then you can run the Windows 10 environment on other PCs or laptops wherever you go.
Why need a portable Windows 10?
A portable Windows 10 USB drive is a bootable device that installed a full Windows 10 operating system and can boot up a PC or laptop into Windows operating system.
A portable Windows 10 device is very helpful if you travel a lot or want to work from different places. Sometimes, you may need to run particular programs, features on Windows 10 system. A portable Windows 10 USB drive enable you to your own system wherever you go. When you are traveling, you just need to carry such USB drive to run a familiar system anywhere and anytime.
Next, in the post, we will guide you on how to create such a tool easily and how to run Windows 10 from the drive on different PCs.
How to create a portable Windows 10 USB drive?
To make such a portable Windows USB, lots of people will turn to AOMEI Partition Assistant Professional. It provides “Windows To Go Creator” feature that installs Windows 10, 8, 7 on a USB drive to boot up a PC or laptop. Besides, it has some advantages over other similar tools, including:
● Supports all versions of Windows. Microsoft and other tools built-in Windows To Go function that only works for Windows 10 Enterprise and Education. AOMEI Partition Assistant can create all versions of Windows 10, whether it is Home, Professional, or Enterprise.
● Supports various Windows systems. Apart from Windows 10, AOMEI Partition Assistant also helps you to create Windows 8, 7, XP, and other mainstream systems.
● Support almost all USB flash drives, hard drive, solid-state drive: Like Microsoft Windows To Go tool allows a few certified brands of storage devices to create a Windows To Go workplace. While AOMEI Partition Assistant doesn't have this disadvantage and supports Sandisk, Intel, Western Digital, and so on.
● Supports creating Windows USB for MacBook. If you want to run a Windows system on a MacBook, iMac, Mac mini, this tool can be the best choice.
● Create Windows system drive with or without ISO file. You can download Windows 10 ISO file to create a portable system. If you don’t have an installation file, AOMEI Partition Assistant also can help you make a portable Windows drive using the current operating system of the connected PC.
You can download the Demo version, and follow the guide below to see how it works first.
✍Before starting, you need to know
▪ Prepare at least 13GB USB, and bigger storage can provide higher success rate.
▪ The USB drive will be formatted. If there are some important data please back up files on the USB drive.
Step 1. Connect a USB drive to a Windows PC. Install and launch AOMEI Partition Assistant. Go to “Tools” > “Windows To Go Creator”.
Step 2. Once the Win To Go Wizard is opened, tick “Create Windows To Go for personal computer”.
✍ Note: If you want to run Windows 10 on a MacBook, you can tick “Create Win To Go for Mac computer.
Step 3. Choose a Windows 10 installation file, and click “Next”. If this PC is running with Windows 10 and don’t have an installation file, you can choose “create Windows To Go with current system”
Step 4. Then the USB drive you just inserted, and click “proceed”.
Then wait for a while, the program will make a portable Windows 10 drive.
How to run Windows 10 from a portable USB?
When the process is finished, you can attach the USB to another PC to run Windows 10 system. But usually, to run Windows 10 from the USB drive, you will need to enter BIOS to set it as boot device. following the steps below
Step 1. Connect the Windows 10 to a PC, and power on it, tap “F2”, “F4”, “F5” or “Delete” key to enter BIOS when the first screen appears.
Step 2. When the BIOS interface is launched, choose the “Boot” tab.
Step 3. Select “Change Boot Order” and choose the portable USB drive as the boot device.
Step 4. Hit “F10” key to save the change. And this computer will be started from the Window 10 drive.
Conclusion
With AOMEI Partition Assistant, you can easily create a portable Windows 10. Besides this method can also be used to install Windows 11, Windows 8, 7, XP, and other Windows system on a USB drive.
And AOMEI Partition Assistant is also a powerful disk management tool. It also helps you to create, delete, format, merge, split partition, allocate free space, convert partition styles between MBR and GPT, and so on. Moreover, if you want to create a portable Windows Serve system, or execute other features on Windows server 2008, 2012, 2016, 2019, 2022, AOMEI Partition Assistant Server can help you.