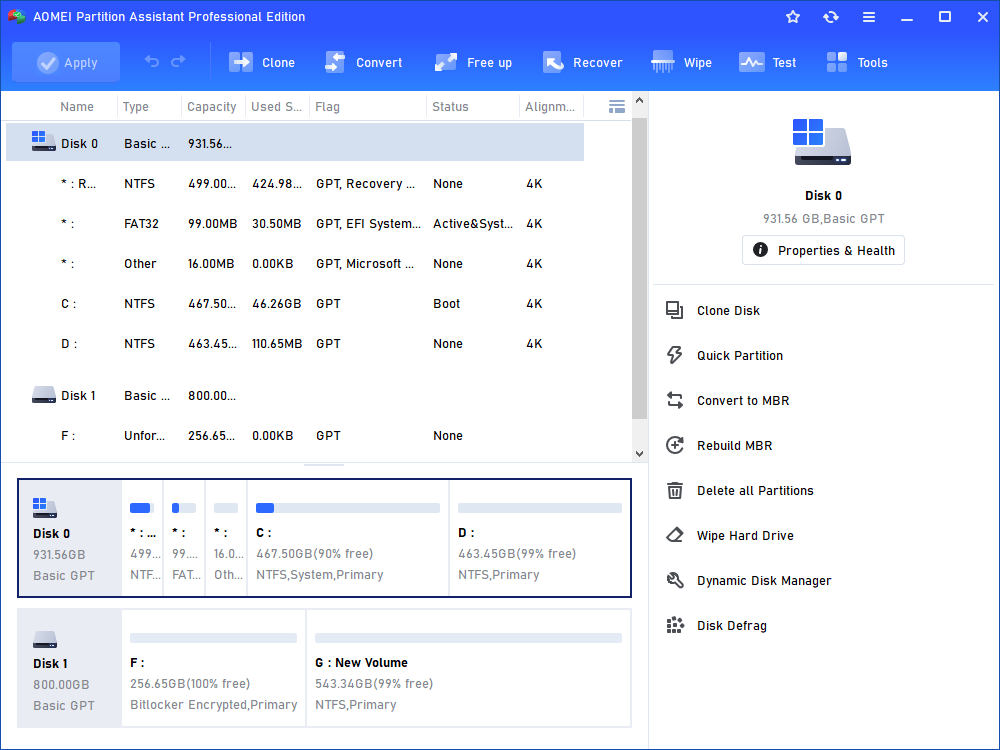How to Move Free Space between Partitions in Windows 7?
Learn how to move free space from one partition to another (e.g. D drive to C drive) to extend system partition for Windows 7 so that the computer can run smoothly.
Scenario
Why need to move free space in Windows 7
Some Windows users did not partition their disks in a reasonable way at first. As times go by, you might find your C drive is out of space. To get more free space on this drive, most of people tried to delete the old or unnecessary files. But this could not solve the problem from the source.
Actually, there are some ways to move some free space from other drive to the C drive indeed. If there are some adjacent unallocated space after the C drive or the partition you want to extend, you can extend the C drive using Disk Management in Windows 7. But if there is no adjacent unallocated space, the "Extend Volume" would be grayed out. And you can refer to the following content to see how to allocate free space to C drive easily.
How to move free space from one partition to another
Except Windows built-in tool Disk Management, you can use some third-party software to move free space from other partition to system partition. AOMEI Partition Assistant Professional is a piece of great software for managing disks and partitions. It enables to move free space from one partition to C drive in Windows 10, 8, 7.
With the help of AOMEI Partition Assistant, move free space from D drive to C drive would be more easily. You can download the Demo version to have a try and follow the specific steps.
Step 1. Install and launch AOMEI Partition Assistant. You will see there is no contiguous unallocated space right behind C drive. Fortunately, this software provides a way to move free space from D drive to C drive directly.
Step 2. Right click D drive, select Allocate Free Space.
Step 3. Then, you will open the window of Allocate Free Space. Input the specific size at the blank behind Allocate Free Space, and select the destination partition C drive. And click OK to move on.
Step 4. After you clicking OK, you will back to the main interface an you will see the change of C partition and D partition. Don't forget to click click "Apply" to submit the operation.
Final words
Move free space from other partition to system partition in Window 7 or other Windows OS with AOMEI Partition Assistant is very simple and easy. If there are some unallocated space, you can use its function Move Partition to move the free space next to C drive first, or you can use Merge Partitions to merge C drive and D drive directly.