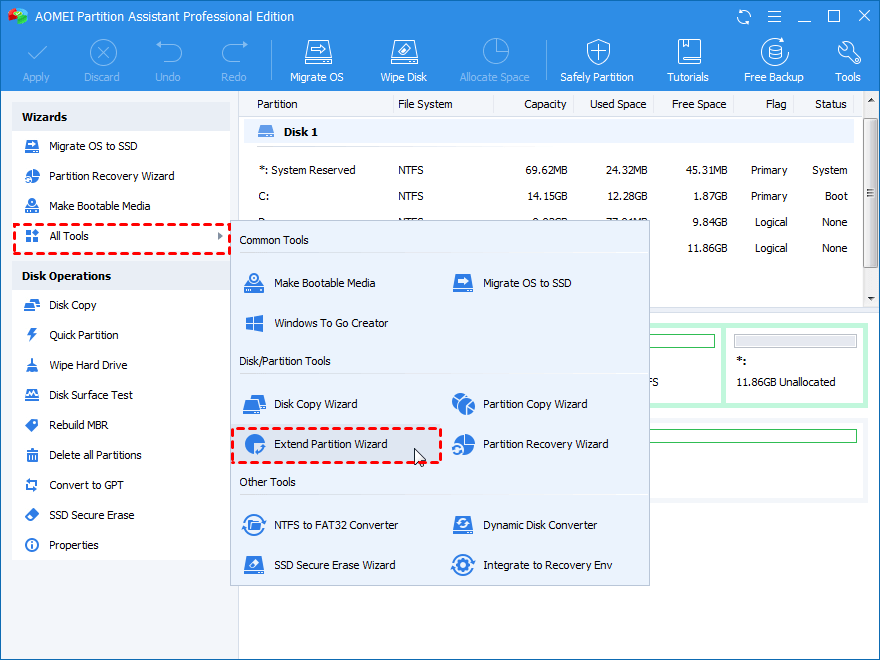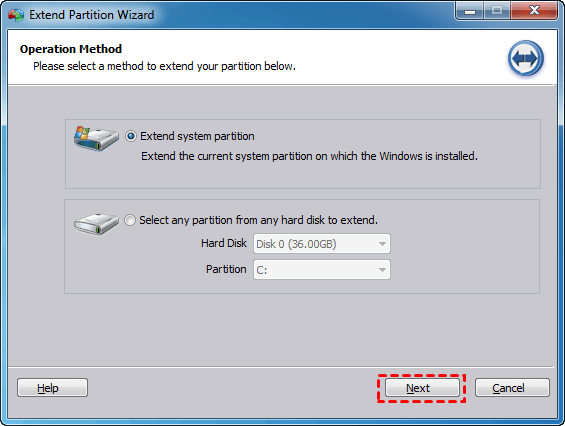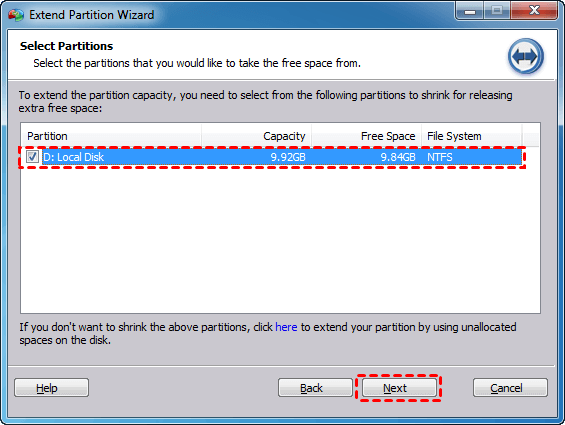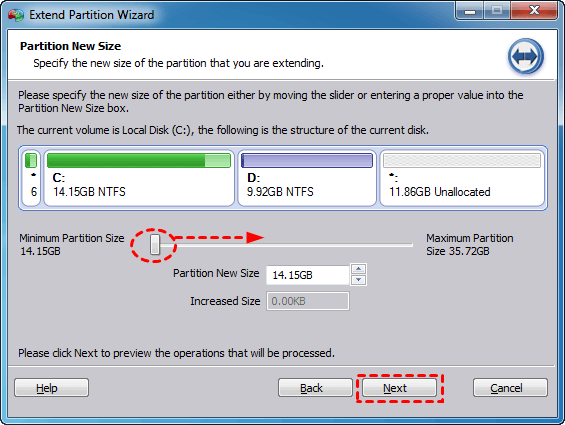How to Partition a Hard Drive in Windows 8 and 8.1?
Why need to partition a hard drive in Windows 8 or 8.1? Hard drive partitioning can maximize the use of disk space, make it easy to classify files and documents quickly and keep your computer run smoothly.
The reason to partition Windows 8 or 8.1 hard drive
Why do we need to partition a Windows 8 or 8.1 hard drive? On the one hand, it is for data safety - if your Windows 8/8.1 hard drive only has one partition including Windows, boot files, programs, documents, photos, and so on, when there is something wrong with your system, all data on the partition may be lost. On the other, hard drive partitioning can make full use of disk space and will be more convenient for us to assort different kinds of files and documents, and make our computer run smoothly.
Three situations may force us to partition a hard drive in Windows 8 and 8.1
1. Only one partition on the hard drive.
If there is only one partition on the hard drive, you need to divide more partitions for different uses and data safety. You may assign one as the system partition and the others as data partitions. This could improve the performance of your computer and make you manage your files in a more efficient way.
2. A new hard drive.
Imagine that you just purchased a new hard drive, There is no doubt that the first thing you need to do is to create several individual partitions and store different data. Partitioning in Windows 8 or 8.1 must be easy to achieve with the partition software. That'll guarantee you the good performance of your computer in the future. Also, for further use, the conversion between FAT32 and NTFS must be completely safe.
3. Redistribute disk space.
After installing some applications and Windows updates, system partition (C: drive) may run out of disk space, but there is much more unused space in other partitions, such as D: partition. In such case, you can partition hard drive to make system partition bigger by taking disk space from D: to C: drive.
No matter for what reason, Windows 8 and 8.1 Disk Management and a third-party free partition manager software can help you partition a Windows 8 or 8.1 hard drive without formatting or reinstalling system.
Partition a hard drive with Windows 8/8.1 Disk Management tool
Disk Management is a built-in tool of Windows 8 or 8.1. It is able to shrink volume, extend partition, create partition, format partition. But the limitation of this tool is that you are only allowed to extend a partition to contiguous unallocated space on the right side, otherwise, "Extend Volume" option will be grayed out. The following will take "shrink a partition and create a partition" for example.
1. Open Windows 8 or 8.1 Disk Management by pressing "Windows + R" and typing "diskmgmt.msc". In the pop-up window, right-click on a partition and select "Shrink Volume".
2. In the pop-up window, enter the amount of space to shrink.
3. Click "Shrink" and we can get an unallocated space. Then, right-click on it and select "New Simple Volume". Then, we can partition a new volume in Windows 8 or 8.1 by following the guidance. For more details about partitioning Windows 8 with Disk Management, you can refer to: Partition Hard Disk Using Disk Management.
Partition a hard drive in Windows 8 or 8.1 with partition manager software
Although Windows 8/8.1 Disk Management utility can partition a new volume, it still has some shortcomings. But partition manager,AOMEI Partition Assistant Professional is a powerful and advanced software to partition a hard drive in Windows 8 or 8.1, not only includes basic features but also advanced features, such as Move Partition, Merge Partition, Disk Clone Wizard, and so on. Furthermore, it can work well with all Windows operating systems. To partition a hard drive in Windows Server, you can resort to AOMEI Partition Assistant Server.
For a free trial, you can download its Demo version of AOMEI Partition Assistant Professional and preview the process.
The following will take "extend a partition" and "create a partition" for example to guide you on how to use AOMEI Partition Assistant to partition a hard drive of Windows 8.
Extend a Partition
Step 1. Install and run the software. Click “Tools” in the top toolbar, and choose “Extend Partition Wizard”.
Step 2. In the pop-up window, there are two options available to choose, here we take "Extend system partition" for example.
Step 3. Select a partition that you plan to take free space from and then click "Next".
Step 4. Move the bar rightward to decide how much free space you would like to add from partition D to partition C, and then click "Next". In the next step, please click "Proceed" to execute the operation.
Split a Partition
Step 1.Install and launch AOMEI Partition Assistant, and then right-click on a partition that has enough free disk space (here is C drive) and select "Split Partition".
Step 2.In the pop-up window, you can change the drive letter and manually adjust the size of the new partition by inputting the exact size or dragging the slider bar leftwards or rightwards. In addition, you can also enter a partition label, select partition type (primary or logical) and file system by clicking "Advanced".
Step 3. Click "OK". You will find that Windows 8 or 8.1 hard drive has a new partition. Click "Apply" to commit the operations.
The free magic partition software – AOMEI Partition Assistant Standard Edition is more easy-to-use and advanced in comparison to Windows 8/8.1 Disk Management to partition a hard drive in Windows 8 and 8.1.You can use it to format partition, delete partition, even merge partitions.