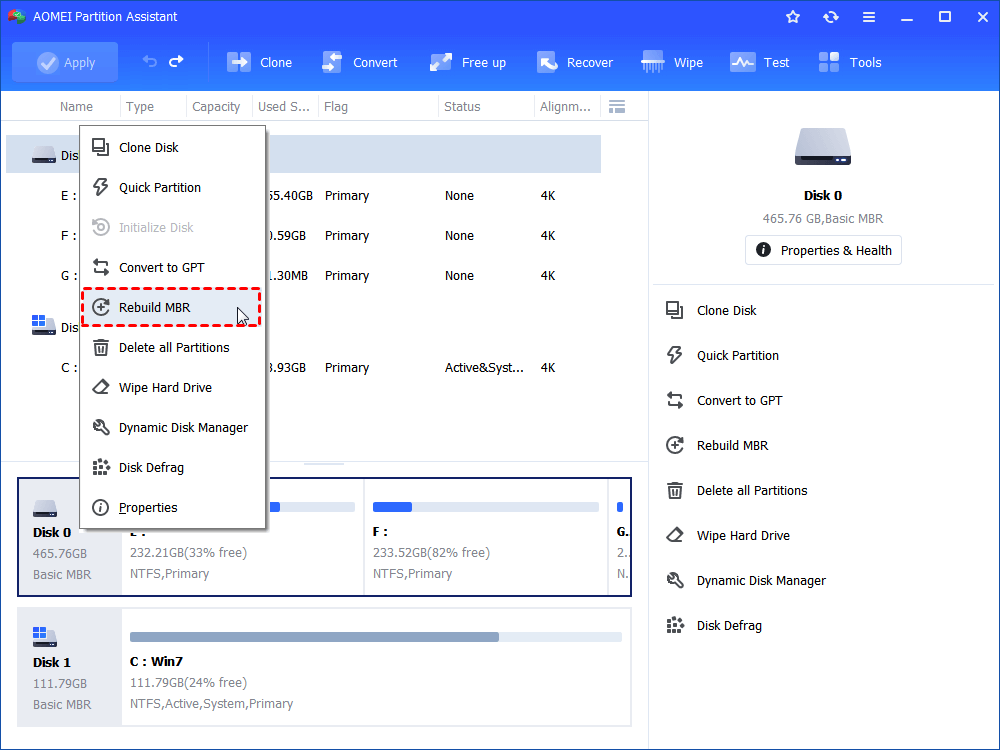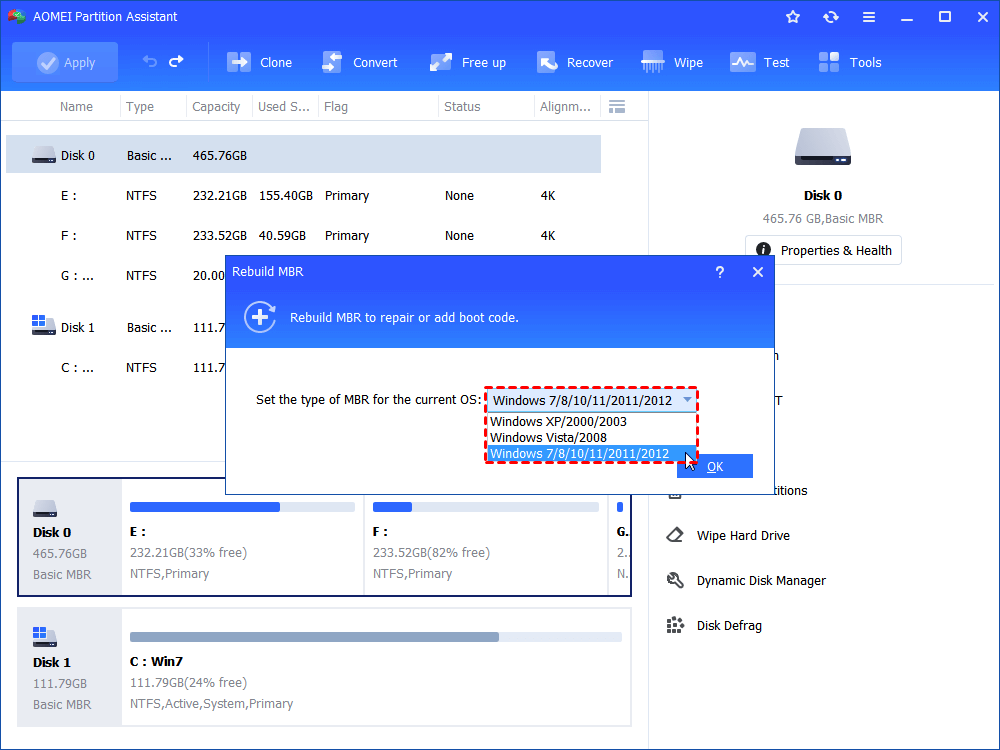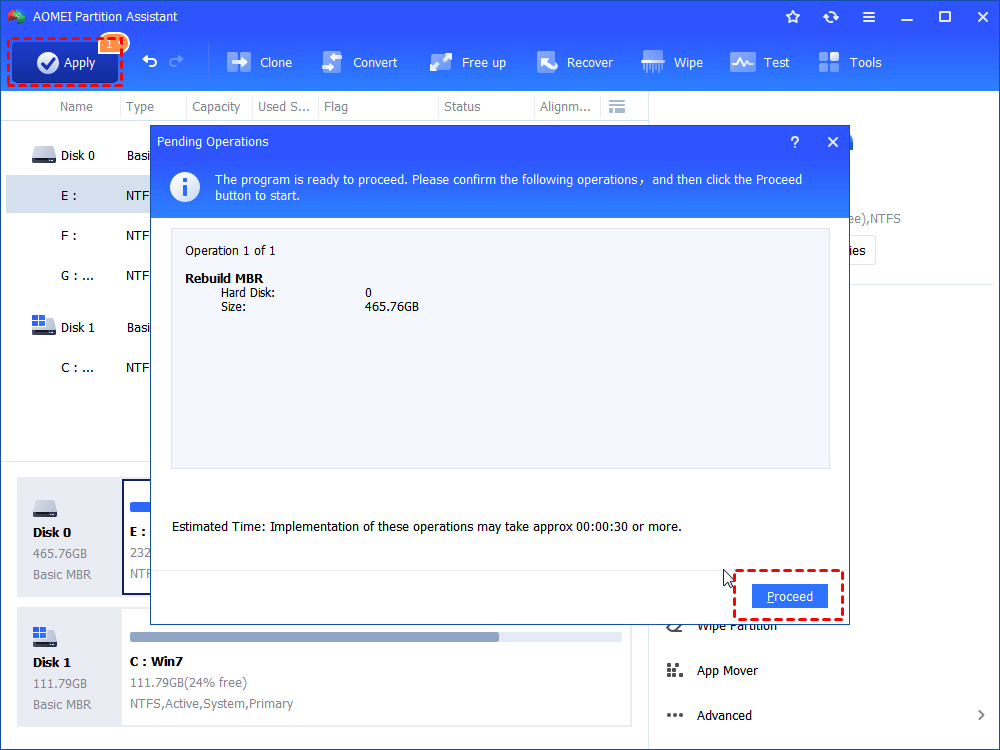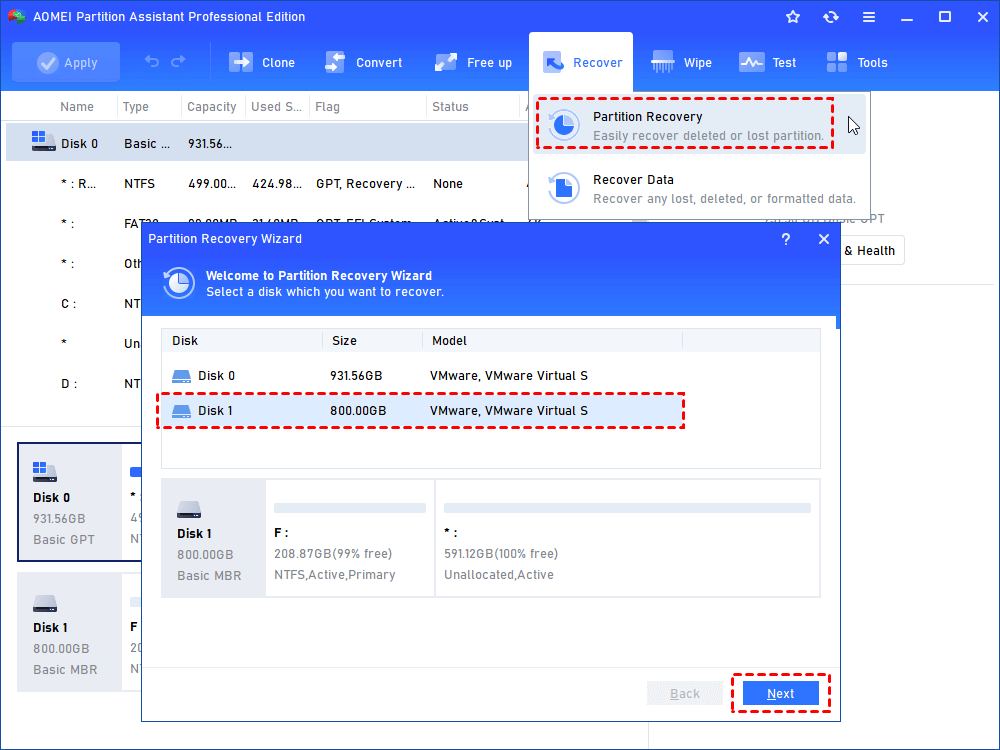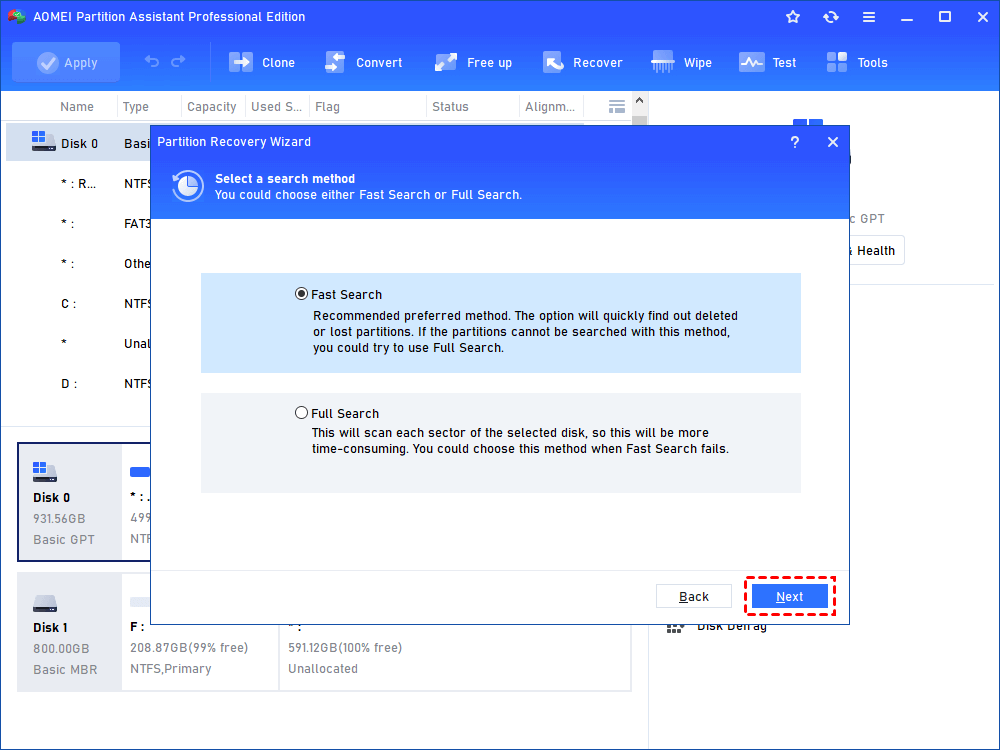Solved: Hard Drive Won't Initialize in Windows 11, 10, 8, 7
Hard drive won't initialize? Unable to initialize hard drive via Windows 11, 10, 8, 7 Disk Management? Here are some effective ways you can try to initialize hard drive successfully.
Hard drive won't initialize in Windows
It is not uncommon for a hard drive to fail to be listed under the ‘This PC’ option and when you open Disk Management, it shows up either as ‘disk unknown’, as unallocated space, or just doesn’t show the disk capacity. In order to access your hard drive and make full use of it, you will need to initialize it.
Unfortunately, you will most likely be unable to initialize hard drive via Windows Disk Management and will receive one of the following error messages when you try. “The request could not be completed because of an I/O device error” or “The system cannot find the file specified” or “The device is not ready” or “Incorrect function”.
Why can't initialize disk in Windows?
Regardless of what kind of error message you’ve received, you need to work out why Disk Management cannot initialize disk and then seek out the appropriate ways to fix the issue. Below are some of the possible reasons:
▪ Virus infection
▪ Inappropriate CMOS (complementary metal-oxide-semiconductor) setting
▪ Damaged MBR (Master Boot Record)
▪ Partition loss
▪ Bad blocks and sectors
▪ Connection problem
5 solutions to the “unable to initialize disk” issue
Now that we know some of the possible causes of the error, we can use some of the below measures to fix the issue.
Solution 1: Run professional anti-virus software
If you have connected your hard drive to a compromised computer and it now shows up as disk unknown and can’t be initialized in Disk Management, then it may have been infected with a virus. In this case, we recommend that you run anti-virus software such as Windows Defender or Emsisoft Anti-Malware to scan your hard drive and protect your computer against viruses. After you have scanned your drive and removed the viruses, you should be able to initialize it.
Solution 2: Switch the connection cable
When you try to initialize hard drive via Disk Management and receive error message such as “This request cannot be completed because of an I/O device error” or “The device is not ready”, the usual cause is that there is something wrong with the hard drives connection cable. You should adjust the drives connection cable and try to initialize it again. Where possible, we recommend connecting the hard drive to another computer to see whether it is able to be detected and initialized.
Solution 3: Change the CMOS Settings
If the hard drive still won't initialize after switching the drives connection cables, then open the CMOS settings by pressing F2 or Del key when booting the PC and enter BIOS FEATURES SETUP to check the VIRUS WARNING status. If it shows as “Enabled”, set it to “Disabled” and then, try to initialize the hard drive once again.
Solution 4: Rebuild the MBR and the recover partition
If your hard drive displays its capacity but presents the “disk unknown, not initialized” error messages, then it means that your hard drive can be detected by your operating system. As your drive can be detected by the OS, the failure of initialization could be caused by an MBR table corruption or partition loss. Therefore, we recommend you rebuild the MBR table or proceed with partition recovery.
Tutorial for rebuilding MBR in Windows 11, 10, 8, 7
There is a wide variety of software on the internet that can help you rebuild your MBR table, we recommend third-party specialist software: AOMEI Partition Assistant Standard as it’s very powerful and easy-to-use. Apart from the ‘Rebuild MBR’ function, it contains various other useful features to help you manage your disks, such as ‘Disk Clone’ and ‘Partition Clone’ etc.
Step 1. Free Download AOMEI Partition Assistant. Install it and fire up it.
Step 2. Right-click on the disk that you need to repair and choose ‘Rebuild MBR’.
Step 3. Select the correct MBR type for your needs. Then, click on the OK button.
Step 4. Click on ‘Apply’ to start to rebuild the MBR.
Tutorial for recovering partitions in Windows 11/10/8/7
* To recover partitions, you first need to upgrade to AOMEI Partition Assistant Professional Edition.
Step 1. Run AOMEI Partition Assistant and choose "Recover"> “Partition Recovery", and select the disk that you want to recover.
Step 2. Choose the correct search mode for your needs. Then, click Next.
Helpful Tip: This software offers you two types of search function: ‘Fast search’ and ‘Full search’.
▪ Fast search – this mode searches the first sector of each partition on the selected disk to quickly find out any deleted or lost volumes.
▪ Full search– this mode will search each sector on the selected disk, so it can take a bit longer than ‘Fast Search’ mode. We only recommend you use this method when ‘Fast Search’ mode can’t find the volume you’re searching for.
Step 3. The deleted volumes will be listed in the window. Tick the partitions that you want to recover and click on ‘Proceed’ to start the operation.
Solution 5: Diagnose hard drive via professional software
If you have tried all solutions listed above and the hard drive won't initialize, then you can use AOMEI Partition Assistant to check for bad sectors. You can also use your hard drives diagnostic software or turn to professionals for help to see whether your hard drive is dead. If it is, you will have to replace it with a new one.
Verdict
If your hard drive is showing up as ‘disk unknown’ or isn’t initialized and you can’t reinitialize it then you shouldn’t worry. You should try one of the steps above to see if this fixes your issue.