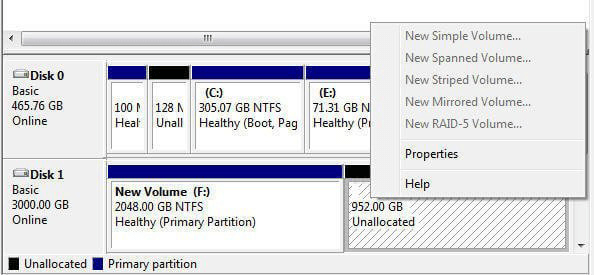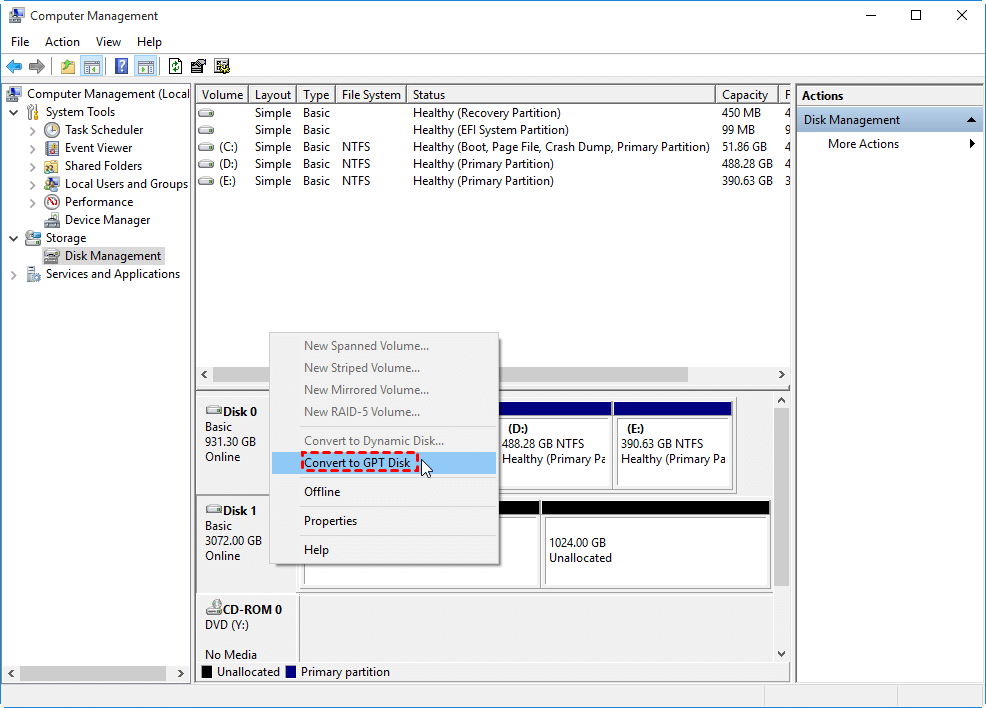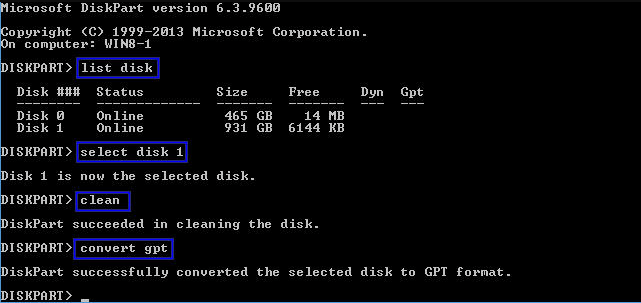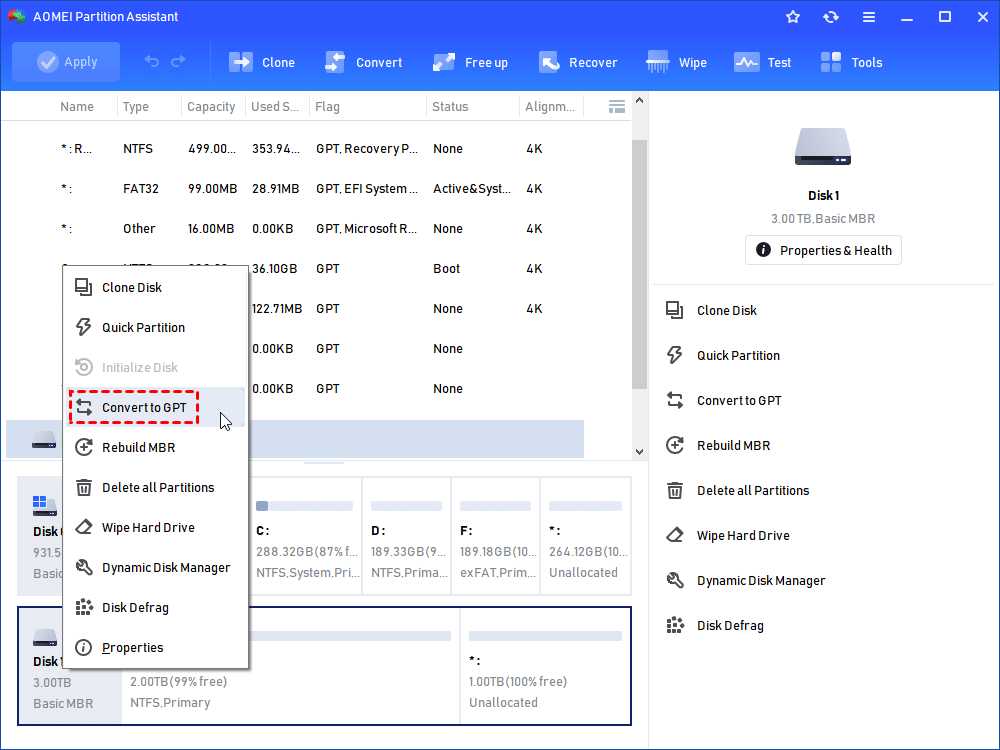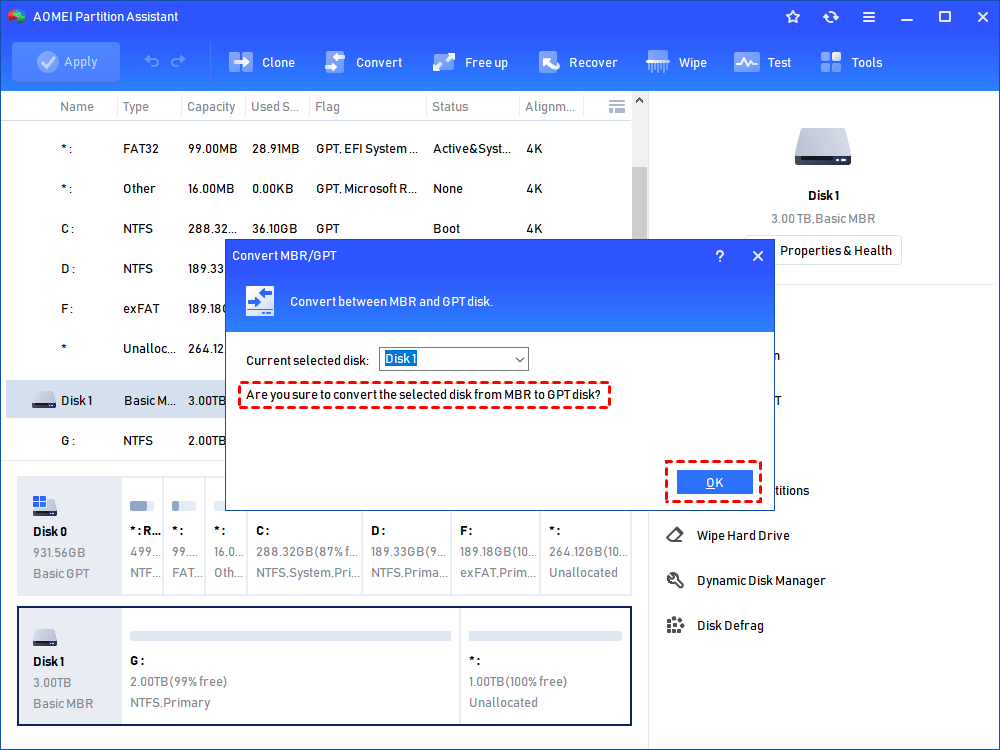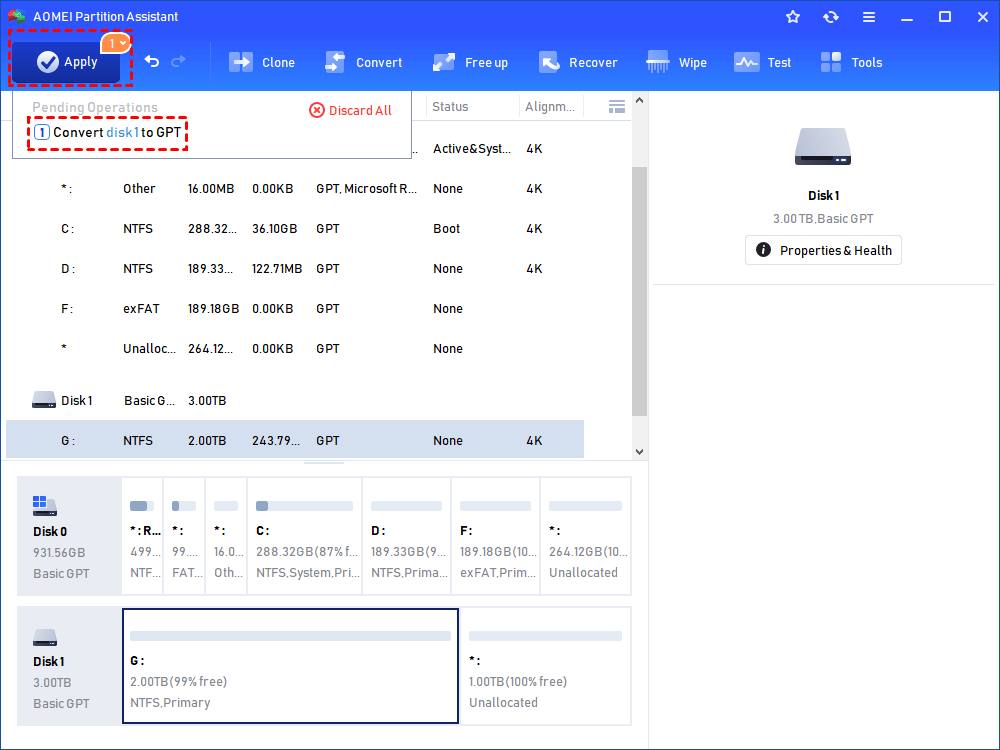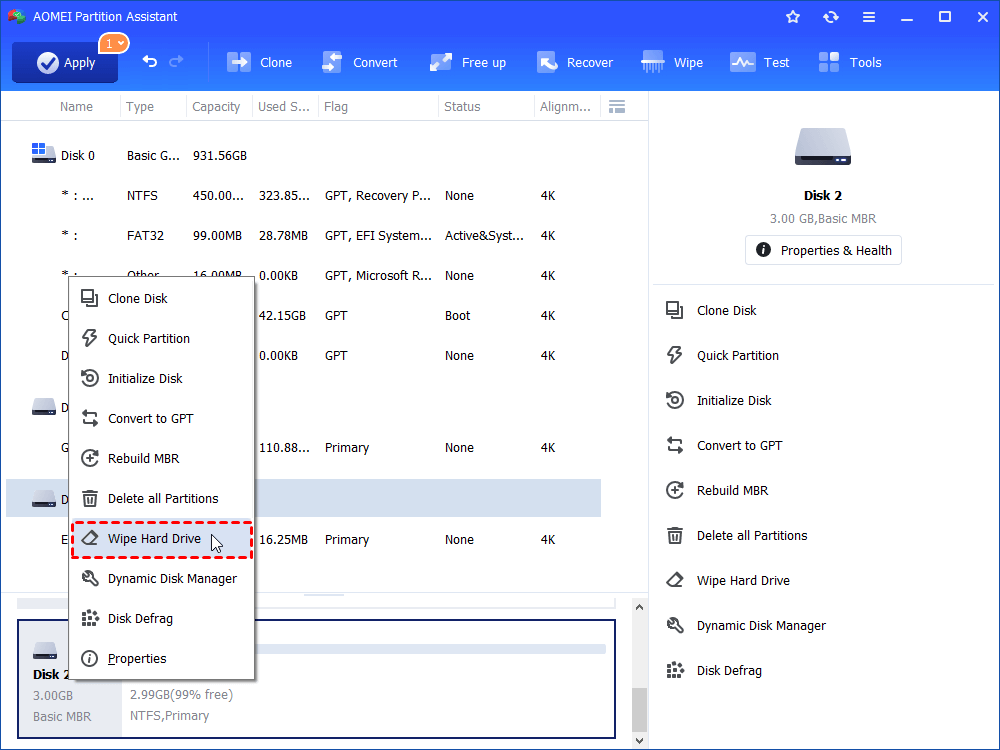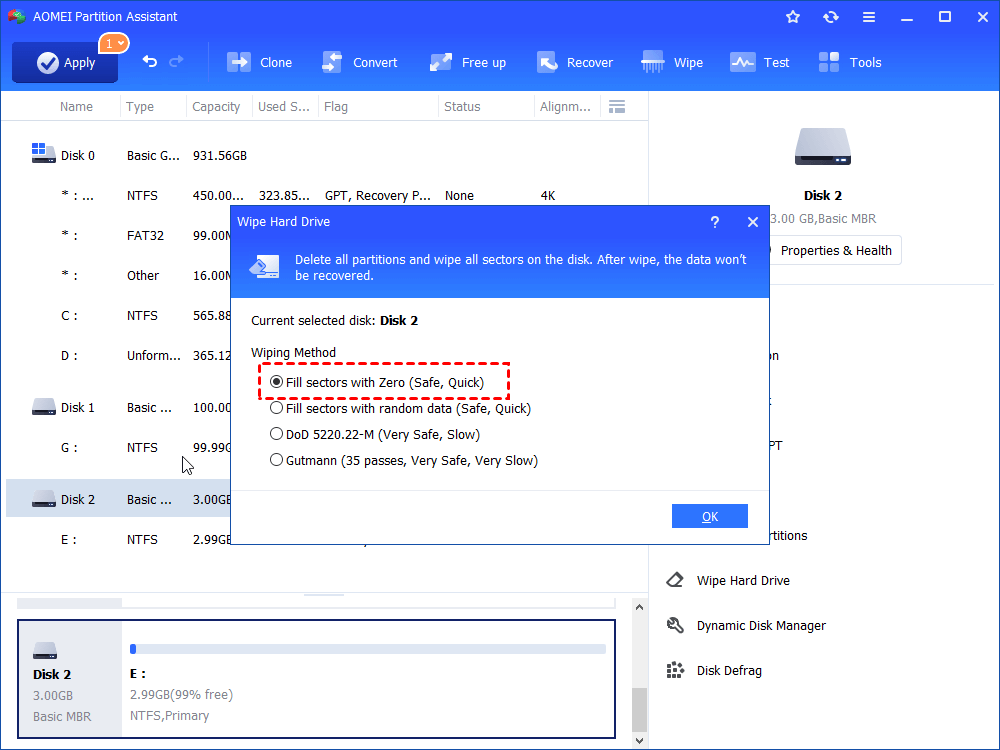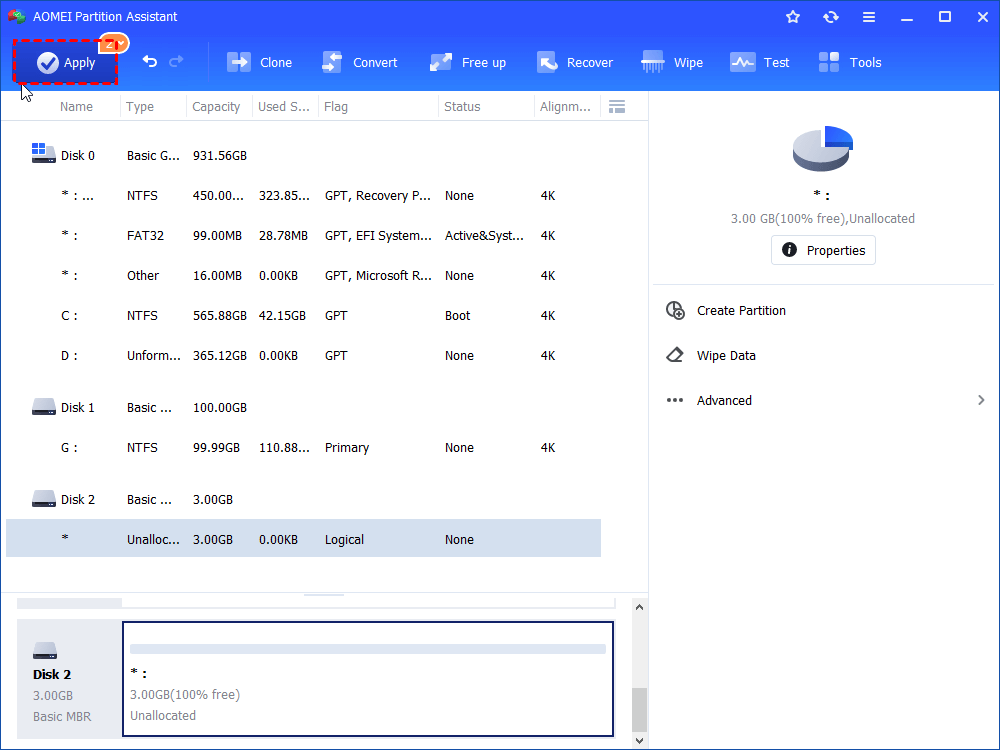Quick Fix: 3TB HDD Not Showing Full Capacity on Windows PC
Find your 3TB HDD not showing full capacity in Windows? This article discusses why the 3TB hard drive showing wrong capacity and provides fixes.
Seagate 3TB hard drive not showing full capacity
“There is something wrong with my Seagate 3TB external hard drive which was bought a few days ago. The hard drive does not showing the full capacity in my Windows. I understand that there are different calculation methods for Windows operating systems and hard drive manufacturers. But the difference should not be that much. Simply put, my 3TB HDD only showing 2TB and I cannot make use of the left 952GB of unallocated space. Is there any way to restore the HDD to full capacity?”
Many a user find that their hard drive, especially external hard drive, USB hard drive, or portable hard drive does not showing full size when they use it. Usually, these types of hard drives are bigger than 2TB in size. In a few cases, a 500GB or 1TB hard drive will not showing full capacity.
Apart from Seagate external hard drives, WD external hard drives, Hitachi hard drives, and even Samsung hard drives do not escape such bad luck. It seems like missing space on the hard drive. Then, what are the possible causes for the 3TB HDD not showing full capacity?
Why does a 3TB HDD not show full capacity?
When it comes to the hard drive not showing full size, the following reasons can account for the problem.
▶ The 3TB hard drive has been initialized to the wrong partition table.
If you find a formatted hard drive not showing full capacity, which is mainly because you format the 3TB hard drive to an MBR partition table. As we all know, the MBR partition table cannot address space that exceeds 2TB. As a result, to use a full capacity of a hard drive that is larger than 2TB, you need to initialize it to the GPT partition table (see MBR vs GPT). That is the exact solution for the user in the example who uses Seagate external hard drive.
▶ The 3TB external hard drive does not connect correctly.
Some portable hard drives and USB hard drives are designed to connect a PC via a USB port. If you install the USB hard drive to your computer, the hard drive capacity detection may become an issue. An accepted explanation is the controller board of the USB hard drive breaks the 2TB limitation, yet Windows internal device controller does not. Therefore, you need to add hardware to make the installed USB/portable hard drive show full capacity. In that case, all you need to do is connect the 3TB USB hard drive via a USB port.
Other than those two main reasons, computer viruses and hidden recovery partitions are also possible causes for the 3TB HDD not showing full capacity. Surely, they are also possible reasons for the 4TB drive not showing full capacity. However, what counts next is to find out how to solve this type of problem.
How to fix 3TB hard drive showing wrong capacity accordingly?
You need different solutions for the problem in different situations. Let’s get to know them one by one.
Convert 3TB HDD to GPT
If you initialized the 3TB to the wrong partition scheme when you first use it in Windows, don’t worry. Windows offers the option to change the partition scheme to the right one.
Method 1. Convert to GPT disk in Disk Management
This method applies to new hard drives not showing the full capacity issues. The option only works on an empty disk. If there is a partition on the disk, the Convert to GPT Disk will gray out.
Step1. Click on Start, right-click Computer (this PC) and select Manage. Click Disk Management on the left side.
Step 2. Right-click the 3TB HDD and select Convert to GPT Disk.
Method 2. Convert 3TB drive to GPT via Diskpart
This method applies to large-capacity hard drive that has partitions formatted or files stored. It will first clean all data on the disk and then convert it to GPT. Therefore, backup important files if necessary.
Step 1. Press Win + R to lift Run. Type diskpart and press OK. Run as administrator.
Step 2. Input these commands in sequence and each command has an Enter followed by:
• list disk
• select disk n (where n is the disk number of the 3TB hard drive)
• clean
• convert gpt
• exit
Go back to Disk Management and you should be able to use a full 3TB hard drive there.
Method 3. Convert 3TB external to GPT without data loss
The first 2 methods will ask users to clean all data on the disk. If you don't want to waste time backup your disk, then you can choose AOMEI Partition Assistant Standard, a free disk and partition manager for Windows 11/10/8/8.1/7/XP users to manage their disks and partitions. With this tool, you can convert your 3TB hard drive in any condition without deleting existing partitions and files.
Step 1. Install and run AOMEI Partition Assistant. Right-click the 3TB HDD disk and select convert to GPT.
Step 2. Confirm the operation by clicking OK.
Step 3. Click Apply and then Proceed to commit the pending operation.
Tips: to convert the system disk from MBR to GPT without data loss, please refer to the AOMEI Partition Assistant Professional edition.
Wipe 3TB external HDD thoroughly
If the 3TB drive not showing full capacity problem does not result from the wrong partition table, it could be the problem of a computer virus or hidden recovery partition. As for hidden recovery partition, you can use the feature Change Drive Letter and Paths in Disk Management to make it visible.
As to the computer virus, it is suggested to clean the external drive. You can clean the 3TB disk in Diskpart, or you can wipe the 3TB disk completely and permanently with the aforementioned free AOMEI Partition Assistant.
Step 1. Open AOMEI Partition Assistant. Right click the 3TB hard drive and select Wipe Hard Drive.
Step 2. Choose Fill Sectors with Zero and click OK.
Step 3. Also, click Apply and Proceed to execute the pending operation.
Tips: if you want to wipe all data on an SSD, upgrade to the Professional version and please refer to SSD data wiping with another feature, since HDD and SSD have different inner structures.
Further reading: 3TB hard drive only showing 746GB in Windows 7
When you get a 3TB hard drive that shows 746GB unallocated space in Disk Management, it could be the problem of incorrectly configured system settings, irregular entries in Registry, or Intel® Rapid Storage Technology (Intel RST).
You can easily fix the registry and correctly configure the system settings with the help of Reimage Repair Tool if that is the cure. For more information about the steps of using that tool with screenshots, please refer to 3TB external suddenly becomes 746GB.
Another possible explanation is that you are using the Intel RST version of 10.0.0.1046. This type of Intel RST makes Windows operating system ignores about 2.2TB of the raw capacity of the 3TB HDD. Therefore, Disk Management only recognizes the left 746GB of disk space. To fix the issue on a 3TB HDD, you need to upgrade Intel RST to 10.1 or a newer version. Then, you may be able to utilize the full size.
Verdict
When you find 3TB HDD not showing full capacity in Windows, don’t panic. Obtain the corresponding fixes for your issue. Besides, AOMEI Partition Assistant is also a good help in solving unallocated space on 4TB hard drive issue.